Cómo reparar el código de error 0x8000FFFF en Windows 11/10

El código de error 0x8000FFFF ocurre principalmente cuando inicia Microsoft Store o intenta instalar/actualizar una aplicación en él.
Algunos usuarios informaron haber encontrado este código de error cuando intentaban instalar las últimas actualizaciones de Windows en sus PC. Dependiendo de dónde obtenga exactamente este código de error, siga las soluciones respectivas.
¿Qué es el error 0x8000ffff y cuándo ocurre?
El error 0x8000ffff es un error combinado de las actualizaciones de Windows y Microsoft Store. Esto implica que podría aparecer cuando algo salió mal con el proceso de actualización o la aplicación Store se ha dañado de alguna manera. Analizaremos ambos casos por separado; sin embargo, sugerimos aplicar todas las soluciones mencionadas en esta publicación.
¿Qué causa el código de error 0x8000ffff?
Este error puede aparecer cuando su dispositivo presenta uno o una combinación de los siguientes problemas:
- Faltan archivos/carpetas del sistema o cuando están dañados.
- La presencia de archivos infectados como archivos troyanos, malware, etc.
- Los controladores del dispositivo están desactualizados o dañados.
El error de la tienda 0x8000ffff también podría haber sido obra de servidores de Microsoft caídos o en mantenimiento.
Solucionar el error 0x8000ffff de la tienda de Microsoft
Si recibe este código de error durante el inicio de Microsoft Store, debe borrar el caché almacenado. La aplicación Store mantiene algunos datos sobre las actualizaciones recientes de la aplicación, compras y otros en su base de datos. Durante un período de tiempo, cuando excede el límite permitido, esto puede causar códigos de error similares. Por lo tanto, es necesario que borre el caché almacenado de vez en cuando. Así es como puede realizar esta tarea:
- Inicie el símbolo del sistema con privilegios administrativos.
- Escribe
wsreset.exeen la consola elevada y presiona Enter .
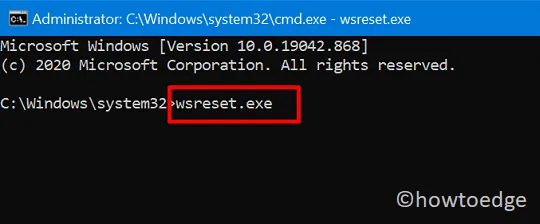
- Esto restablecerá efectivamente la Tienda Windows a su configuración predeterminada y la aplicación de la Tienda se iniciará automáticamente.
Si el problema persiste, haga lo siguiente:
- Presione conjuntamente Win+R para iniciar Ejecutar .
- Copie/pegue la siguiente ruta y presione Aceptar .
%localappdata%\\Packages\\Microsoft.WindowsStore_8wekyb3d8bbwe\\LocalState
- Localice la carpeta Caché, haga clic derecho y cambie el nombre a
Cache.old. - Si no existe dicha carpeta en la ubicación explorada, cree una nueva carpeta y asígnele el nombre Cache .
- Ahora, navegue hasta la siguiente ubicación y escanee la Tienda Windows en busca de errores.
Windows 11 : Configuración > Sistema > Solucionar problemas > Otros solucionadores de problemas > Aplicaciones de la Tienda Windows > Ejecutar
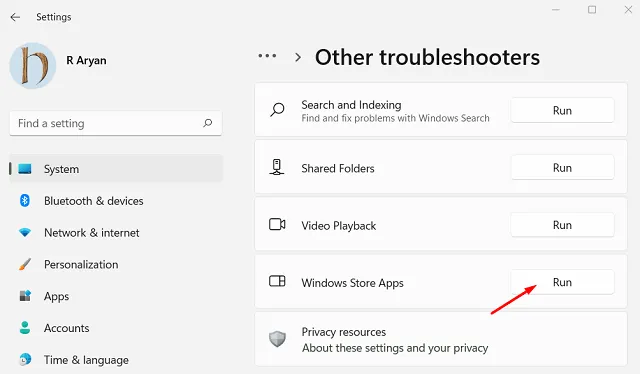
Windows 10 : Configuración > Actualizaciones y seguridad > Solucionar problemas > Solucionadores de problemas adicionales > Aplicaciones de la Tienda Windows > Ejecutar el solucionador de problemas

- El solucionador de problemas busca posibles problemas dentro de su sistema y proporciona una solución. Haga clic en el botón – “ Aplicar esta solución ” y cuando se aplique la solución, reinicie su PC.
La aplicación Store debería comenzar a funcionar normalmente.
Seis formas de corregir el error de actualización de Windows 11/10
La forma más sencilla de resolver el error de actualización 0x8000FFFF en Windows 11/10 es descargando e instalando manualmente las actualizaciones pendientes.
- Descargue e instale actualizaciones manualmente en Windows 11
- Descargue e instale actualizaciones manualmente en Windows 10
Esta solución por sí sola debería resolver este problema en su PC con Windows 11/10. Sin embargo, si no es así, siga adelante y siga los ajustes avanzados que se describen a continuación.

1. Utilice el solucionador de problemas de Windows Update
El solucionador de problemas de Windows Update es la mejor herramienta para resolver problemas relacionados con las actualizaciones, incluido el error 0x8000ffff. Este error ocurre a menudo al intentar actualizar la versión Build existente de Windows 10.
La ejecución de este programa de utilidad comienza automáticamente a buscar cualquier problema y solucionarlo (si se encuentra alguno). A continuación se explica cómo solucionar problemas del proceso de actualización en Windows 11/10:
Ventanas 11 :
- Presione Win + I y busque la siguiente ruta:
Settings > System > Troubleshoot > Other troubleshooters
- Busque Windows Update en Más frecuente y presione el botón Ejecutar .
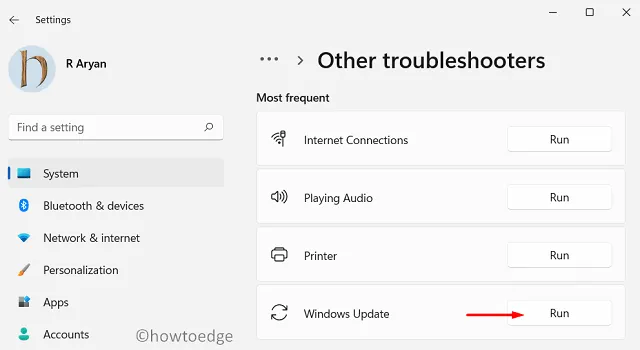
- Haga clic en Siguiente en la ventana de solución de problemas y siga las instrucciones en pantalla.
Espero que el error 0x8000FFFF se resuelva después de haber solucionado correctamente el problema de Windows Update.
Ventanas 10 :
- Presione conjuntamente Win+I para iniciar la aplicación Configuración.
- Haga clic en Actualización y seguridad y luego en Solucionar problemas en la pantalla siguiente.
- Vaya al panel derecho y presione la opción «solucionador de problemas adicional».
- Haga clic para expandir Windows Update y presione «Ejecutar el solucionador de problemas».
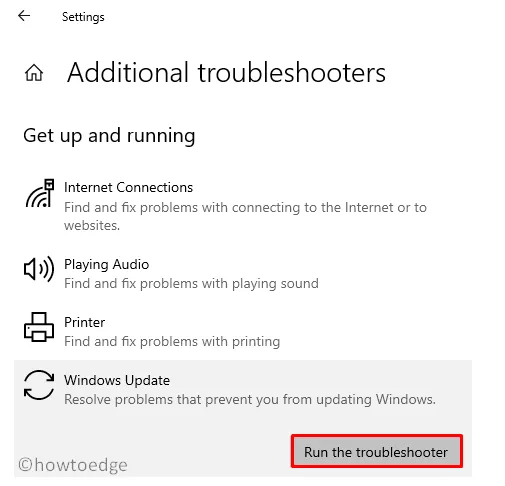
- Esta herramienta buscará automáticamente cualquier problema disponible en la PC y lo reparará.
2. Restablecer los componentes de actualización
Los errores de actualización de Windows ocurren principalmente cuando los archivos o componentes internos se han dañado de alguna manera. Restablezca los componentes de actualización en su dispositivo y verifique si el código de error 0x8000ffff se resuelve de esta manera.
Instantánea 1 : Desactivación de todos los servicios de actualización de Windows.
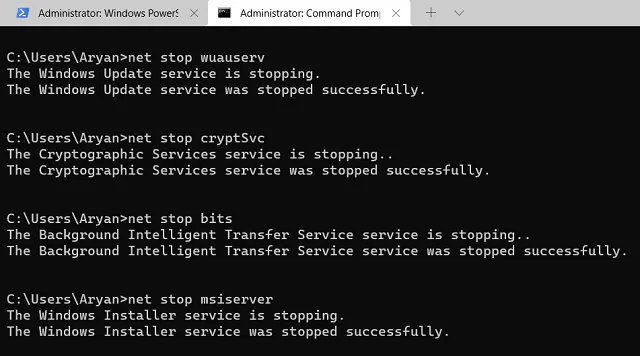
Instantánea 2 : Purga de las carpetas de caché de Windows y reactivación de los servicios detenidos.
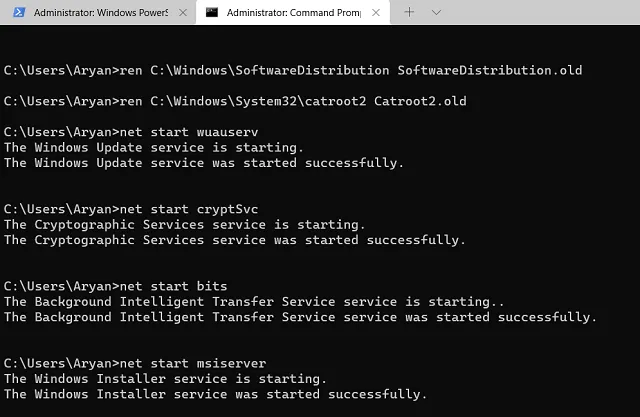
3. Reparar archivos/imágenes del sistema usando SFC/DISM
El Comprobador de archivos del sistema es otra gran utilidad que puede localizar y reparar archivos del sistema dañados o faltantes. A continuación se explica cómo utilizar esta herramienta:
- Abra el símbolo del sistema con derechos de administrador.
- En la consola elevada, escribe “
sfc /scannow” sin comillas y presiona Enter .
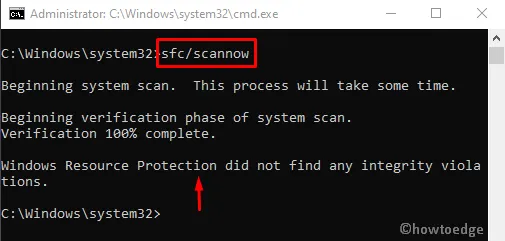
- La herramienta comenzará inmediatamente a buscar y reparar cualquier entrada corrupta que exista en su computadora.
- Dado que esto tarda entre 15 y 20 minutos en completar todo el proceso, espere en consecuencia.
Este error también puede aparecer si hay daños dentro de la imagen de Windows. Para deshacerse de este error, debe restaurar la salud del disco usando DISM. He aquí cómo proceder:
- Inicie el símbolo del sistema como administrador: para hacer esto, escriba «CMD» en la barra de búsqueda, haga clic derecho en el resultado superior y seleccione » Ejecutar como administrador «.
- En la consola elevada, ejecute este código:
DISM.exe /Online /Cleanup-image /Restorehealth
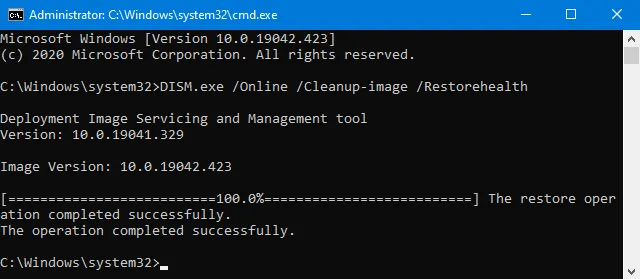
- Espere un momento, ya que tardará unos minutos en reparar la imagen de Windows dañada.
- Una vez que el código se ejecute correctamente, reinicie Windows para implementar los cambios anteriores.
Espero que esto solucione el error 0x8000FFFF en Windows 10. Si no, pruebe el siguiente conjunto de soluciones:
4. Deshabilite el servidor proxy
Si está utilizando un servidor Proxy incorrecto, esto también puede provocar errores de actualización similares. Deshabilite el Proxy actual en su sistema siguiendo estos sencillos pasos:
- Haga clic derecho en el icono de Windows y seleccione Configuración .
- Cuando aparezca la aplicación Configuración, haga clic en Red e Internet .
- Localice y haga clic en Proxy disponible en la columna de la izquierda.
- Dirígete al panel derecho y desactiva el interruptor de palanca en » Configuración manual de proxy «.
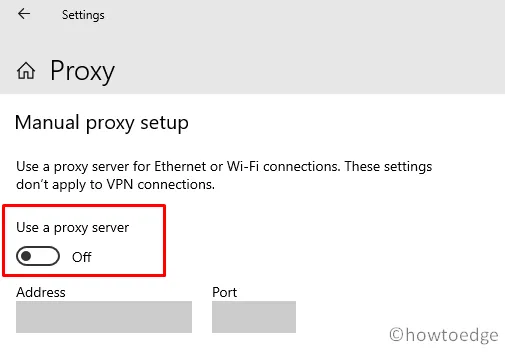
Reinicie su PC con Windows a continuación, para que los cambios recientes entren en vigor desde el próximo inicio de sesión.
5. Inicie en modo seguro de Windows con funciones de red
La presencia de aplicaciones, controladores y otros procesos externos de terceros también interfiere con los archivos del sistema. Como resultado de esta interacción, los archivos del sistema o, a veces, incluso los archivos de actualización se dañan e impiden la instalación de una nueva actualización en su computadora.
El modo seguro con funciones de red es una gran herramienta en PC con Windows para contrarrestar aplicaciones de terceros y sus servicios relacionados. Cuando inicia su dispositivo en este modo, se cortan todos los vínculos con las aplicaciones externas. Compruebe si puede actualizar Windows mientras permanece en este modo.
La configuración del sistema proporciona una manera fácil de iniciar en modo seguro. Para ello, puede seguir estos sencillos pasos:
- Presione Win + R, escriba
msconfigy presione Aceptar . - Cuando se abra la ventana Configuración del sistema, vaya a la pestaña Arranque .
- En Opciones de arranque, marque la casilla de verificación junto a Arranque seguro. La casilla de verificación mínima se seleccionará automáticamente.
- Haga clic en Aplicar > Aceptar y su sistema se iniciará en Modo seguro.
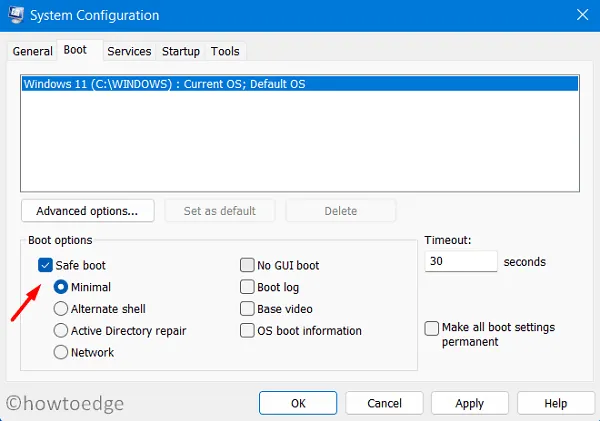
Cuando Windows 11/10 se recargue, asegúrese de seguir esta ruta:
Elija una opción> Solucionar problemas> Opciones avanzadas> Configuración de inicio> Modo seguro con funciones de red
Ahora que está dentro del inicio seguro, intente actualizar su dispositivo nuevamente. Con suerte, su sistema se actualizará a la siguiente versión disponible sin recibir el error 0x8000ffff.
6. Cree una nueva cuenta de usuario e inicie sesión con ella.
Muchas veces, los errores de actualización no se resuelven en una PC con Windows porque estás usando una cuenta de usuario corrupta. Cree una nueva cuenta de usuario e inicie sesión con ella y verifique si el problema se resuelve de esta manera. A continuación se explica cómo crear una nueva cuenta de usuario y luego iniciar sesión con sus credenciales:
- Presione la tecla Windows + X juntas para abrir el menú de energía y seleccione Ejecutar .
- Escriba «CMD» y presione las teclas Ctrl + Shift + Enter por completo. Después de esto, se iniciará el símbolo del sistema con derechos de administrador.
- En la consola elevada, ejecute estos dos códigos. Asegúrese de presionar Enter al final de cada comando.
net user /add [username] [password]
net localgroup administrators [username] /add
- En los comandos anteriores, reemplace el nombre de usuario y la contraseña con su opción preferida.
- Reinicie Windows y cuando se vuelva a cargar, inicie sesión con las credenciales de la cuenta recién creada.
- Ve a la
C:\users\previous_username. Use Ctrl + A para seleccionar todos los elementos dentro de esta carpeta, navegue hasta la carpeta de su nombre de usuario actual y presione Ctrl + V. Los elementos copiados se pegarán aquí dentro de su nueva cuenta de usuario.
El sistema debe solicitarle que ingrese a su cuenta de Microsoft. Bueno, haz lo mismo.
|
Si ninguna de las soluciones anteriores funciona para resolver el error 0x8000FFFF, sólo le quedan dos opciones, es decir, «Restablecer esta PC» o «Instalación limpia de Windows». Elija el método que más le convenga. |
¿Cómo iniciar en Safe Boot con redes en Windows 10?
También puede iniciar en Arranque seguro con Funciones de red utilizando la ventana Configuración. Para esto, debe seguir estos pasos:
- Abra Configuración y comuníquese con la sección Recuperación.
Settings (Win+I) > Update & Security > Recovery
- En el panel derecho, haga clic en » Reiniciar ahora » en Inicio avanzado.
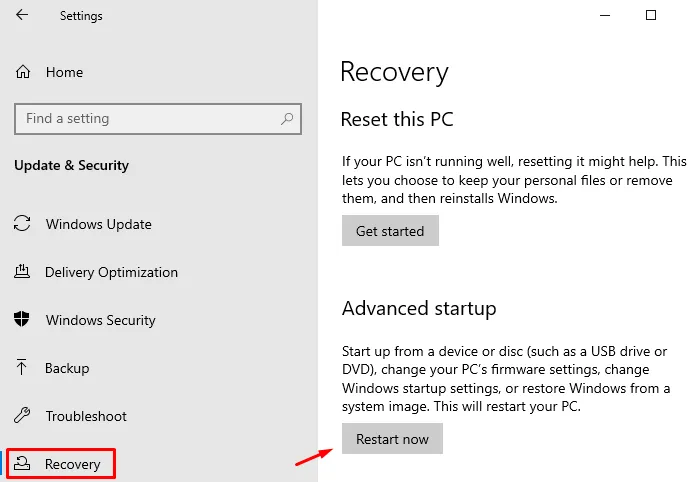
- Windows 10 se iniciará inmediatamente en la Configuración de inicio avanzada. Navegue a esta ruta a continuación:
Elija una opción> Solucionar problemas> Opciones avanzadas> Configuración de inicio> Modo seguro con funciones de red
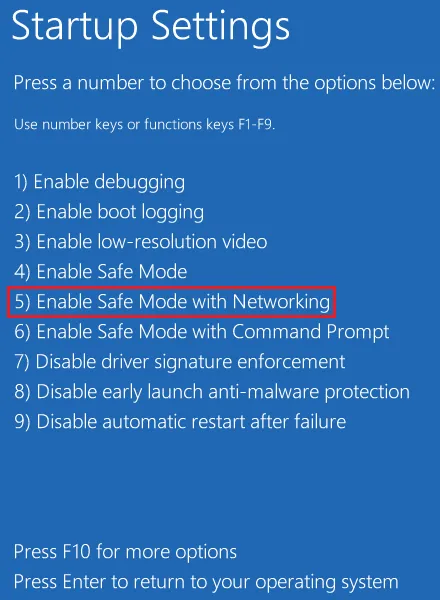
- Eso es todo, ha ingresado al modo correcto en su PC con Windows 10.
Espero que esta guía realmente ayude a solucionar el error 0x8000ffff en la computadora. En caso de que tenga alguna consulta o sugerencia relacionada con este tema, no dude en comentar a continuación.



Deja una respuesta