Cómo cambiar la acción del botón de encendido de su PC en Windows 11
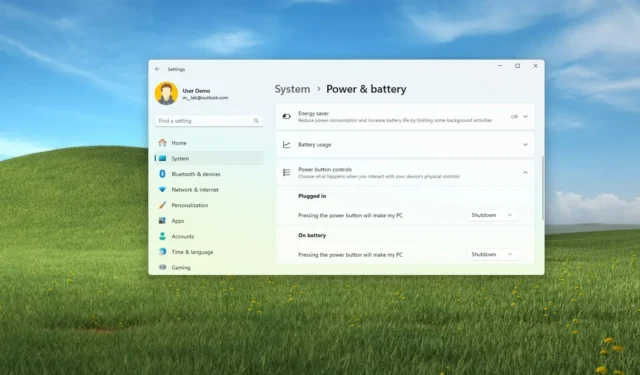
- Para cambiar la acción del botón de encendido en Windows 11 (24H2 o superior), abra Configuración > Sistema > Encendido y elija la acción «Dormir», «Hibernar», «Apagar», «Apagar pantalla» o «No hacer nada» en el Configuración de “controles del botón de encendido” .
- En Windows 11 (23H2 y anteriores), abra Panel de control > Hardware y sonido > Encendido > Elija lo que hace el botón de encendido , elija la acción y haga clic en “Guardar cambios”.
En Windows 11, puedes elegir la acción exacta al presionar el botón de encendido en tu computadora portátil o de escritorio, y en esta guía te explicaré los pasos para completar esta configuración. Si desea reducir el uso de energía de la computadora, además de utilizar el “Ahorro de energía” o el “Ahorro de batería”, puede cambiar la acción del botón de encendido para suspender o hibernar en lugar de apagar. Sin embargo, la forma de configurar esta función dependerá de la versión de Windows 11 instalada en su computadora.
En el caso de Windows 11 23H2 y versiones anteriores, deberá usar la configuración del Panel de control, mientras que en la versión 24H2 y versiones superiores, los controles del botón de encendido se trasladaron a la aplicación Configuración. Al igual que en la configuración heredada, las opciones disponibles dependerán del tipo de dispositivo y de si está conectado o no a una batería.
En esta guía, te enseñaré las diferentes formas de decidir la acción al presionar el botón físico de encendido de tu computadora en cualquier versión compatible de Windows 11.
- Cambiar la acción del botón de encendido en Windows 11 (24H2 y superior)
- Cambiar la acción del botón de encendido en Windows 11 (23H2 y anteriores)
Cambiar la acción del botón de encendido en Windows 11 (24H2 y superior)
Para cambiar la acción del botón de encendido en la versión 24H2 y versiones superiores, siga estos pasos:
-
Abra Configuración en Windows 11.
-
Haga clic en Sistema .
-
Haga clic en la página «Energía y batería» (o «Energía» ).
-
Haga clic en la configuración «Controles de tapa y botón de encendido» (o «Controles del botón de encendido» ).
-
Seleccione la acción del botón de encendido para «Conectado» y «Con batería:»
- Dormir
- Hibernar
- Cerrar
- Pantalla apagada
- Hacer nada
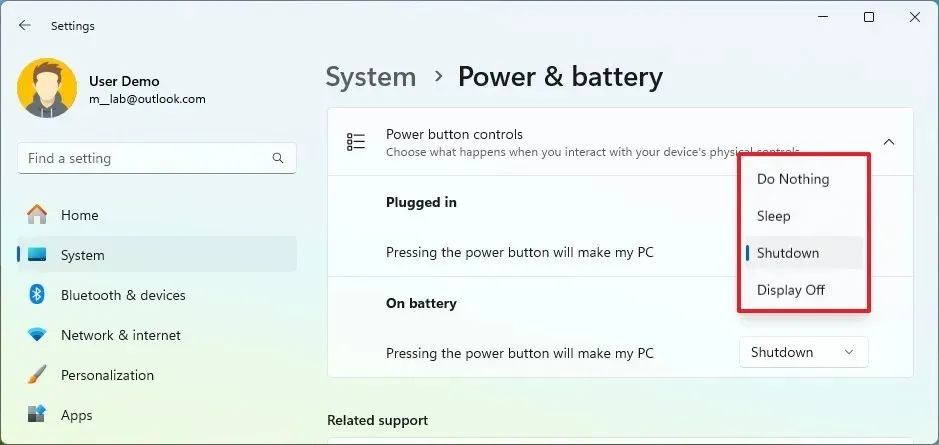
Si se trata de una computadora con batería de respaldo, tendrá la opción de cambiar la acción del botón de encendido cuando el dispositivo esté enchufado y con batería. De lo contrario, solo verá la opción «Conectado».
Si se trata de una computadora portátil, también tendrás la opción de cambiar la acción de cerrar la tapa.
Independientemente de la opción que elijas, aún puedes presionar y mantener presionado el botón de encendido durante cinco o más segundos para activar el apagado inmediato.
La opción «Hibernar» solo estará disponible si la opción es compatible y se ha habilitado en el dispositivo.
Cambiar la acción del botón de encendido en Windows 11 (23H2 y anteriores)
Para cambiar la acción del botón de encendido en la versión 23H2 y versiones anteriores, siga estos pasos:
-
Abra Inicio .
-
Busque Panel de control y haga clic en el resultado superior para abrir la aplicación.
-
Haga clic en Hardware y sonido .
-
Haga clic en Opciones de energía .
-
Haga clic en la opción «Elegir qué hace el botón de encendido» en el panel izquierdo.
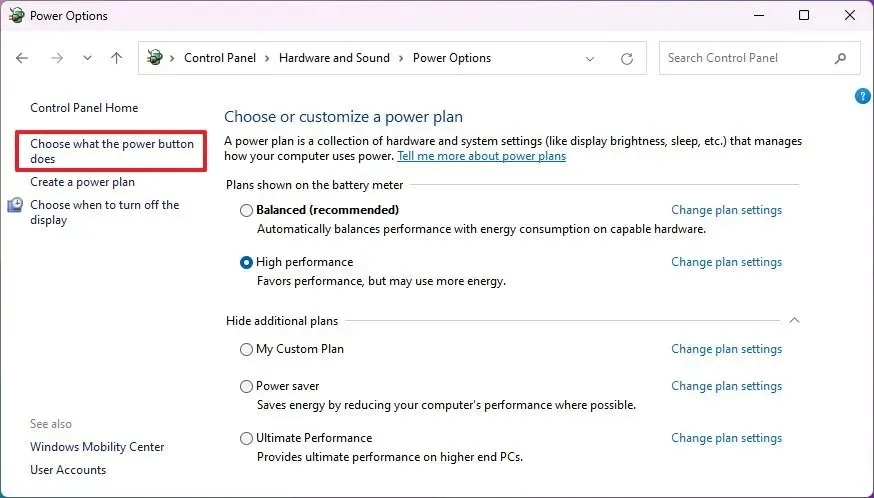
-
Seleccione la acción para presionar el botón de encendido para «Con batería» y «Conectado:»
- Dormir
- Hibernar
- Cerrar
- Hacer nada
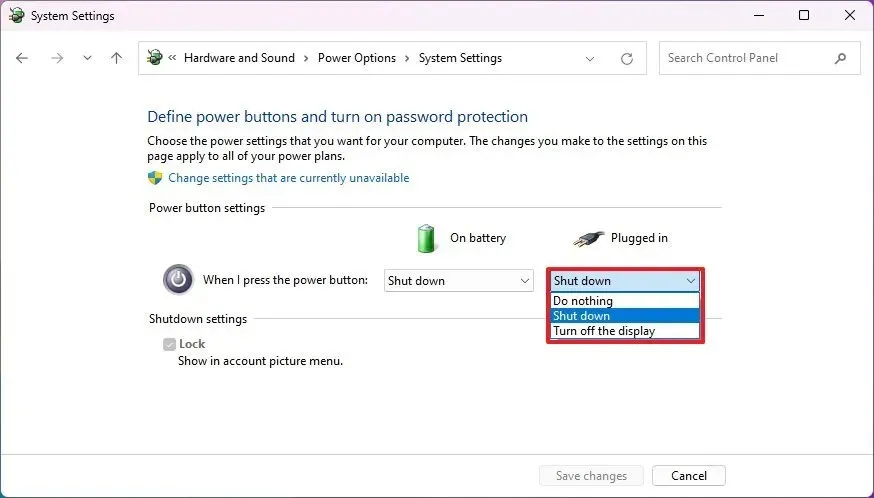
-
Haga clic en el botón Guardar cambios .
Una vez que complete los pasos, cada vez que presione el botón de encendido, la computadora se suspenderá o se apagará de acuerdo con la acción especificada.



Deja una respuesta