Cómo eliminar una contraseña de un archivo PDF en tu Mac

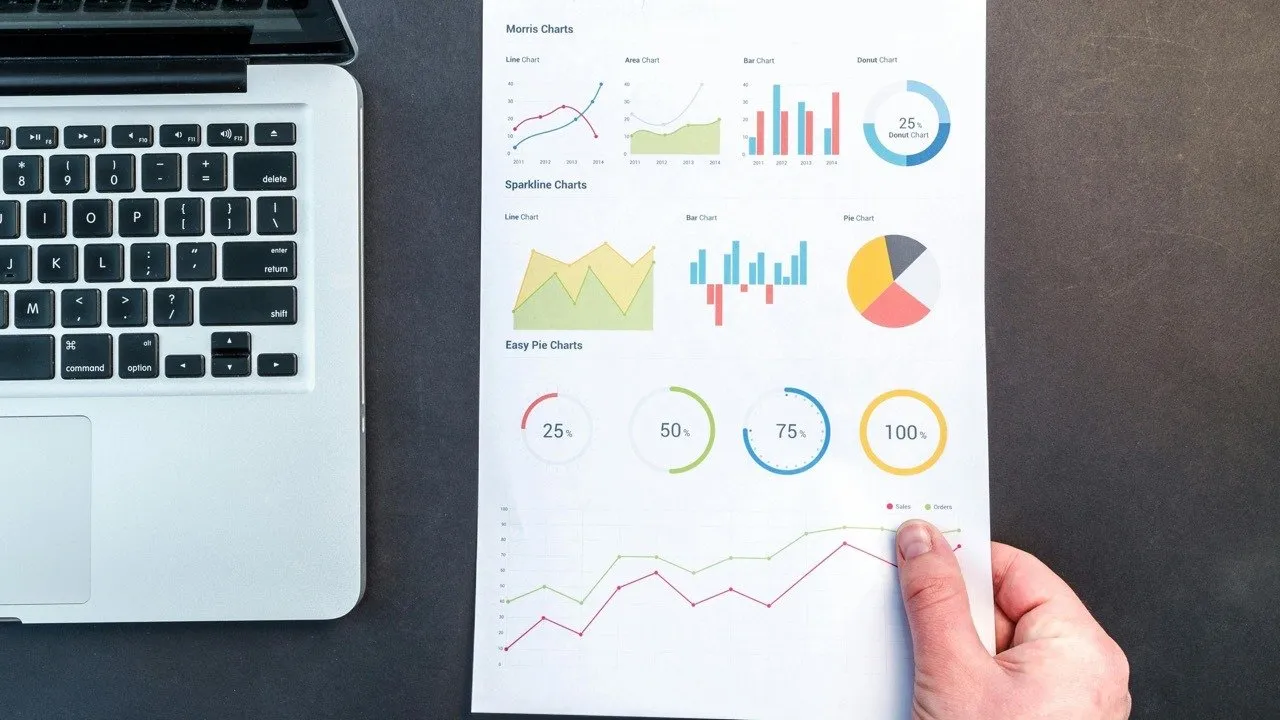
Proteger la información confidencial en un archivo PDF con una contraseña es una excelente manera de evitar el acceso no autorizado. Sin embargo, puede haber ocasiones en las que necesites eliminar la protección con contraseña para que cualquiera pueda ver el PDF. Esta guía muestra cómo eliminar una contraseña de un PDF en su Mac, siempre que conozca la contraseña original.
Eliminar contraseña de PDF en Mac usando Adobe Pro
Adobe Acrobat es responsable de crear el formato de archivo PDF (la compañía lanzó la especificación PDF en 1993), por lo que tiene sentido eliminar una contraseña de un archivo PDF en su Mac con su software. La única advertencia es que necesitas Acrobat Pro , que es un software pago. Sin embargo, existe una prueba gratuita que le permite usarlo sin pagar durante hasta siete días: tiempo suficiente para eliminar una contraseña.
Para eliminar una contraseña de un archivo PDF en su Mac usando Adobe Pro, descargue, instale e inicie el software en su Mac. Elija Herramientas -> Proteger un PDF .
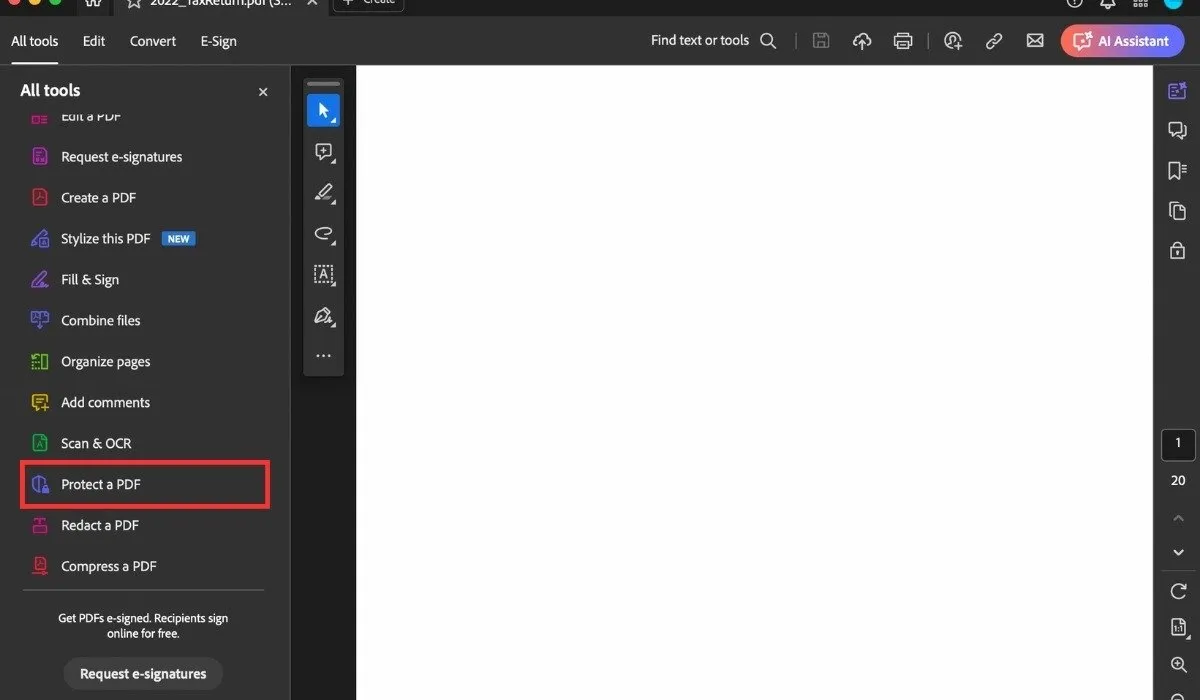
Seleccione Eliminar seguridad para eliminar la contraseña.
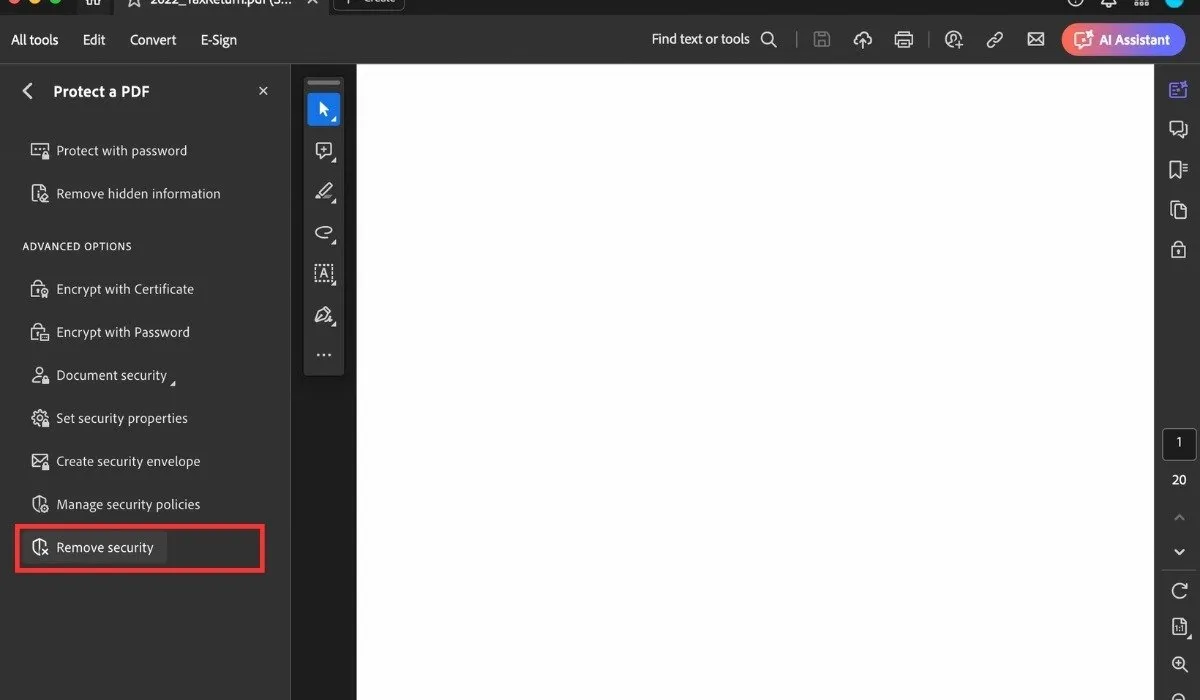
Si el documento tiene una contraseña para abrir documento, haga clic en Aceptar para eliminarla. Si el documento tiene una contraseña de permisos, escriba la contraseña correcta en el cuadro Ingresar contraseña y haga clic en Aceptar .
Una vez desbloqueado el PDF, asegúrese de guardar el documento para que otros también puedan acceder a él.
Eliminar una contraseña de un archivo PDF usando la vista previa
Si no desea descargar e instalar Adobe Pro solo para eliminar una contraseña de un archivo PDF en su Mac, use el lector de PDF nativo en macOS. El proceso requiere algunos pasos más, pero aún así es sencillo.
Abra el archivo PDF protegido con contraseña haciendo clic derecho en el archivo PDF que desea desproteger. Seleccione Abrir con , seguido de Vista previa . También puede hacer doble clic en el archivo. Cualquiera de los métodos iniciará el archivo en Vista previa.
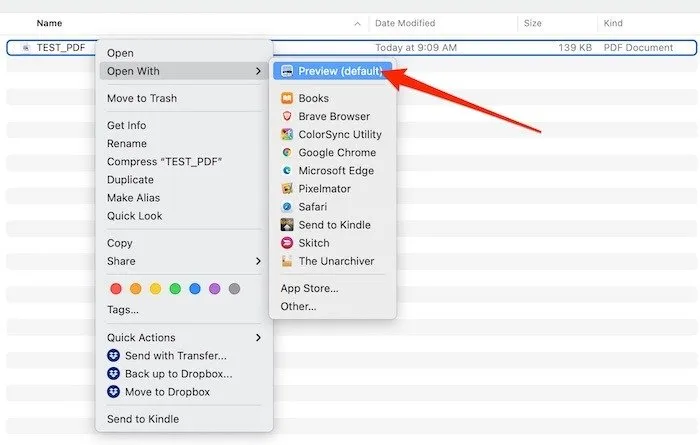
Como el archivo está protegido con contraseña, Vista previa le pedirá que ingrese la contraseña antes de poder ver cualquier contenido.
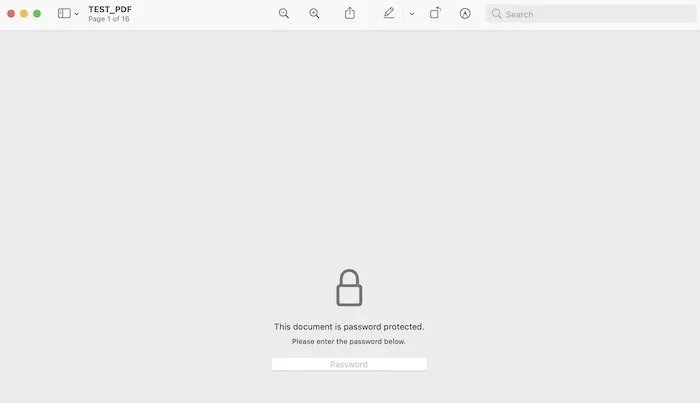
Escriba su contraseña en el cuadro correspondiente y presione Enter. Si la contraseña es correcta, podrá ver el archivo PDF en Vista previa.
Haga clic en el menú Archivo , seguido de Guardar… Alternativamente, presione las teclas de acceso directo Command+ S. Guarde su archivo PDF como un documento nuevo y cámbiele el nombre para no confundirlo con la versión protegida con contraseña. Este paso también le permite elegir una nueva ubicación para su PDF ahora desprotegido, como una carpeta de descargas o algún lugar en iCloud para acceder rápidamente en el futuro.
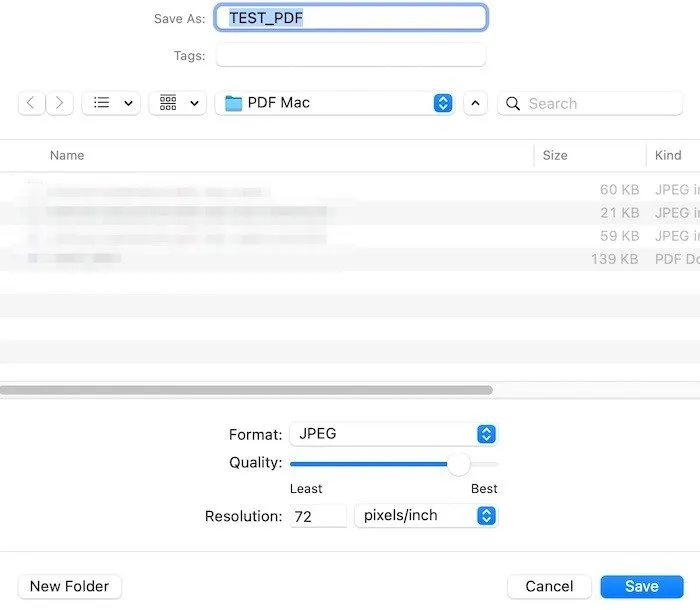
Cuando inicie el archivo PDF recién guardado en cualquier lector de PDF, incluida la Vista previa, verá que ya no solicita una contraseña. El archivo está listo para ser enviado a cualquier persona y ya no tendrá que ingresar una contraseña para acceder a su contenido.
Eliminar una contraseña de un PDF usando su navegador web
Eliminar una contraseña de un PDF usando su navegador web es una solución inteligente que utiliza la función de impresión a PDF disponible en la mayoría de los navegadores modernos, como Safari, Chrome y Firefox en su Mac. Este método no requiere la instalación de software adicional.
Abra el archivo PDF protegido con contraseña en su navegador web arrastrándolo a la barra de URL de una ventana abierta del navegador o usando la opción Abrir archivo del navegador , que generalmente se encuentra en el menú Archivo . Se le pedirá que ingrese la contraseña.
Con el archivo PDF abierto, seleccione la opción Imprimir en el menú Archivo (o presione Command+ P). Haga clic en el botón PDF en la parte inferior de la ventana de diálogo de impresión.
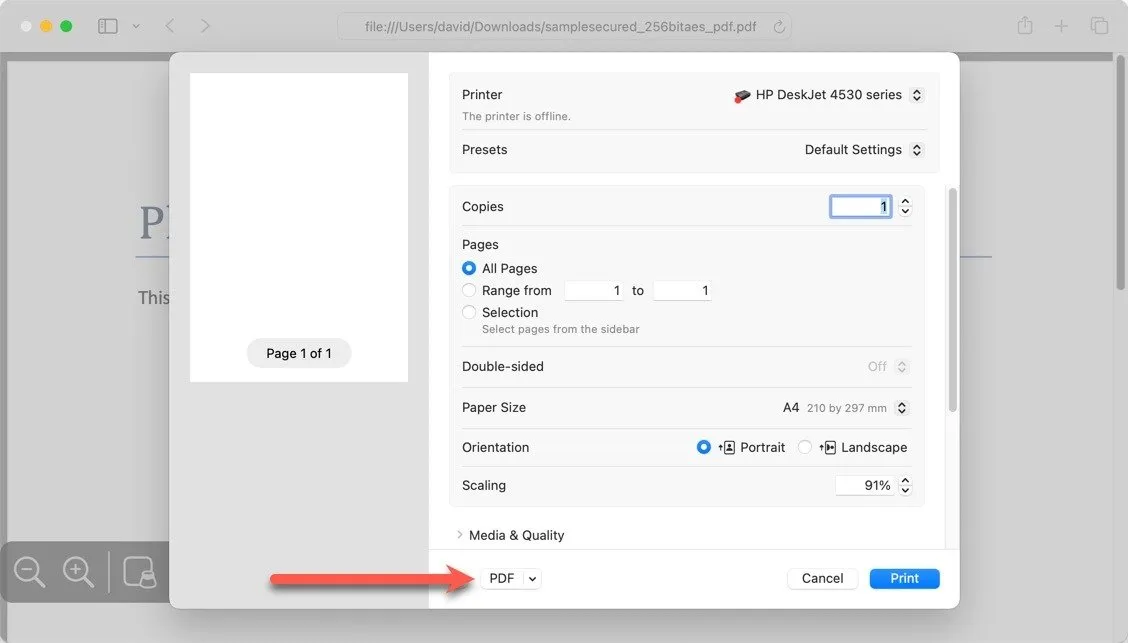
Asigne un nombre al documento, elija dónde desea guardarlo y luego haga clic en el botón Guardar .
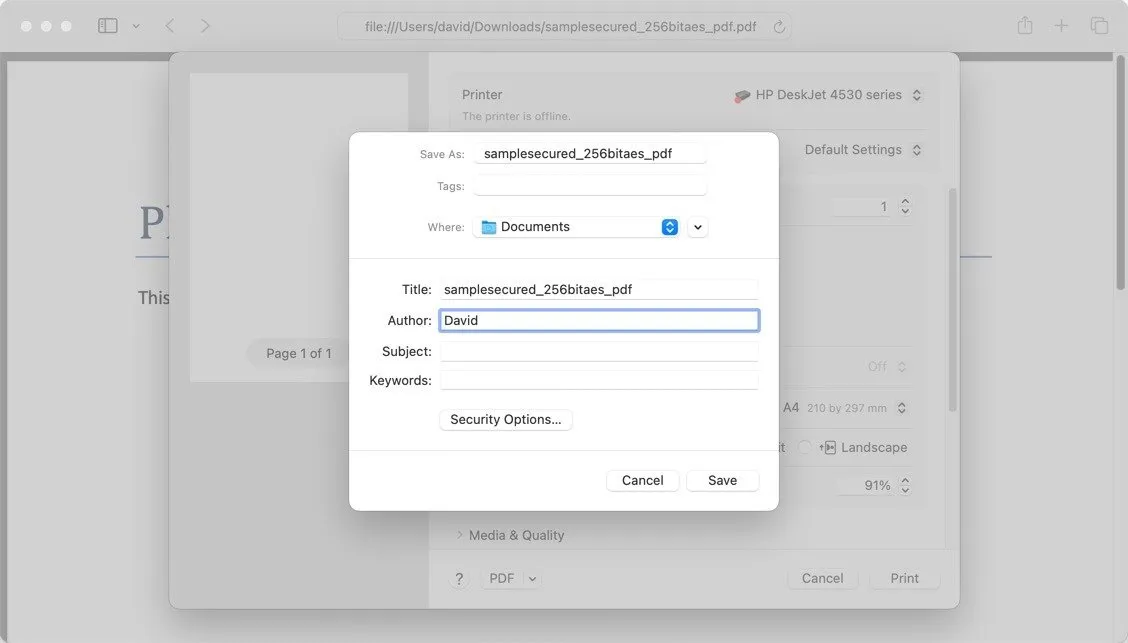
Eliminar contraseña de PDF en Mac usando aplicaciones de terceros
Existen muchos lectores y editores de PDF de terceros que se pueden utilizar para eliminar una contraseña de un archivo PDF en su Mac. Una de las opciones más populares es PDF Expert .
Para eliminar una contraseña con PDF Expert, comience descargando e instalando la aplicación desde Mac App Store , u obtenga la versión de prueba gratuita desde el sitio web oficial. Una vez que lo haya instalado, abra el archivo PDF protegido con contraseña desde la aplicación.
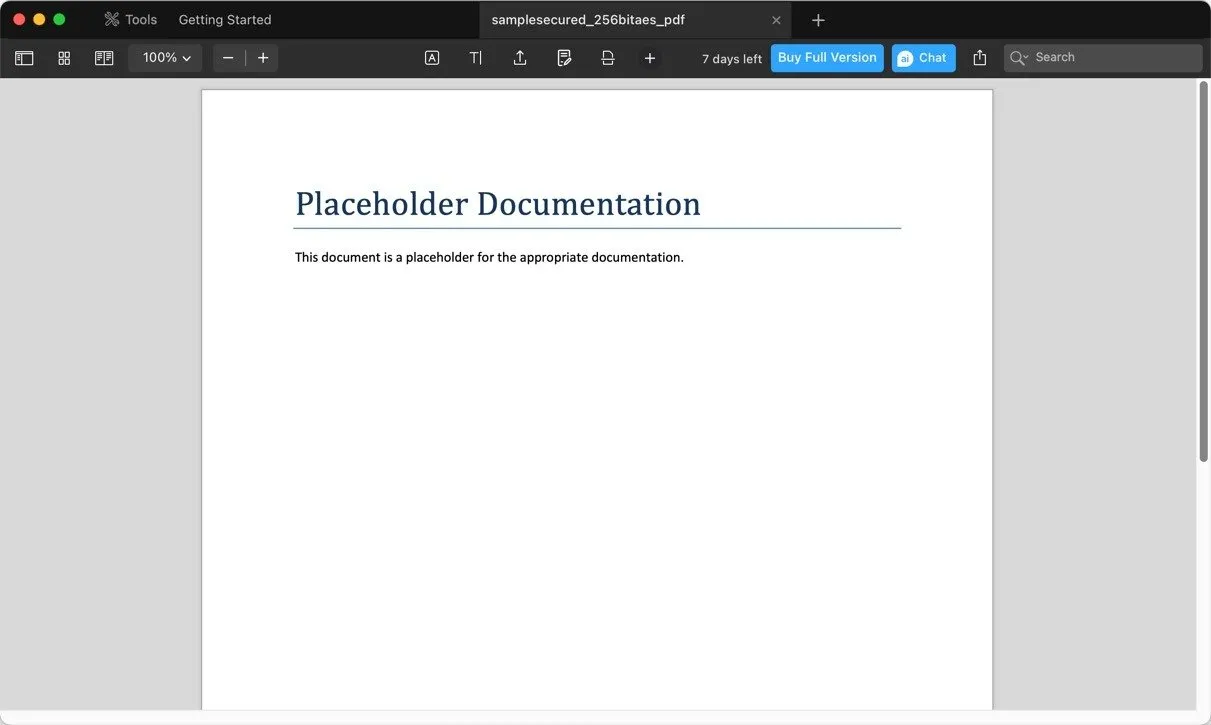
Haga clic en el menú Archivo en la parte superior izquierda de la pantalla y seleccione la opción Cambiar contraseña . Haga clic en Quitar contraseña para desbloquear el documento.
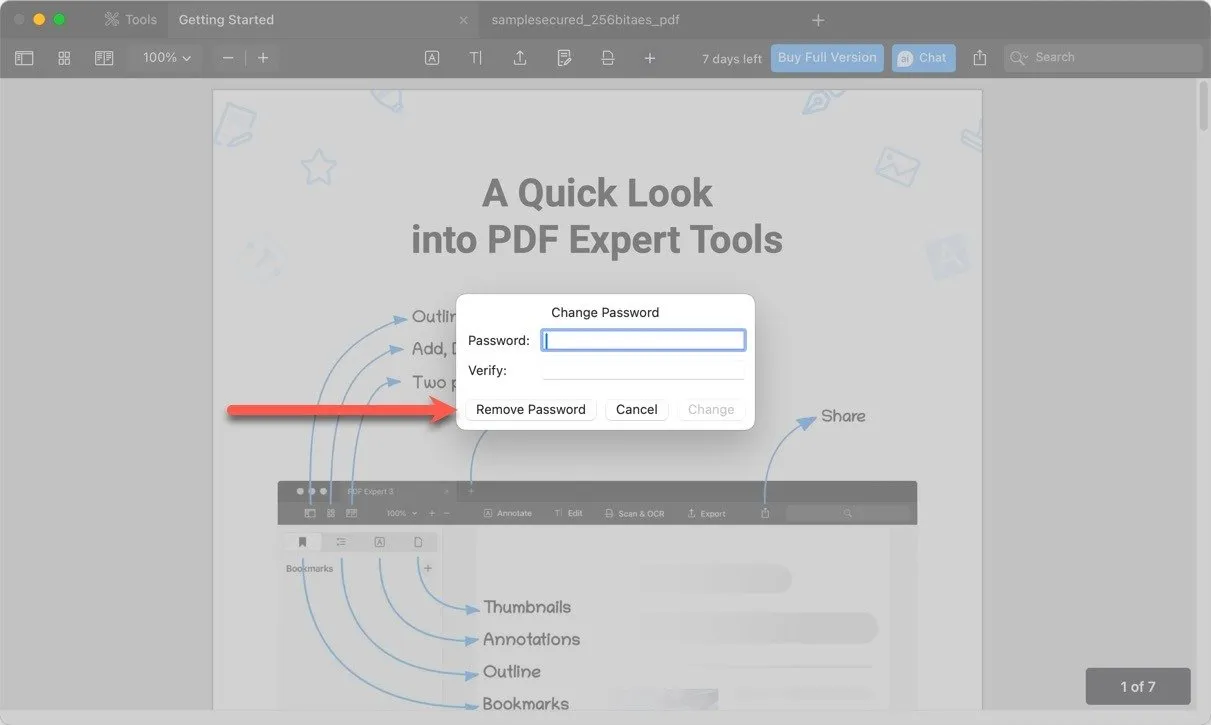
Cada método para eliminar una contraseña de un archivo PDF en su Mac (Adobe Pro, Preview y de terceros) tiene sus propias ventajas y desventajas, así que elija el que mejor se adapte a sus necesidades y nivel de comodidad. Si es usuario de Linux, aprenda cómo eliminar una contraseña de un PDF en Linux.
Crédito de la imagen: DALL-E. Todas las capturas de pantalla son de David Morelo.



Deja una respuesta