Cómo instalar PowerToys en Windows
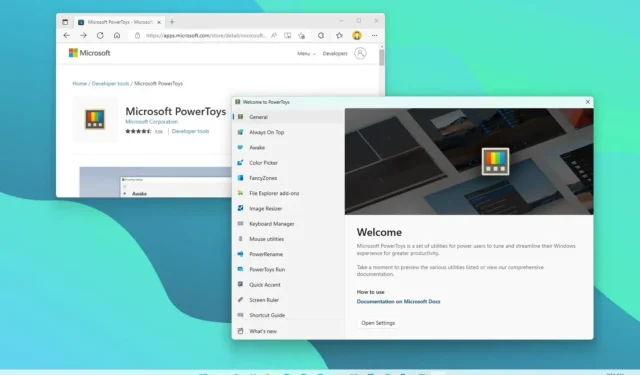
- Para instalar PowerToys en Windows, abra Microsoft Store , busque PowerToys y haga clic en «Instalar».
- También puedes descargar el instalador desde GitHub para instalarlo como cualquier otra aplicación de Windows 11 o 10.
- La forma más sencilla de instalar PowerToys es abrir el símbolo del sistema como administrador y ejecutar el
winget install --id Microsoft.PowerToyscomando.
PowerToys es una aplicación gratuita creada por Microsoft que puedes descargar e instalar en Windows 11 y 10 para mejorar tu experiencia con herramientas y funciones y ayudarte a ser un poco más productivo.
Por ejemplo, la aplicación incluye un administrador de ventanas para facilitar la creación de diferentes diseños de ventanas. Puede utilizar el cambio de tamaño de imágenes para cambiar rápidamente el tamaño de las imágenes con un solo clic y una herramienta para cambiar el nombre de los archivos de forma masiva. El administrador de teclado le permite reasignar teclas y crear atajos personalizados. También hay un selector de color para encontrar rápidamente los colores de cualquier cosa en la pantalla y mucho más.
Si desea mejorar la experiencia de Windows con más funcionalidades, puede instalar PowerToys utilizando el instalador independiente de GitHub, Microsoft Store y la herramienta de línea de comandos del Administrador de paquetes de Windows (winget). Aunque puedes elegir cualquiera de los métodos, normalmente encuentro que usar el comando «winget» es el más fácil y rápido, ya que te permite descargar la versión estable más reciente o una vista previa de la aplicación.
Esta guía le enseñará los sencillos pasos para descargar e instalar PowerToys en Windows 11 y Windows 10.
- Instale PowerToys desde Microsoft Store
- Instalar PowerToys desde GitHub
- Instalar PowerToys desde Winget
Instale PowerToys desde Microsoft Store
Para instalar PowerToys en Windows 11 (o 10), siga estos pasos:
-
Haga clic en el botón «Ingresar a la aplicación Store» .
-
Haga clic en el botón Instalar .
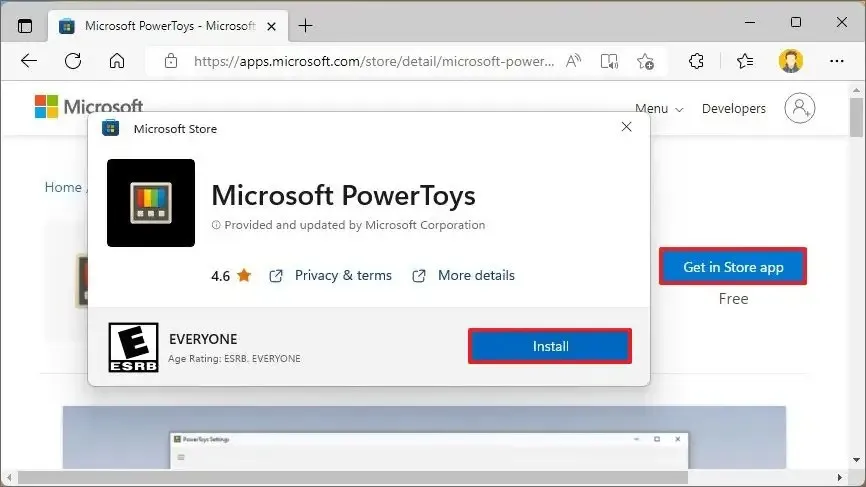
Una vez que complete los pasos, su computadora instalará la última versión estable de PowerToys. Si desea instalar la vista previa o una versión anterior, use las opciones de GitHub o Winget.
Instalar PowerToys desde GitHub
Para instalar la aplicación PowerToys en Windows 11 (o 10), siga estos pasos:
-
En la sección «Último», en «Activos», haga clic en el archivo PowerToysSetup-x.xx.x-x64.exe para descargar el instalador.
-
Haga doble clic en el archivo para iniciar la instalación.
-
Marque la opción para aceptar los términos.
-
Haga clic en el botón Instalar .
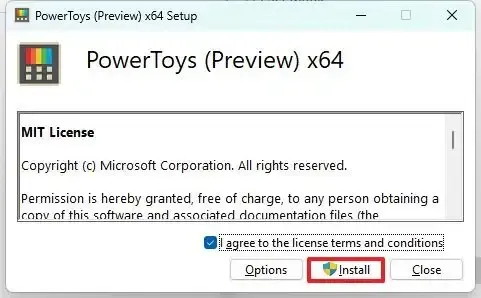
Después de completar los pasos, la aplicación se ejecutará en segundo plano. Puedes abrirlo usando el ícono en el área de notificación o desde el menú Inicio.
Instalar PowerToys desde Winget
Para instalar PowerToys desde el símbolo del sistema con Winget, siga estos pasos:
-
Abra Inicio .
-
Busque Símbolo del sistema , haga clic derecho en el resultado superior y seleccione la opción Ejecutar como administrador .
-
Escriba el siguiente comando para instalar la última vista previa de PowerToys y presione Entrar :
winget install --id Microsoft.PowerToys
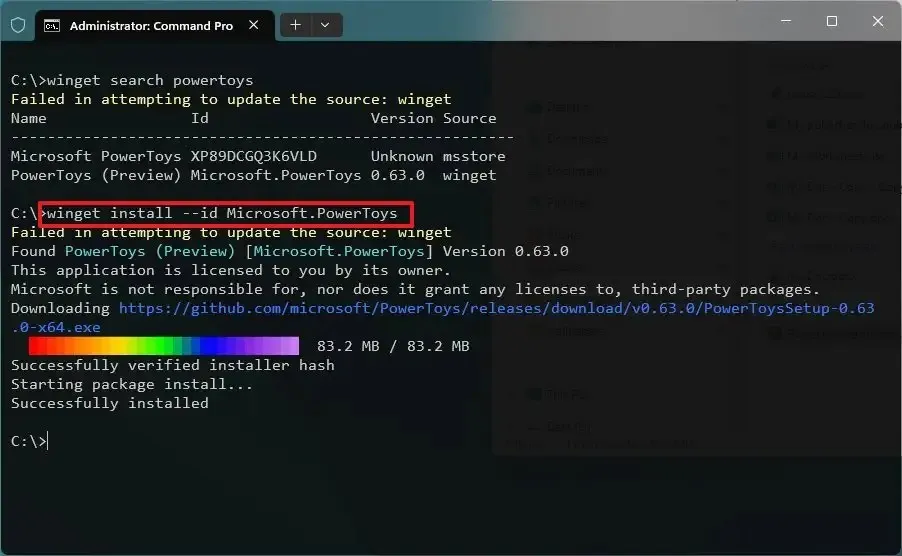
Una vez que complete los pasos, la versión especificada de PowerToys se instalará en Windows 11 (o 10).
Actualización 9 de abril de 2024: esta guía se actualizó para garantizar la precisión y reflejar los cambios en el proceso.



Deja una respuesta