Cómo instalar el software de presupuesto OnTrack en Linux
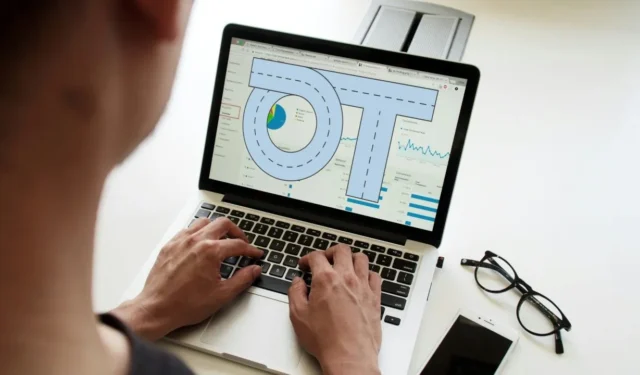
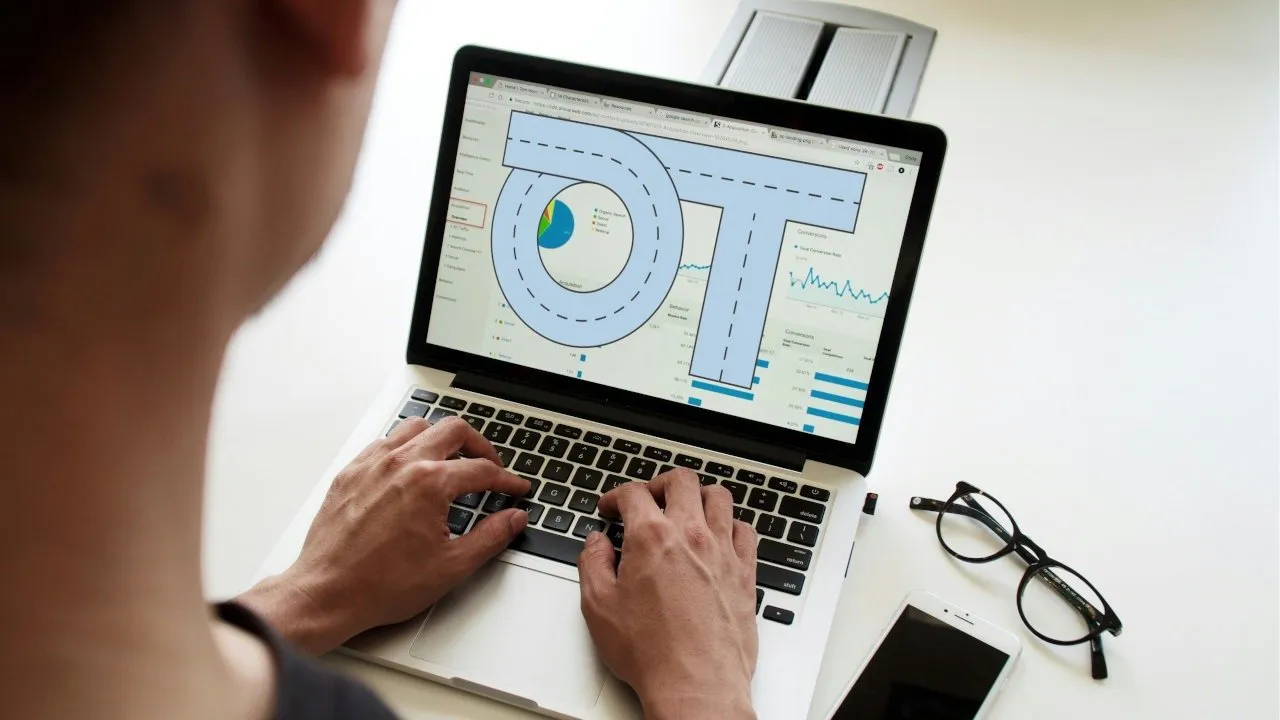
Ontrack es un software de elaboración de presupuestos autohospedado sencillo pero potente para Linux. Funciona creando una interfaz limpia y hermosa donde puede enumerar su presupuesto, revisar sus finanzas e incluso realizar un seguimiento de su historial de gastos. Este artículo le muestra cómo instalar Ontrack en Ubuntu Linux 22.04 usando Docker Compose y Caddy.
Supuesto: este artículo asume que está instalando Ontrack en un VPS Ubuntu LTS con al menos 2 GB de RAM. También supone que se puede acceder a su máquina a través de Internet y que posee un nombre de dominio.
Obtención de las dependencias para Ontrack
El primer paso para instalar el software de presupuesto Ontrack en Linux es obtener Docker y Caddy. El primero ejecutará toda la aplicación web en un contenedor aislado, mientras que el segundo le permitirá transmitirla a Internet.
Para comenzar, obtenga la clave de firma para el repositorio de Docker del sitio web del desarrollador:
Cree un nuevo archivo de repositorio apto para Docker:
Escriba la siguiente línea de código dentro de su archivo de repositorio:
Descargue la clave de firma para el repositorio del proyecto Caddy:
Obtenga el archivo del repositorio del proyecto Caddy ejecutando el siguiente comando:
Aplique sus nuevos repositorios y asegúrese de que su sistema esté completamente actualizado:
Instale Docker, Docker Compose y Caddy usando apt:
Obtención del contenedor Docker de Ontrack
Ejecute el siguiente comando dos veces para generar dos largas cadenas de texto aleatorias:
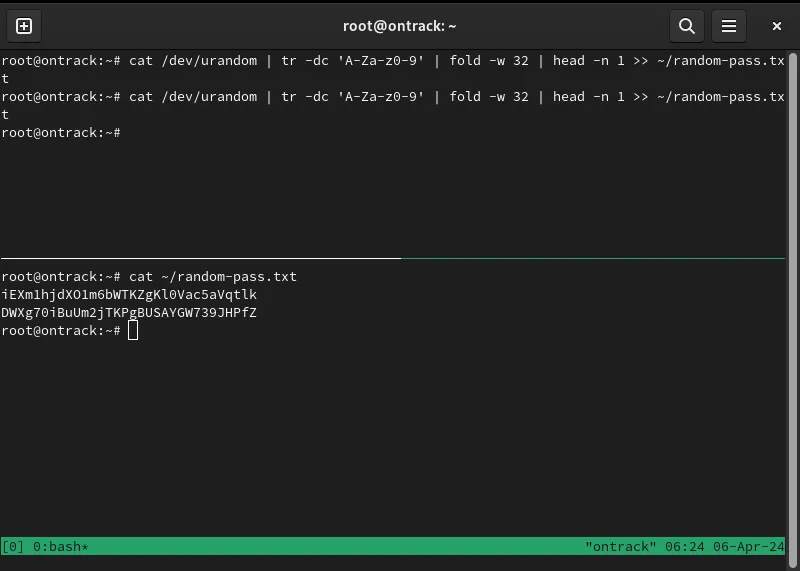
Abra el archivo “docker-compose.yml” de Ontrack usando su editor de texto favorito:
Desplácese hasta la variable «SECRET_KEY_BASE» y cambie el valor de «supersecreto» a su primera cadena aleatoria.

Reemplace la cadena «secreta» en la variable «DATABASE_URL» con su segunda cadena aleatoria.

Desplácese hacia abajo hasta la variable «POSTGRES_PASSWORD» y reemplace el valor «secreto» con su segunda cadena aleatoria.
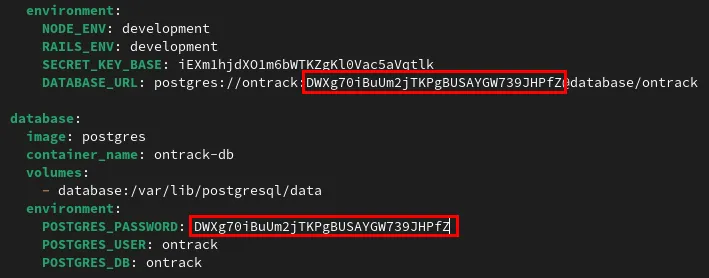
Actualización y creación del contenedor Ontrack
Abra Dockerfile para Ontrack usando su editor de texto favorito:
Reemplace el valor de la FROMvariable con lo siguiente:
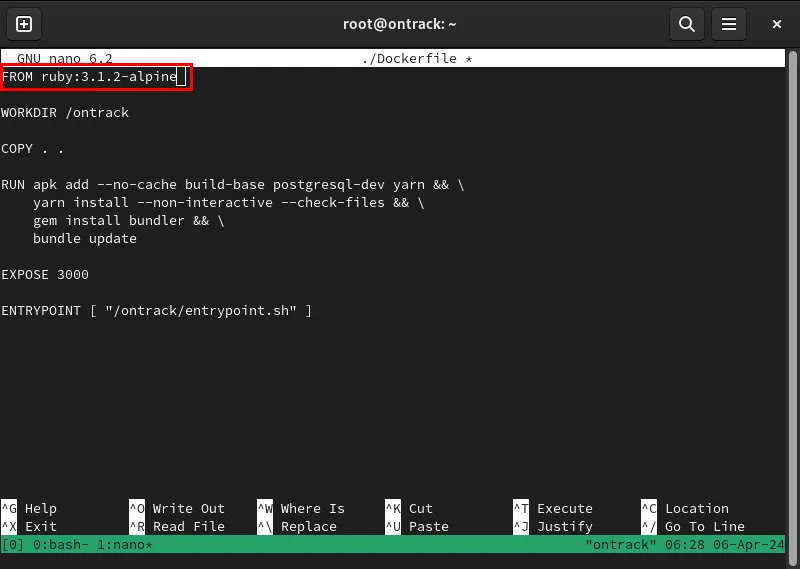
Guarde su Dockerfile modificado, luego abra el archivo “package.json”:
Busque la línea que comienza con @babel/preset-envy luego inserte el siguiente código debajo:

Desplácese hacia abajo hasta la categoría «devDependencies», luego agregue lo siguiente debajo de la @babel/eslint-parserlínea:
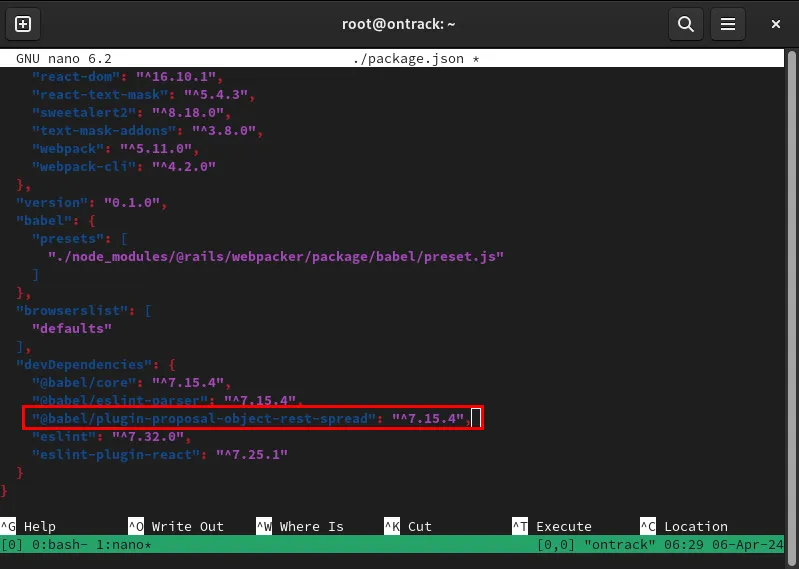
Abra el archivo de configuración de su instancia usando su editor de texto favorito:
Agregue la siguiente línea de código justo debajo Rails.application.configure do:
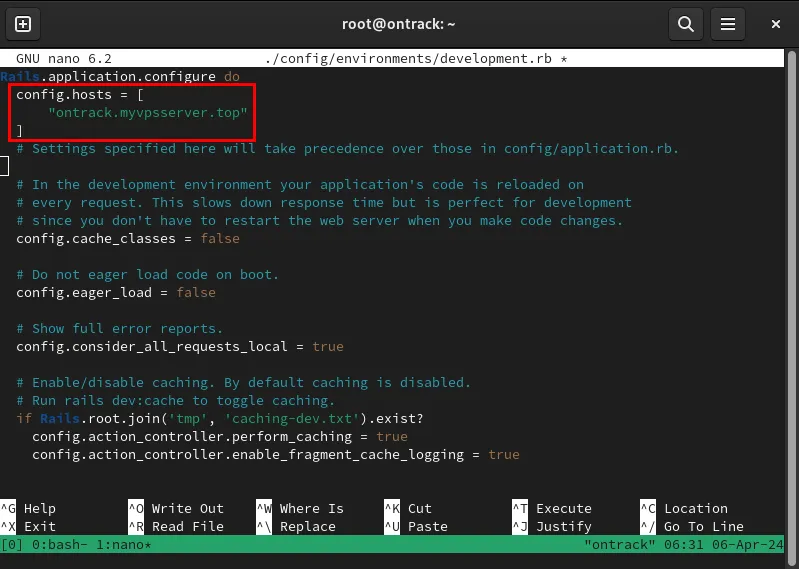
Guarde el archivo de configuración de su instancia y luego ejecute el siguiente comando para crear Ontrack y su base de datos Postgres:
Confirme que los contenedores de Ontrack se estén ejecutando correctamente enumerando todos los procesos activos de Docker:
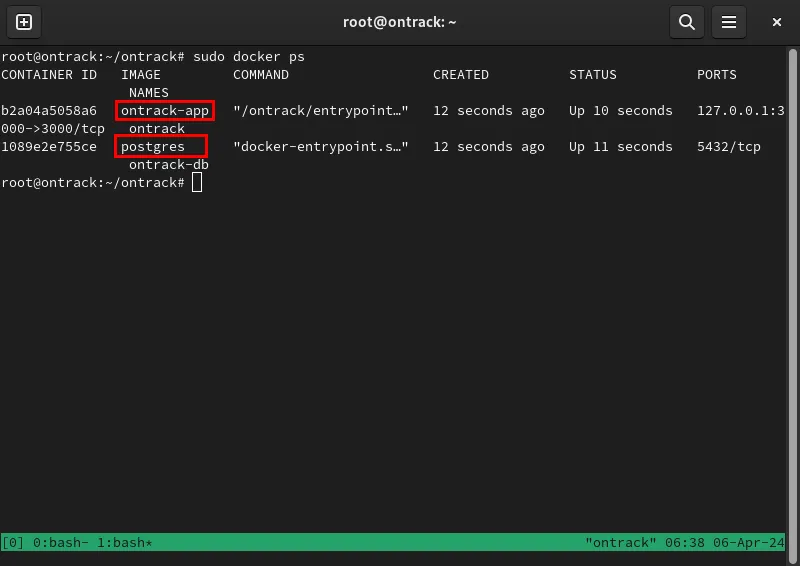
Crear un proxy inverso SSL con Caddy
En este punto, tiene un software de presupuesto Ontrack ejecutándose en el puerto 3000 de su máquina. Para acceder a él de forma segura, necesita crear un proxy inverso SSL que cifre la conexión entre usted y su servidor.
Vaya al administrador de DNS de su dominio y luego agregue un nuevo registro «A» para su instancia de Ontrack.

Haga una copia de seguridad del Caddyfile original, luego cree un nuevo Caddyfile en “/etc/caddy/”:
Pega el siguiente bloque de código dentro de tu nuevo Caddyfile:
Guarde su nuevo Caddyfile, luego inicie el demonio Caddy para ejecutar su nuevo proxy inverso:
Pruebe si su proxy inverso SSL funciona navegando a su URL.
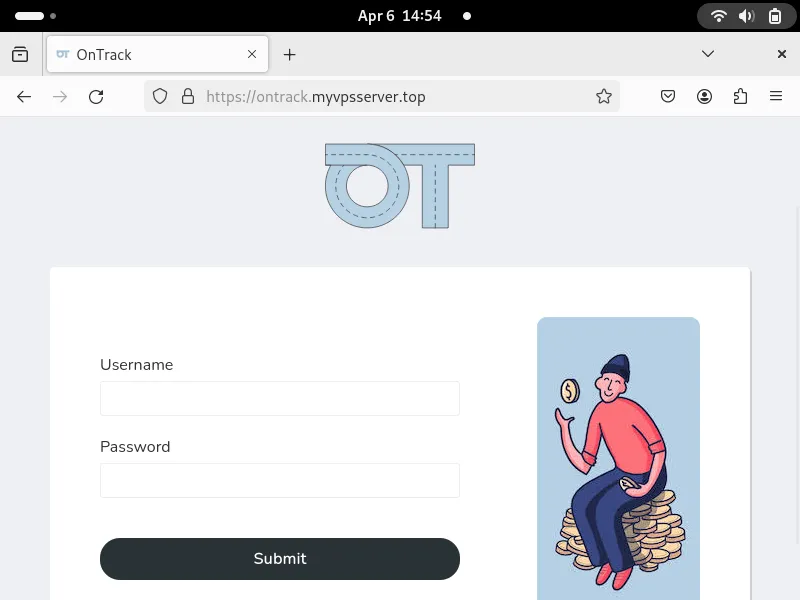
Usar Ontrack y crear una cuenta de usuario
Con Ontrack en funcionamiento, ahora puedes crear tu cuenta de usuario. Para hacer esto, regrese a la ventana de terminal de su servidor y luego abra el shell del contenedor de Ontrack:
Abra el controlador de la base de datos dentro de su contenedor Ontrack:
Cree su nueva cuenta de usuario ejecutando el siguiente comando:
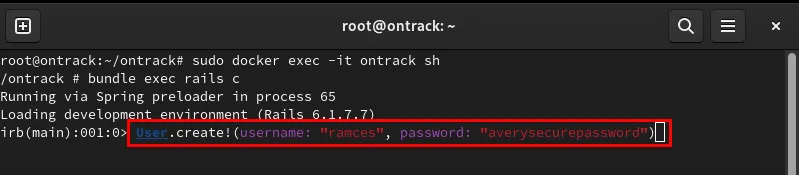
Escriba «salir» y luego presione Enterpara salir del controlador de la base de datos.
Presione Ctrl+ Dpara salir del shell raíz de su contenedor Docker.
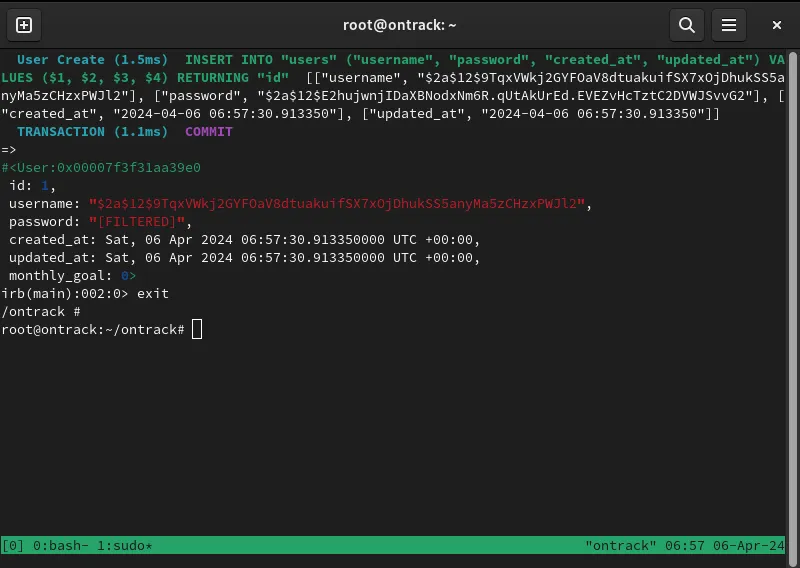
Pruebe su nueva cuenta abriendo Ontrack en su navegador web e iniciando sesión en su cuenta.
Creando tu primera transacción en Ontrack
Para utilizar Ontrack para registrar transacciones, debe crear una categoría de gastos. Esto permite que la aplicación web recopile sus gastos en grupos, lo que facilita la inferencia de información sobre sus hábitos de gasto.
Desplácese hacia abajo en el panel de Ontrack y luego haga clic en Agregar una categoría .
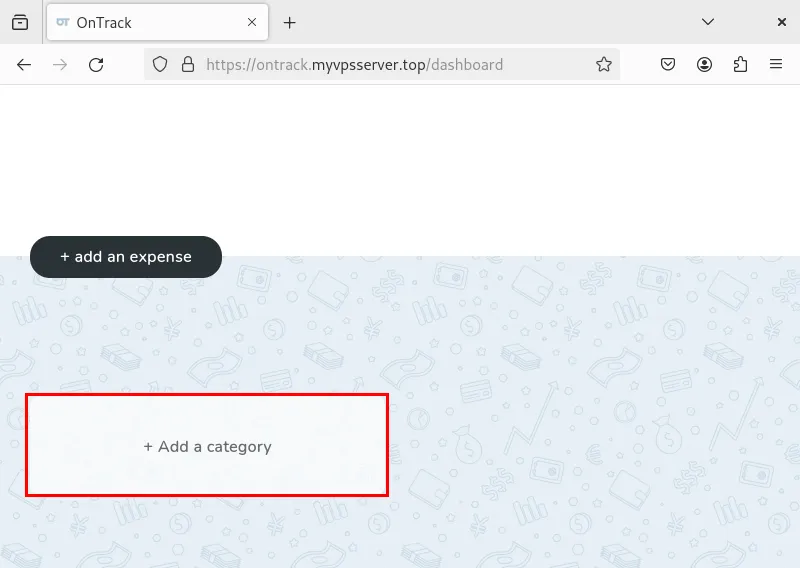
Proporcione el nombre de la categoría, el color de la etiqueta y si tiene o no un límite de gasto. Por ejemplo, he etiquetado el mío como “Ocio” con una etiqueta roja y un límite de $200.
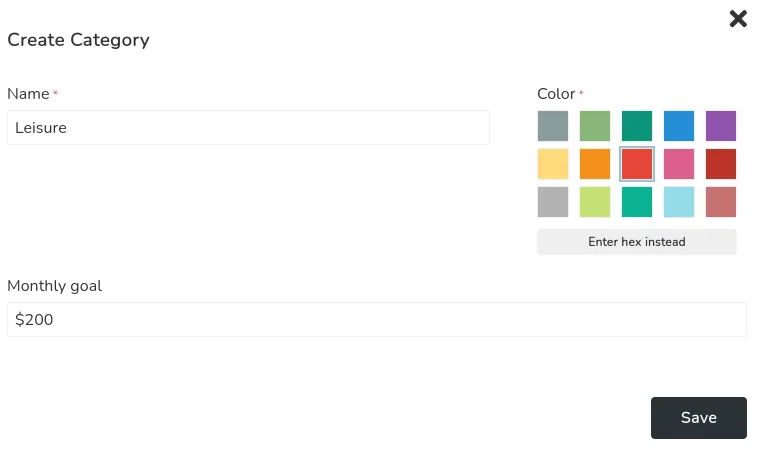
Haga clic en Agregar un gasto en el Panel de Ontrack.

Complete los detalles de su gasto y luego haga clic en Guardar para confirmarlo en su instancia de Ontrack.

Por último, confirme que Ontrack haya guardado correctamente su transacción verificando su historial de gastos. Para hacerlo, desplácese hacia arriba en la página y luego haga clic en el enlace Historial en la esquina superior derecha de la página.
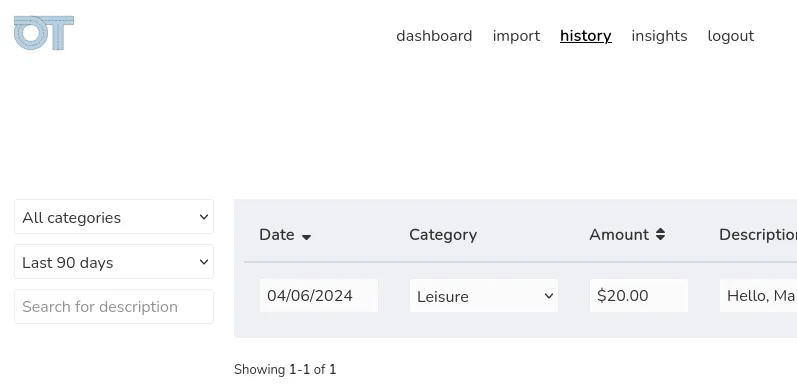
Instalar e implementar su propio software de seguimiento de gastos es solo el primer paso para recuperar el control de su vida digital y en línea. Descubra cómo puede garantizar su privacidad al enviar correos electrónicos instalando un servidor de alias como SimpleLogin.
Crédito de la imagen: Creadores de campañas a través de Unsplash y Ontrack Github . Todas las modificaciones y capturas de pantalla realizadas por Ramces Red.



Deja una respuesta