Streamlabs no captura el juego en Windows 11: cómo solucionarlo

¿Tienes dificultades para transmitir tus juegos en vivo usando Streamlabs? Streamlabs es la herramienta que utilizas para transmitir tus juegos en vivo en una variedad de plataformas. Entonces, si la herramienta ni siquiera puede capturar el juego, no estás transmitiendo nada. Por lo general, la falla es de su parte y debe solucionar el problema manualmente. Estas soluciones serán útiles para resolver el problema en Streamlabs.
Solución 1: ejecuta el juego en pantalla completa
Cada vez que ejecuta Streamlabs en su dispositivo, busca el juego para capturar. Pero, si el juego se ejecuta en modo ventana o ventana sin bordes, es posible que StreamLabs no pueda reconocerlo.
Paso 1: ejecuta el juego mientras usas Streamlabs.
Paso 2: mientras estás en el juego, ve a la pestaña » Configuración «.
Paso 3 – Debes ir a la sección “ Pantalla ” o “ Gráficos ”.
Paso 4: configúrelo en el modo » Pantalla completa «.
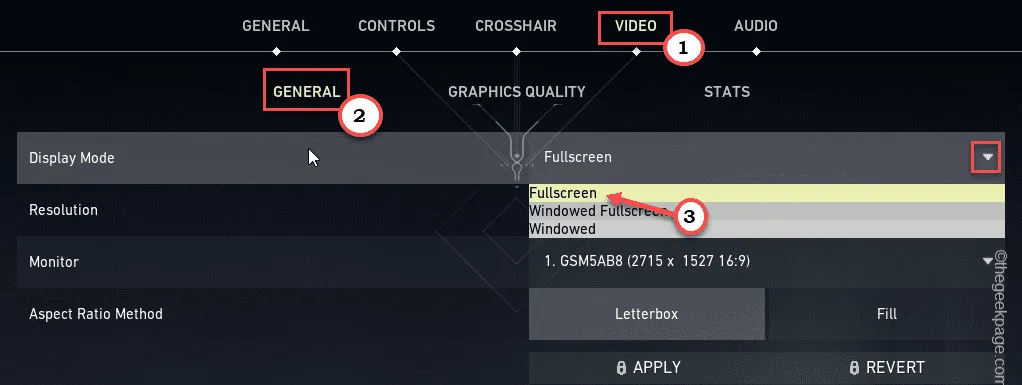
Esto configurará los gráficos del juego en modo de pantalla completa.
Una vez que el juego se esté ejecutando en modo de pantalla completa, StreamLabs capturará automáticamente la pantalla del juego y estará listo para transmitir su contenido en línea.
Paso 1: utilice la pestaña Configuración .
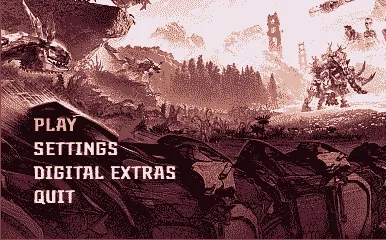
Paso 2: configure el » Modo de ventana » y cámbielo a » Pantalla completa exclusiva » o » Pantalla completa «.
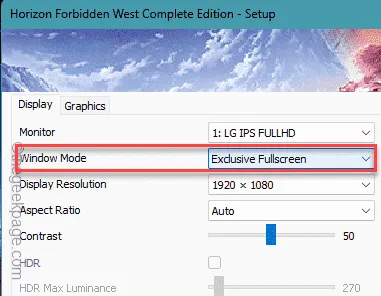
Si Streamlabs aún no puede capturar la pantalla del juego incluso cuando el juego se ejecuta en modo de pantalla completa, siga el siguiente método.
Solución 2: agregue la herramienta de captura de video
Debe especificar la herramienta de captura de video en el panel de configuración de Streamlabs.
Paso 1: abre Streamlabs en tu dispositivo.
Paso 2: en la pantalla principal de Streamlabs, busque la pestaña Fuentes .
Paso 3: toca el ícono más adjunto para incluir una fuente del juego.
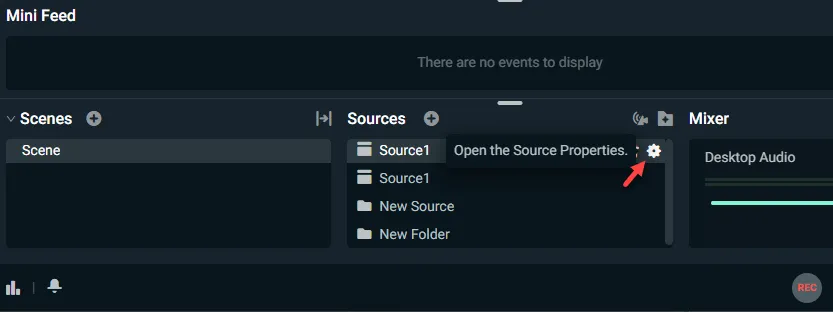
Paso 4: en el menú Agregar fuente, debe seleccionar la fuente que está intentando capturar y transmitir. Puede ser una captura de ventana, una captura de juego, una captura de salida de audio o cualquier otra cosa.
Paso 5: toca » Agregar fuente » para agregar la fuente.
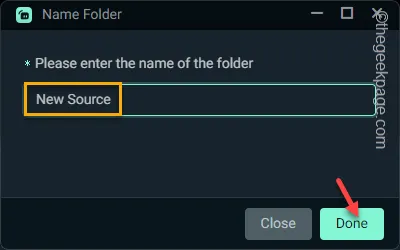
Paso 6: debe nombrar esta fuente de captura y hacer clic en » Agregar fuente «.
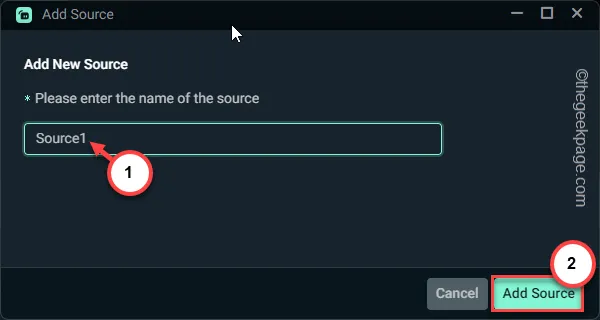
Paso 7: ahora, inicia el juego que deseas transmitir.
Paso 8: No empieces a jugar todavía. Minimiza el juego y vuelve a Streamlabs.
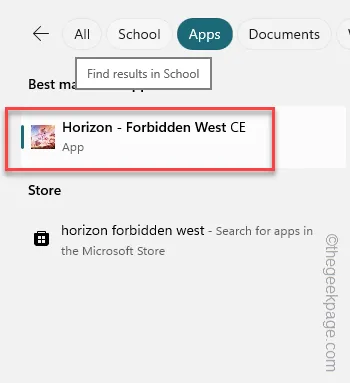
Paso 9: configura la ‘Ventana’ en la ventana del juego desde el menú desplegable.
Paso 10: modifique el ‘Método de captura’ y la ‘Prioridad de coincidencia de ventanas’ de acuerdo con las especificaciones de su sistema. Si tiene una tarjeta/dispositivo de captura Elgato, configúrelo en esta ventana.
Paso 9: toca » Listo » para finalizar la configuración.
Intenta transmitir una vez que hayas terminado.
Solución 3: utilice el gancho antitrampas
Streamlabs tiene un sistema antitrampas que puede eludir la seguridad inherente del juego (como EA AntiCheat, Riot Vanguard) y capturar la pantalla del juego directamente.
Paso 1: para hacer esto, vaya a la pestaña Fuentes. Toque el botón “➕”.
Paso 2: luego, toca el ícono “⚙️” al lado de la herramienta Game Capture .
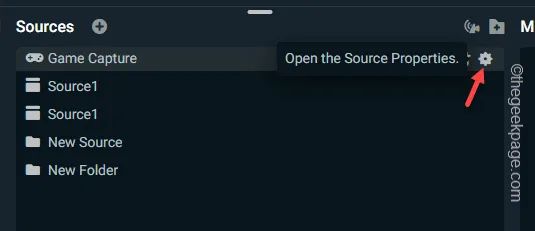
Paso 3: en la siguiente pantalla, marque la casilla » Usar gancho de compatibilidad anti-trampas «.
Paso 4: toca » Cerrar » para salir de la configuración.
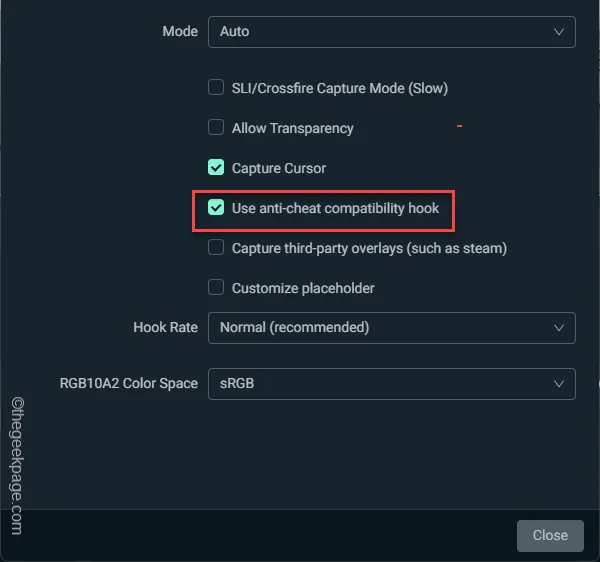
Inicie el proceso de captura de pantalla e intente transmitir el contenido una vez más.
No volverás a enfrentar el error.
Solución 4: deshabilite cualquier opción de superposición
Steam, Xbox Game Bar tiene sus propias superposiciones que pueden prohibirle usar otras herramientas de transmisión como Streamlabs.
Pasos para desactivar la superposición en Xbox Game Bar
No hay ningún atajo para desactivar la superposición de la barra de juegos de Xbox. Debes cancelar la función Xbox Game Bar.
Paso 1: escribe » juego » en el cuadro.
Paso 2: a continuación, haga clic derecho en la » Barra de juegos » y toque » Configuración de la aplicación «.
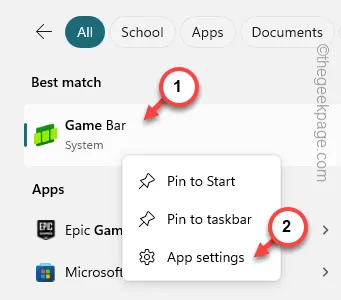
Paso 3: cuando esto te lleve a la configuración de la barra de juegos, busca y haz clic en » Terminar » para finalizar el proceso.
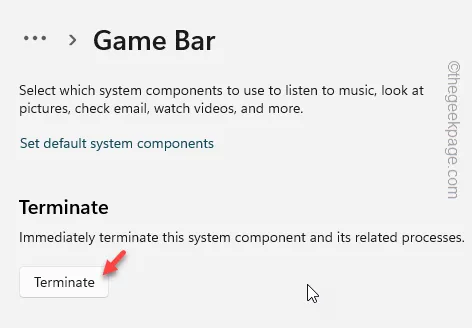
Después de esto, abre Streamlabs e intenta transmitir una vez más.
Pasos para desactivar la superposición de Steam en el juego
Debes desactivar el sistema de superposición de Steam en el juego que puede hacer que Streamlabs se desvíe.
Paso 1: abre la consola Steam .
Paso 2: a continuación, toque la opción » Steam » en el botón superior izquierdo.
Paso 3: después de esto, toque » Configuración » para abrirlo.
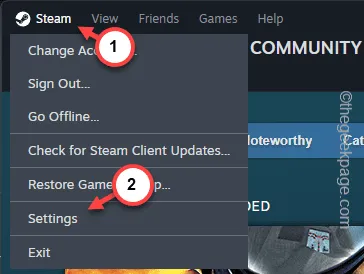
Paso 4: en la configuración de Steam, ve a la pestaña » En el juego «.
Paso 5: después de esto, cambia el botón » Habilitar la superposición de Steam en el juego » al modo Desactivado .
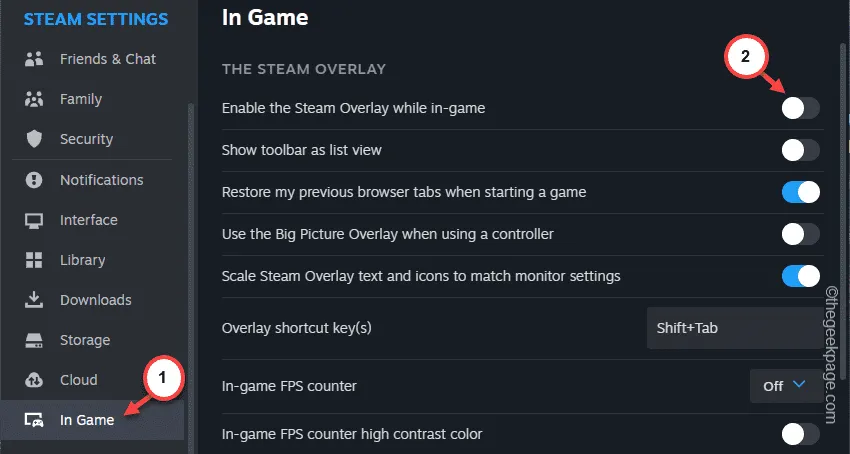
Una vez que haya desactivado la función de superposición de Steam, puede reiniciar Streamlabs, capturar la transmisión y verificar si funciona.
Solución 5: reparar el paquete redistribuible de MS C++
El paquete redistribuible de MS C++ puede dañarse y causar este problema.
Paso 1: comience presionando los botones Win+R a la vez.
Paso 2: a continuación, ingrese esto. Haga clic en Aceptar «.
appwiz.cpl
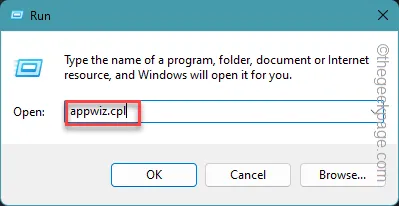
Paso 3: tan pronto como llegue a la página Programas y características, busque el paquete redistribuible de Visual C++ .
Paso 4: a continuación, haga clic derecho y haga clic en » Cambiar «.
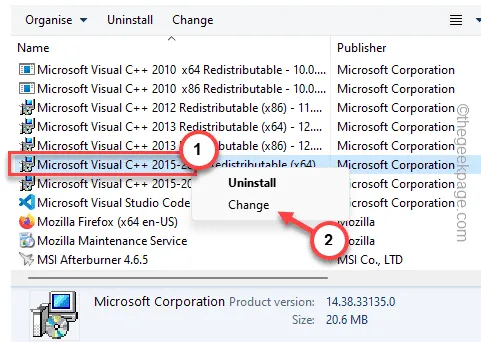
Paso 5: en la página de configuración, use el botón » Reparar » para reparar el archivo del paquete.
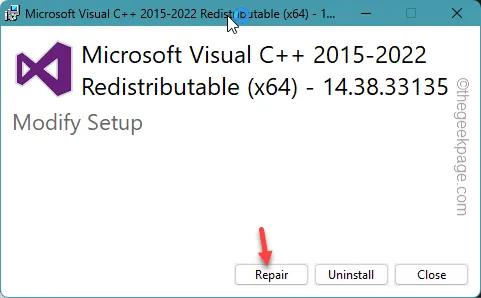
Una vez que hayas reparado los archivos de Visual C++, debes cerrar todas las ventanas.
Reinicia tu computadora. Intente utilizar Streamlabs y pruebe.
Solución 6: desinstale y vuelva a instalar Streamlabs
Desinstale Streamlabs de su computadora y reinstale la última versión de la aplicación.
Paso 1: toca el cuadro de búsqueda y escribe » streamlabs «.
Paso 2: a continuación, haga clic derecho en el mismo » Streamlabs » allí y use el botón » Desinstalar » en el menú contextual.
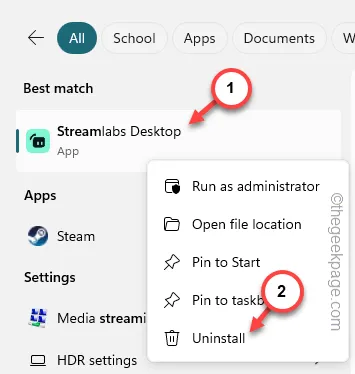
Paso 3: esto te llevará al panel de Configuración. Utilice el cuadro de búsqueda para encontrar » Streamlabs » en el cuadro.
Paso 4: una vez que haya encontrado la aplicación Streamlabs, toque el botón de punto al lado de la aplicación y haga clic en » Desinstalar «.
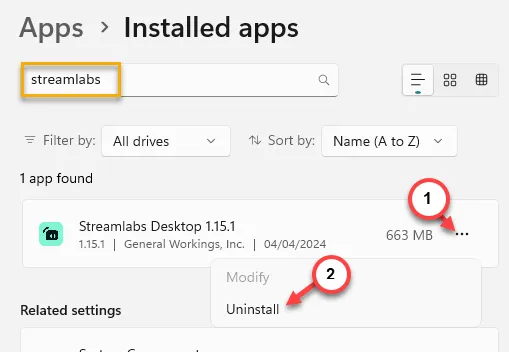
Siga los pasos del asistente y Streamlabs se desinstalará de su dispositivo.
Paso 5: luego, descargue la última versión de Streamlabs.
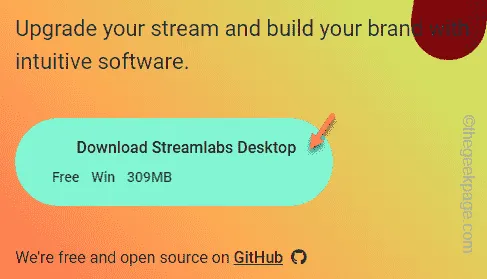
Paso 6: ejecute el instalador de instalación descargado . Debe instalar Streamlabs en la unidad C de su computadora.
Paso 7: toque » Finalizar » para finalizar el proceso de configuración.
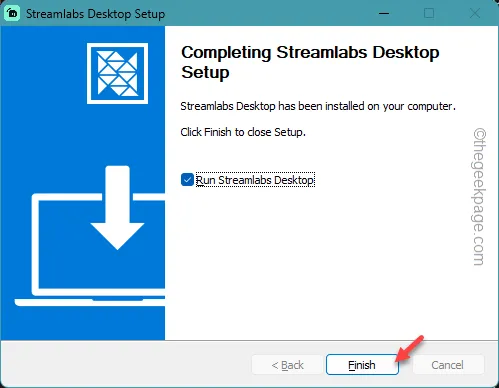
Inicie Streamlabs e intente transmitir juegos/contenido una vez más.
Esta vez, todo funcionará normalmente y podrás transmitir con normalidad.



Deja una respuesta