Faltan complementos de Outlook o no funcionan: aquí está la solución
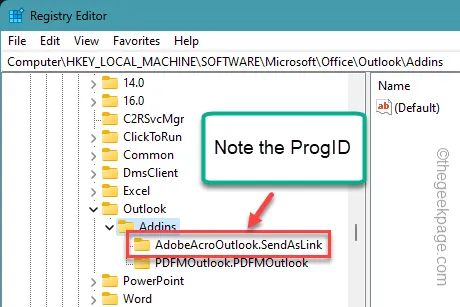
La funcionalidad de MS Outlook se multiplica con el uso de complementos correctos. En ciertos casos, la ausencia de incluso un solo complemento de terceros puede dificultar una tarea fácil. Los complementos no solo nos ahorran tiempo, sino que también mejoran la calidad de vida de la aplicación. Por lo tanto, si falta un complemento de Outlook o si otro no funciona, estos pasos deberían ser útiles.
Solución 1: cambiar el registro de Outlook
A veces, Outlook puede bloquear automáticamente un complemento si falla continuamente. Entonces, puedes omitir ese proceso desde Outlook.
Paso 1: llame al cuadro Ejecutar . Pulsa los botones Win+R .
Paso 2: use esto para abrir el Editor del Registro.
regedit
Paso 3 – Llega a este punto –
Computer\HKEY_CURRENT_USER\Software\Microsoft\Office.0\Outlook\Addins
Paso 4: Los » Complementos » enumeran el nombre de los complementos instalados en la aplicación Outlook.
Paso 5: haga clic en el nombre del complemento y cópielo .
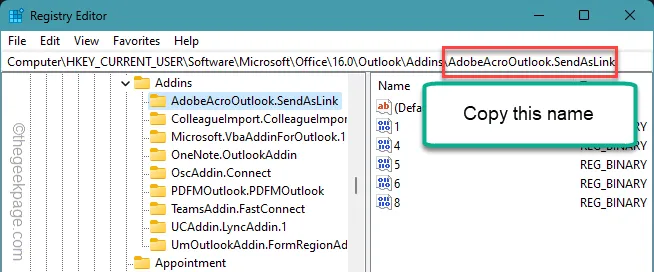
Paso 6 – Luego, dirígete a esta dirección –
HKEY_CURRENT_USER\Software\Policies\Microsoft\Office.0\Outlook\Resiliency\AddinList
Paso 7: en la pestaña de la derecha, haga clic derecho allí y toque » Nuevo> «.
Paso 8: elija el » Valor de cadena » para crear el valor de cadena.
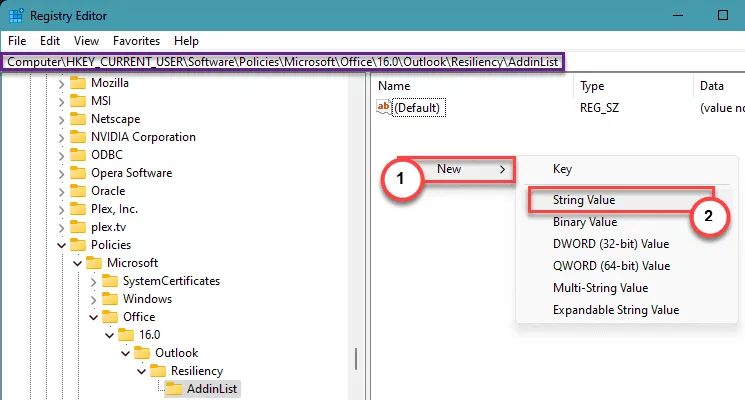
Paso 9: debe nombrar este valor de cadena igual que el nombre del complemento que ha copiado.
Paso 10: haga doble clic en el valor de la cadena para editarlo.
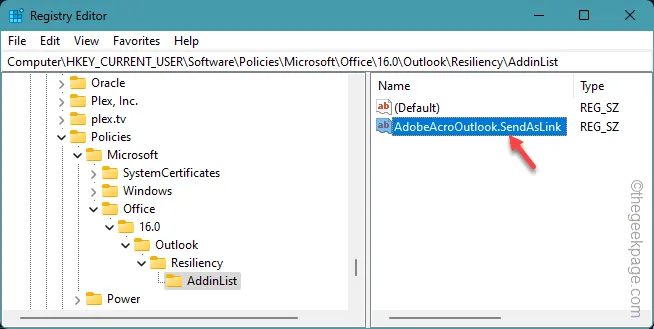
Paso 11: cámbielo al valor » 1 «.
Paso 12: toca » Aceptar «.
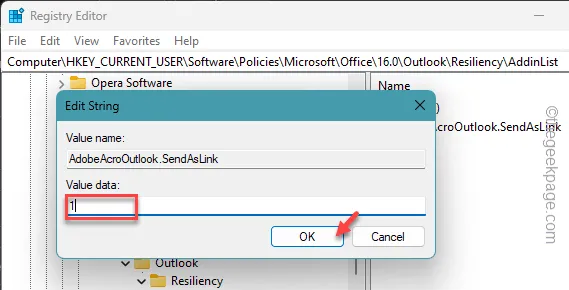
Salga de la página del Editor del Registro. Debe reiniciar la computadora a partir de entonces.
MS Outlook no deshabilitará los complementos automáticamente en la aplicación. Comprueba si esto ayuda.
Solución 2: active los complementos manualmente
Puede habilitar los complementos deshabilitados desde el panel de configuración de Microsoft Outlook.
Paso 1: en el panel de Outlook, vaya a » Archivo » en la pestaña del menú.
Paso 2: a continuación, haga clic para abrir el menú » Opciones «.
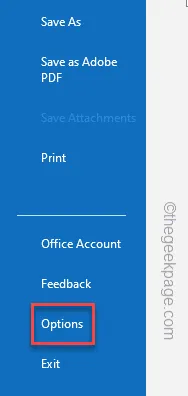
Paso 3: allí debes abrir los » Complementos » desde el panel izquierdo.
Verá toda la información relacionada con los complementos en el panel opuesto.
Paso 4: para ver los complementos deshabilitados, configure ‘Administrar:’ en » Elementos deshabilitados » en la pestaña desplegable.
Paso 5: haga clic en el botón » Ir «.
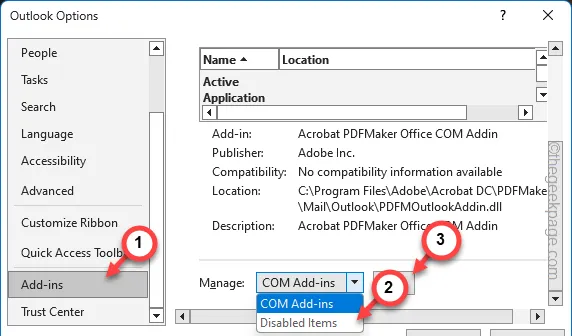
Esto mostrará todos los elementos deshabilitados en la página de Outlook.
Paso 6: aquí puede seleccionar los elementos deshabilitados y hacer clic en » Habilitar » para habilitarlos en su sistema.
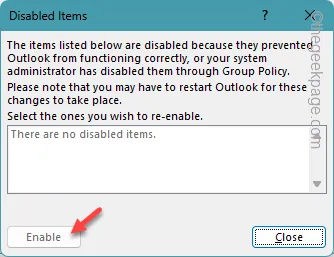
Esta es la forma en que puedes tomar el control de los complementos del programa Outlook en tu dispositivo.
Solución 3: habilite la función Experiencias conectadas
La función Connected Experience le permite obtener complementos de aplicaciones de terceros. Por lo tanto, debe estar encendido.
Paso 1: mientras la pestaña MS Outlook está abierta, acceda a la pestaña » Archivo «.
Paso 2: a continuación, elija abrir la sección » Opciones «.
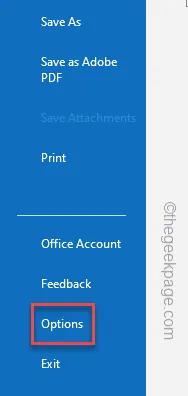
Paso 3: Opciones de Outlook tiene una pestaña » General » dedicada.
Paso 4: luego, vaya a » Configuración de privacidad «.
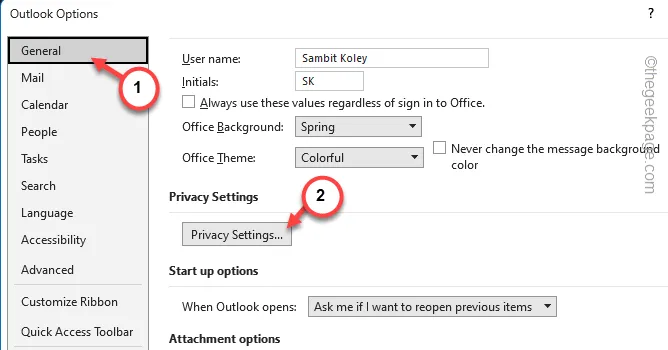
Paso 5: busque allí el botón » Habilitar experiencias conectadas opcionales «. Mira esto.
Paso 6: la función » Obtener complementos » debe marcarse automáticamente. Si no, marque esa casilla también.
Paso 7: toca » Aceptar «.

Guarde los cambios en Outlook. Cierre el panel actual de Outlook en su dispositivo y reinicie Outlook.
Después de habilitar las Experiencias conectadas, puede tomar el control de los complementos en el cliente Outlook.
Solución 4: revocar la política de grupo promulgada
Si su administrador de TI ha impuesto una política de grupo para impedir que los usuarios obtengan complementos de terceros, puede pedirles que la revoquen.
Paso 1: abre un panel Ejecutar y escribe esto allí.
gpedit.msc
Paso 2: haga clic en » Aceptar «.

Paso 3: expande a través del panel de la izquierda para llegar allí.
User Configuration > Policies > Administrative Templates > Microsoft Office
Paso 4: en el panel derecho, busque esta política y toque dos veces la » Lista de complementos administrados » para editarla.
Paso 5: debes arreglar esto en el estado » Habilitado «.
Paso 6: en el panel de Opciones, toque » Mostrar » junto a la opción ‘Lista de complementos administrados’.
Aquí es donde puede especificar qué complementos habilitar usando su ProgID.
¿Dónde encontrar estos ProgID para los complementos? Estas son las ubicaciones donde puede encontrar el ProgID de todos los complementos.
HKEY_LOCAL_MACHINE\SOFTWARE\Microsoft\Office\Outlook\Addins
HKEY_CURRENT_USER\SOFTWARE\Microsoft\Office\Outlook\Addins.
El nombre del valor del complemento es el ProgID real del complemento.

De esta manera, agregue el ProgID de los complementos en la lista de la política ‘ Lista de complementos administrados ‘.
Una vez que haya terminado, aplique los cambios de política en su sistema y luego reinicie el sistema para que el cambio surta efecto.
Solución 5: permitir complementos de terceros en Outlook
Su administrador de TI puede bloquear/permitirle el uso de complementos de terceros en el cliente Outlook.
Paso 1: después de iniciar sesión en MS Office 365 con sus credenciales de Office, vaya al » Centro de administración «.
Paso 2: a continuación, abra la pestaña » Configuración » y vaya a la página » Servicios y complementos «.
Paso 3: en la pestaña principal, abra la configuración » Aplicaciones y servicios propiedad del usuario «.
Paso 4: en la pestaña Aplicaciones y servicios propiedad del usuario, marque estas dos opciones:
Let people in your organization go to the Office Store
Permitir a los usuarios instalar aplicaciones y servicios de prueba
Paso 5: toca «Guardar cambios «.
Ahora, los clientes pueden implementar los complementos en su cuenta.



Deja una respuesta