iTunes no se reproduce a través de auriculares en Windows 11
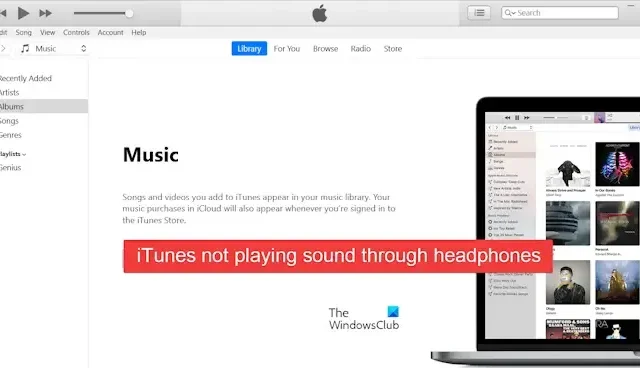
¿ iTunes no reproduce sonido a través de tus auriculares en una PC con Windows 11/10? Algunos usuarios de iTunes han informado que la música se reproduce a través de sus parlantes en lugar de los auriculares conectados a sus computadoras. Si estás pasando por una situación similar, este post te interesará.
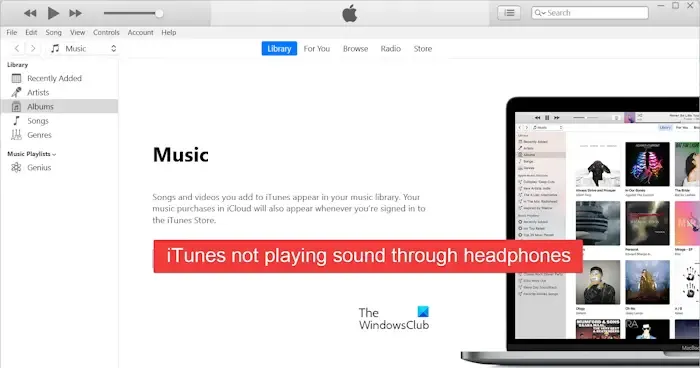
¿Por qué iTunes no reproduce a través de mis auriculares?
Si iTunes no se reproduce a través de sus auriculares, es posible que la falla sea su dispositivo de auriculares. Por lo tanto, revise sus auriculares y asegúrese de que funcionen bien. Además de eso, puede haber otros factores responsables de este problema, incluidos controladores de audio defectuosos u obsoletos, configuraciones incorrectas del dispositivo de reproducción, preferencias de iTunes, etc. En cualquier caso, le brindamos soluciones funcionales que lo ayudarán a deshacerse de este problema. Entonces, ¡mira!
iTunes no se reproduce a través de auriculares en Windows 11
Si iTunes no se reproduce a través de sus auriculares en Windows 11, intente reiniciar la aplicación o su computadora y vea si ayuda. En caso de que el problema persista, estas son las soluciones que puede utilizar para solucionarlo:
- Asegúrese de que sus auriculares estén conectados correctamente.
- Verifique la configuración de sonido de su PC.
- Actualice o reinstale sus controladores de audio.
- Cambia tus preferencias de reproducción de iTunes.
- Desactive todos los demás dispositivos de sonido innecesarios.
- Desinstale y luego reinstale iTunes.
1]Asegúrese de que sus auriculares estén conectados correctamente
Es posible que sus auriculares estén conectados de manera floja o incorrecta a su PC, por lo que no puede escuchar música a través de sus auriculares. Por lo tanto, si el escenario es aplicable, desconecte los auriculares y luego vuelva a conectarlos a su computadora para solucionar el problema. También puedes intentar usar un puerto diferente para conectar los auriculares.
En caso de que esté utilizando unos auriculares Bluetooth, asegúrese de que estén completamente cargados. También puedes comprobar si está conectado o no en Configuración de Windows > Bluetooth y dispositivos > Dispositivos . Si está conectado pero el problema sigue siendo el mismo, quítese el auricular y vuelva a agregarlo para verificar si el problema se resuelve.
2]Verifique la configuración de sonido de su PC
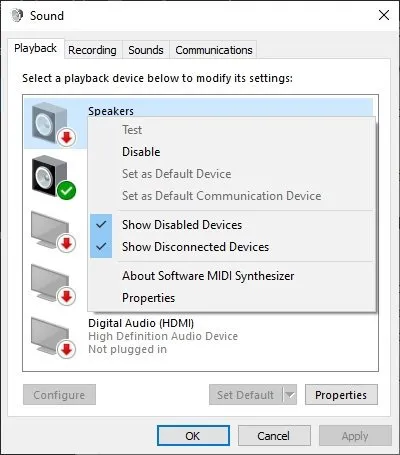
Otro culpable de este problema puede ser la configuración de sonido de su computadora. En primer lugar, asegúrese de que su PC no esté silenciada. En segundo lugar, verifique si ha seleccionado el dispositivo de reproducción correcto o no. Estos son los pasos para hacerlo:
- Primero, abra el cuadro de comando Ejecutar usando Win+R.
- Ahora, ingrese » mmsys.cpl » en el cuadro Abrir para abrir rápidamente la ventana de configuración de Sonido.
- A continuación, seleccione los auriculares que desea usar en la pestaña Reproducción y haga clic en el botón Establecer como predeterminado .
- Finalmente, presione el botón Aplicar > Aceptar para guardar los cambios.
Ahora puedes volver a abrir iTunes y comprobar si el problema está resuelto.
3]Actualice o reinstale sus controladores de audio

Si también nota otros problemas de audio, es probable que sus controladores de audio estén dañados o desactualizados. Por lo tanto, puede actualizar su controlador de audio a su última versión y verificar si el problema está solucionado. De lo contrario, desinstale y luego reinstale el controlador de audio y vea si ayuda.
4]Cambia tus preferencias de reproducción de iTunes
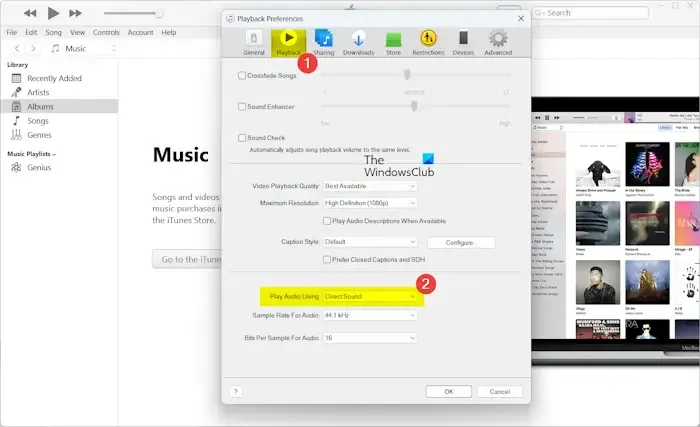
Algunos usuarios han confirmado que cambiar sus preferencias de reproducción de iTunes les ha ayudado a solucionar este problema. Entonces, puedes intentar hacer lo mismo y ver si funciona para ti. Esto es lo que debe hacer:
- Primero, abre iTunes y haz clic en la opción Editar > Preferencias .
- Ahora, vaya a la pestaña Reproducción .
- Después de eso, configure la opción Reproducir audio usando en Audio directo .
- A continuación, presione el botón Aceptar para guardar los cambios.
- Finalmente, reinicie iTunes, conecte sus auriculares y vea si el problema está solucionado.
5]Desactive todos los demás dispositivos de sonido innecesarios
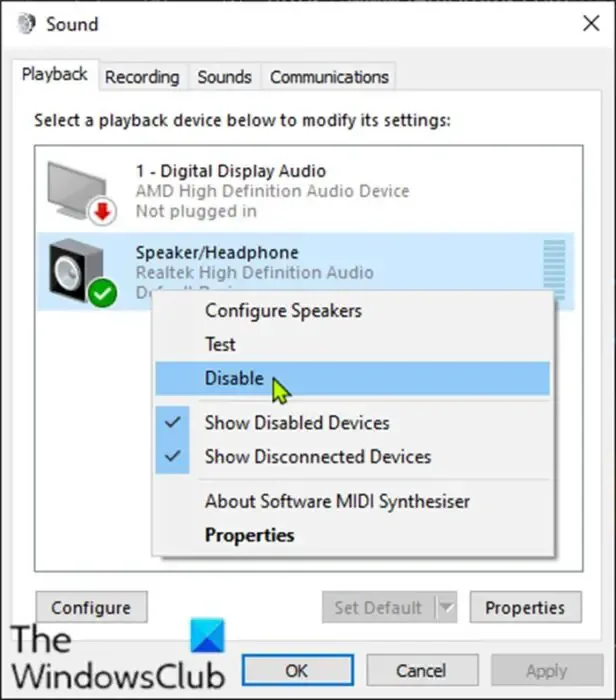
Un usuario en línea informó que deshabilitar dispositivos de sonido innecesarios que estaban previamente conectados le ayudó a solucionar el problema. Entonces, si las correcciones anteriores no ayudan, puede desactivar los dispositivos de reproducción innecesarios para solucionar los problemas. Así es cómo:
- Primero, abra la ventana Sonido siguiendo los pasos mencionados en la solución (2).
- Desde la pestaña Reproducción, haga clic derecho en un dispositivo que ya no usa.
- A continuación, elija la opción Desactivar en el menú contextual.
- Repita los pasos anteriores para todos los demás dispositivos de sonido distintos del que está utilizando actualmente.
- Una vez hecho esto, presione el botón Aceptar y vuelva a abrir iTunes para verificar si el problema está resuelto.
6]Desinstale y luego reinstale iTunes
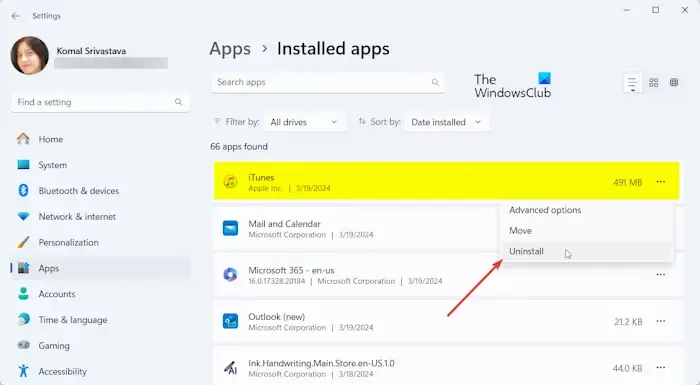
La última opción para solucionar el problema es desinstalar la aplicación iTunes y luego reinstalarla. Es posible que estés tratando con una instalación corrupta de iTunes que está causando el problema. Por lo tanto, desinstale iTunes usando la configuración de Windows y luego instálelo nuevamente a través de Microsft Store para verificar si el problema está solucionado.
¡Espero que esto ayude!
¿Por qué mis auriculares no funcionan cuando los conecto en Windows 11?
Es posible que los auriculares no funcionen en su PC en diferentes escenarios. Podría ser un error tonto poner su PC en silencio o sus auriculares podrían estar rotos. Aparte de eso, los problemas con los controladores de audio, las configuraciones de sonido incorrectas y los fallos en el servicio de audio también pueden causar el mismo problema.



Deja una respuesta