El sonido deja de funcionar aleatoriamente en Windows 11/10
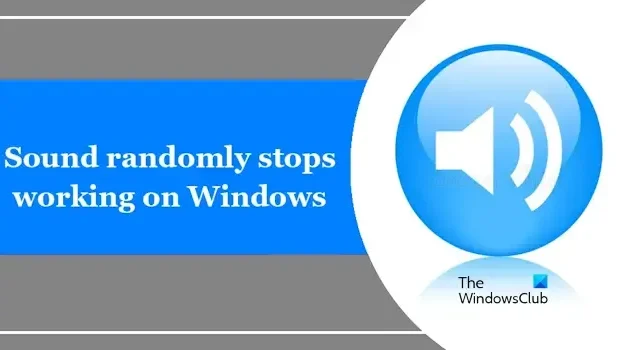
Si el sonido deja de funcionar aleatoriamente en su computadora con Windows 11/10 , este artículo es para usted. Este problema suele ocurrir debido a controladores de sonido obsoletos, un problema con el altavoz o la función de mejora de audio.
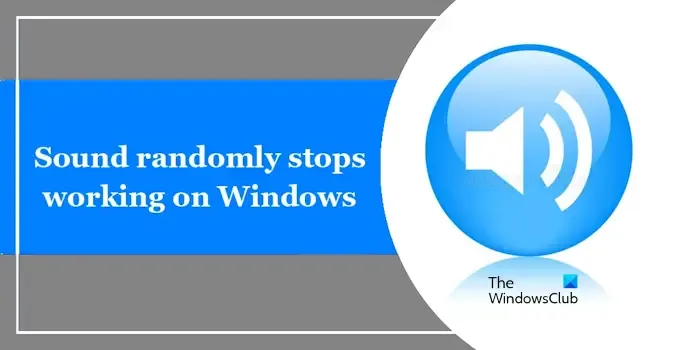
Fix Sound deja de funcionar aleatoriamente en Windows 11/10
Utilice las siguientes correcciones si su sonido deja de funcionar aleatoriamente en su PC con Windows 11/10. Antes de continuar con más pasos de solución de problemas, le sugerimos que busque actualizaciones de Windows e las instale, si se ofrecen.
- Ejecute el solucionador de problemas de audio
- Deshabilite y vuelva a habilitar las mejoras de audio
- Revertir el controlador de sonido
- Reproducir audio en otra aplicación
- Reinicie el servicio de audio de Windows
- Conectar altavoz externo
- Desinstale y vuelva a instalar el controlador de sonido
- Fallo de hardware
Empecemos.
1]Ejecute el solucionador de problemas de audio
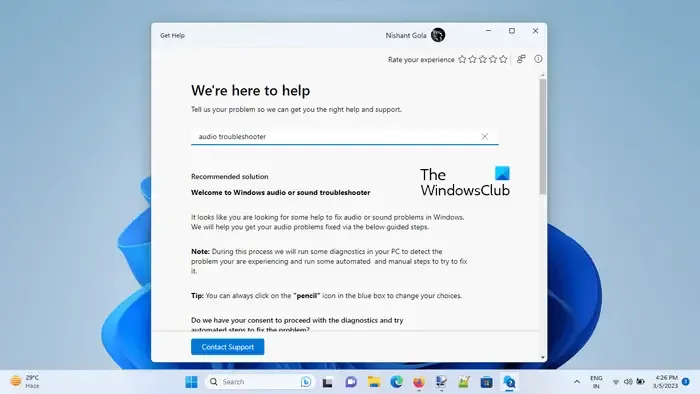
La ejecución de un solucionador de problemas de audio mediante la aplicación Obtener ayuda puede solucionar varios problemas. Esta es una herramienta integrada en Windows que ayuda a reconocer problemas relacionados con el audio. Ejecute Obtener ayuda para el solucionador de problemas de audio en su PC con Windows y vea si genera algún cambio.
2]Deshabilite y vuelva a habilitar las mejoras de audio.
Windows 11/10 viene con una función de mejoras de audio incorporada que puede usar para aumentar la calidad del sonido de un hardware de audio en particular. Sin embargo, esta función también puede causar problemas con algunos dispositivos de audio. En este caso, puede desactivar y volver a activar la función Mejoras de audio para confirmar si este es su caso. Utilice las siguientes instrucciones:
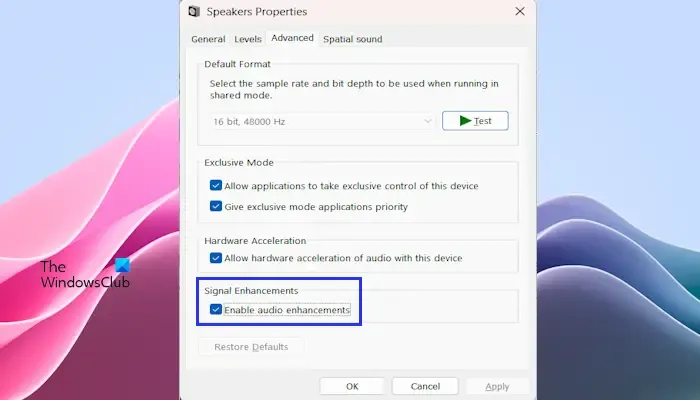
- Abra el Panel de control .
- Escriba sonido en la barra de búsqueda del Panel de control y haga clic en Sonido .
- Aparecerá la ventana de propiedades de sonido : haga doble clic en sus parlantes para abrir sus Propiedades.
- Haga clic en la pestaña Avanzado y desmarque la casilla Habilitar mejora de audio .
- Haga clic en Aplicar y luego haga clic en Aceptar .
Ahora, compruebe si el problema se solucionó. Si aún enfrenta el mismo problema, puede volver a habilitar la función de mejora de audio siguiendo los mismos pasos mencionados anteriormente.
3]Revertir el controlador de sonido
También le sugerimos que revierta su controlador de audio . A veces pueden ocurrir problemas de sonido después de una determinada actualización. Si este es el caso, revertir el controlador de audio puede ayudar a solucionar este problema (si está disponible). Para hacerlo, siga los pasos que se mencionan a continuación:
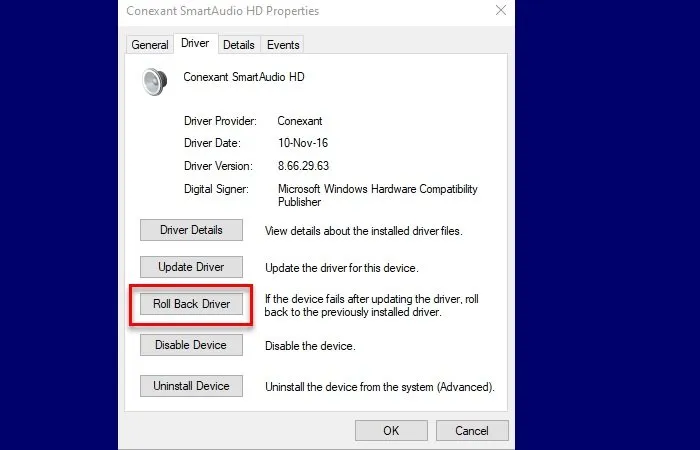
- Vaya al Administrador de dispositivos.
- Expanda Controladores de sonido, video y juegos.
- Haga clic derecho en su controlador de sonido y seleccione la opción Propiedades.
- Seleccione la pestaña Controlador.
- Compruebe si se puede hacer clic en el botón Revertir controlador en las propiedades del controlador de batería o no. En caso afirmativo, haga clic en ese botón.
- Ahora, siga las instrucciones que aparecen en pantalla.
- Reinicie su PC.
4]Reproducir audio en otra aplicación
A veces los problemas están relacionados con una aplicación en particular. Para confirmar si una aplicación en particular es la culpable o no, reproduce el sonido en otra aplicación. Si el sonido comienza a funcionar cuando reproduce audio en otra aplicación, sugiere que la aplicación anterior que utilizó podría entrar en conflicto con el sistema de audio. Intente reinstalar esa aplicación específica para ver si resuelve el problema.
5]Reiniciar el servicio de audio de Windows
El servicio de audio de Windows ayuda a administrar los programas de audio en ejecución en Windows 11/10. Si este servicio se detiene o deshabilita en su PC con Windows, afectará los dispositivos de sonido. En este caso, debe iniciar/reiniciar el servicio de audio de Windows. Utilice las instrucciones que se mencionan a continuación:
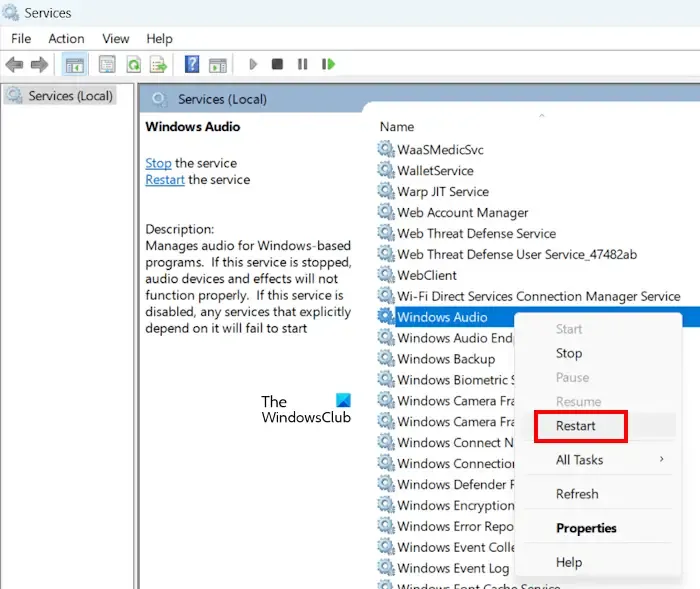
- Presione la tecla Windows + R para abrir el cuadro de diálogo Ejecutar.
- Escriba «Services.msc» y haga clic en Aceptar.
- En la ventana Servicios, desplácese y busque el servicio de audio de Windows.
- Haga doble clic en el servicio de audio de Windows y seleccione Propiedades.
- En la ventana Propiedades, haga clic en el menú desplegable en Tipo de inicio y seleccione Automático.
- A continuación, asegúrese de que el servicio se esté ejecutando. Si el servicio ya se está ejecutando, haga clic derecho en la entrada y seleccione Reiniciar en el menú contextual.
- Haga clic en Aplicar > Aceptar para guardar los cambios.
- Reinicie su PC.
También puedes intentar reiniciar otros servicios relacionados. Por ejemplo, en las computadoras Dell, puede encontrar un servicio llamado Servicio Waves MaxxAudio. Reiniciar este servicio puede solucionar el problema.
6]Conecte un altavoz externo
Existe la posibilidad de que su altavoz interno esté defectuoso. Para comprobar si hay un problema con el altavoz interno de su PC con Windows, conecte un altavoz externo. Si su sonido no se detiene aleatoriamente y funciona bien con un altavoz externo, entonces su altavoz interno está defectuoso. En este caso, lleve su computadora portátil a un experto para que la repare.
7]Desinstale y actualice el controlador de sonido.
Un controlador de sonido desactualizado puede causar un problema de sonido. Asegúrese de que su controlador de sonido esté actualizado. Sin embargo, antes de actualizar su controlador de sonido, desinstale el controlador de sonido existente. Para hacerlo, siga los pasos a continuación:
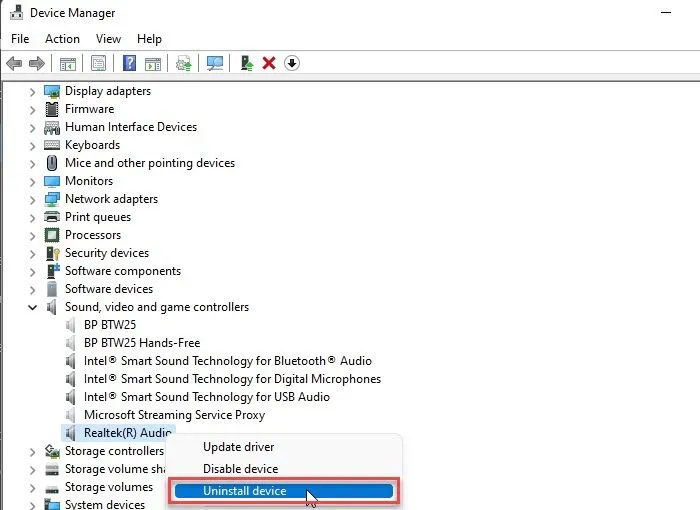
- Vaya al Administrador de dispositivos.
- Expanda Controladores de sonido, video y juegos.
- Haga clic derecho en su controlador de sonido y haga clic en Desinstalar dispositivo.
Después de desinstalar el controlador de sonido, descargue el controlador de sonido más reciente del sitio web del fabricante. Una vez que descargue el controlador de sonido más reciente, instálelo en su PC y verifique si trae algún cambio.
9] Fallo de hardware
Si ninguna de las soluciones funciona para usted, es posible que haya una falla de hardware. En esta situación, lleve su PC con Windows a un profesional para que la repare. Si su PC con Windows está en garantía, llévela al centro de servicio.
¿Cómo actualizo mi controlador de audio en Windows 11?
Para actualizar su controlador de audio para Windows 11, abra el Administrador de dispositivos. Expanda las entradas y salidas de audio. Haga clic derecho en su controlador de audio y haga clic en Desinstalar dispositivo. Después de desinstalarlo, puede descargar la última versión del controlador de audio desde el sitio web del fabricante.
¿Cómo reinstalo mi controlador de sonido?
Puede reinstalar su controlador de sonido desde el Administrador de dispositivos. Vaya al Administrador de dispositivos y expanda Controladores de sonido, video y juegos. Haga clic derecho en su controlador de sonido y haga clic en Desinstalar dispositivo. Después de desinstalar el controlador de sonido, reinicie su PC para reinstalar su controlador de sonido. Alternativamente, puede buscar cambios de hardware.



Deja una respuesta