Cómo solucionar el error de actualización 0x8024a203 en Windows 11/10
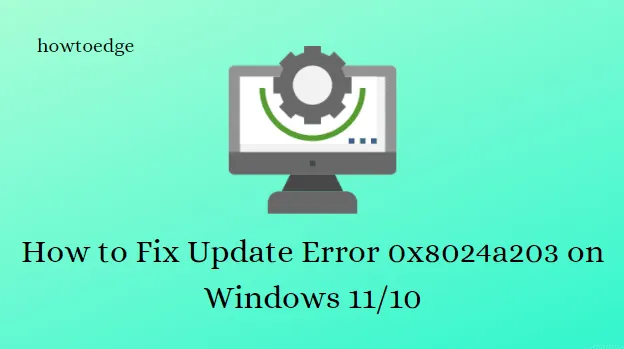
¿Está experimentando un error de actualización 0x8024a203 al instalar una nueva actualización para su PC con Windows 11/10? ¿Recibe el mensaje de error con frecuencia y la actualización no se instala? Si es así, déjame decirte que no estás solo. Muchos usuarios de Windows han experimentado el error 0x8024a203 al instalar actualizaciones en su PC. En esta publicación, hemos compilado una lista de soluciones que pueden ayudarlo a resolver este problema.
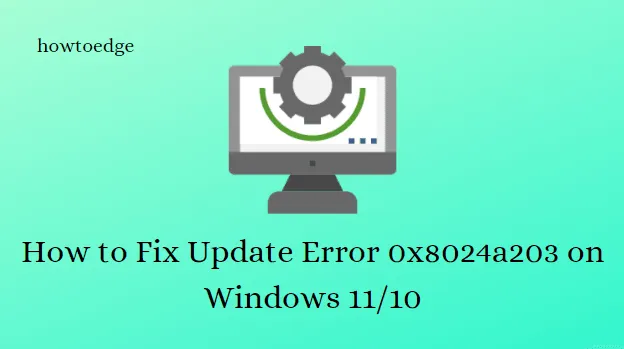
¿Qué es el error de actualización de Windows 0x8024a203?
Un error como 0x8024a203 es extremadamente molesto y irrita innecesariamente a los usuarios. Después de una descarga del 100% de Windows 11, este error hace que la instalación vuelva al 41% y, finalmente, le muestra una pantalla azul de error.
Cómo solucionar el error de actualización 0x8024a203 en Windows 11/10
A lo largo de esta guía, hemos enumerado todas las soluciones efectivas que puede utilizar para resolver el error de actualización de Windows 11 0x8024a203. Para hacerlo, puedes probar lo siguiente:
- Ejecute el solucionador de problemas de actualización de Windows
- Reiniciar los servicios de Windows
- Ejecutar el Comprobador de archivos del sistema
- Restablecer los componentes de Windows Update
- Descargar e instalar actualizaciones manualmente
1. Ejecute el solucionador de problemas de actualización de Windows
El solucionador de problemas integrado siempre debe ser el primer paso cuando encuentre errores de actualización de Windows. Esta aplicación no siempre soluciona los problemas automáticamente, pero puede identificar lo que debe solucionarse. A continuación se detallan los pasos a seguir:
Para ventanas 11
- Haga clic derecho en el menú Inicio y elija Configuración.
- Haga clic en Sistema en el menú de la izquierda.
- Desplácese hacia abajo y seleccione Solucionar problemas .
- A continuación, haga clic en Otros solucionadores de problemas .
- Vaya al solucionador de problemas de Windows Update y haga clic en el botón Ejecutar .
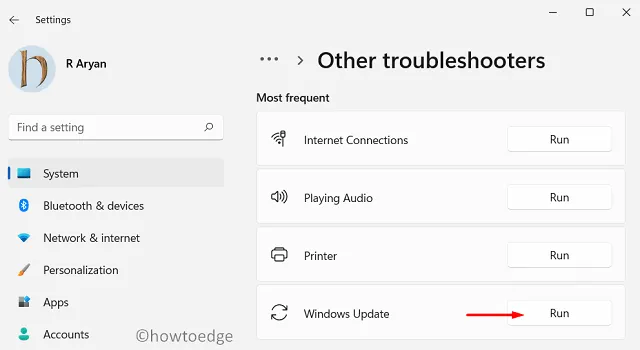
- Siga las instrucciones de solución de problemas que se muestran en la pantalla.
Para Windows 10
- Presione las teclas Windows+I para iniciar la aplicación Configuración.
- Seleccione Actualización y seguridad > Solucionar problemas > Solucionadores de problemas adicionales .
- Expanda Windows Update y luego haga clic en Ejecutar el solucionador de problemas .
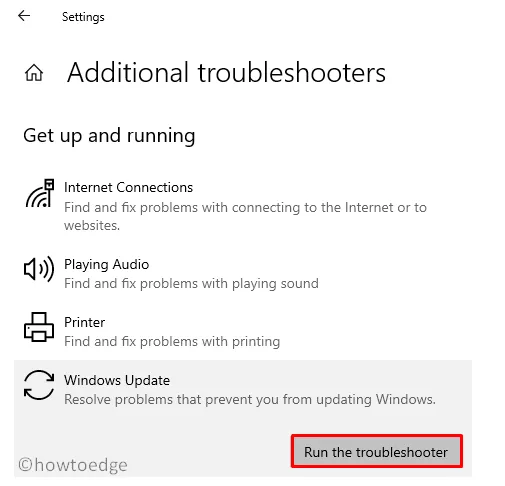
- Si el problema persiste, pruebe la siguiente solución.
2. Reinicie los servicios de Windows
Los procesos en segundo plano del servicio son necesarios para garantizar que las actualizaciones se realicen correctamente. La actualización puede fallar si algunos de ellos no funcionan o no se ejecutan. En tales casos, es posible que desee reiniciarlos siguiendo los pasos a continuación:
- Presione las teclas Windows+R para iniciar el cuadro de diálogo Ejecutar .
- Escriba servicios.msc en el cuadro de búsqueda y presione Entrar.
- Ahora desplácese hacia abajo y haga doble clic en el servicio Servicio de transferencia inteligente en segundo plano (BITS).
- En la página siguiente, configure el tipo de Inicio como Automático y asegúrese de que el estado del Servicio sea En ejecución .
- En caso de que esté Detenido , haga clic en el botón Iniciar para activarlo.
- De la misma forma, busca otros servicios como Windows Update .
3. Ejecute el Comprobador de archivos del sistema
A continuación, puede realizar una verificación a través del símbolo del sistema para asegurarse de que su sistema no tenga ningún archivo dañado. Los siguientes pasos pueden ayudarle a hacerlo.
- Ejecute el símbolo del sistema en modo administrador.
- En la ventana del símbolo del sistema, copie y pegue el siguiente comando y presione Entrar:
sfc /scannow
- El escaneo tardará unos minutos en completarse. Mientras se escanea el código, puede realizar cualquier otra tarea que desee.
- Reinicie su computadora una vez que haya terminado de escanear.
4. Restablecer los componentes de Windows Update
Intente restablecer los componentes de Windows Update a través del símbolo del sistema y vea si ayuda.
- Haga clic en el botón Inicio y escriba cmd.
- Haga clic derecho en el símbolo del sistema y seleccione Ejecutar como administrador en el menú contextual.
- Si aparece el mensaje Control de cuentas de usuario, toque Sí nuevamente.
- Ahora copie y pegue las siguientes líneas de comando y luego presione la tecla Enter después de cada una.
net stop bits
net stop wuauserv
net stop appidsvc
net stop cryptsvc
- La ejecución de las líneas de comando anteriores impedirá el funcionamiento adecuado del Servicio de transferencia inteligente en segundo plano (BITS), el servicio de actualización de Windows y el servicio criptográfico.
- Ahora ejecute el siguiente comando para eliminar todos los archivos qmgr*.dat que se encuentran dentro de BITS.
Del "%ALLUSERSPROFILE%\Application Data\Microsoft\Network\Downloader\*.*"
- Cuando aparezca el mensaje de confirmación, escriba Y para eliminar los archivos.
El siguiente paso es borrar el caché de Windows Update usando el siguiente código. Luego, vuelva a intentar descargar las actualizaciones.
rmdir %systemroot%\SoftwareDistribution /S /Q
rmdir %systemroot%\system32\catroot2 /S /Q
- Luego, deberá restablecer el servicio de actualización de Windows y los BITS. Presione Enter después de cada comando.
sc.exe sdset bits D:(A;;CCLCSWRPWPDTLOCRRC;;;SY)(A;;CCDCLCSWRPWPDTLOCRSDRCWDWO;;;BA)(A;;CCLCSWLOCRRC;;;AU)(A;;CCLCSWRPWPDTLOCRRC;;;PU)
sc.exe sdset wuauserv D:(A;;CCLCSWRPWPDTLOCRRC;;;SY)(A;;CCDCLCSWRPWPDTLOCRSDRCWDWO;;;BA)(A;;CCLCSWLOCRRC;;;AU)(A;;CCLCSWRPWPDTLOCRRC;;;PU)
- Ahora debería pasar a la carpeta System32 ejecutando el siguiente comando:
cd /d %windir%\system32
- Después de eso, debe registrar todos los archivos en BITS y DLL de Windows Update en el registro. Para lograr esto, debe ejecutar los siguientes comandos uno por uno.
regsvr32.exe atl.dll
regsvr32.exe urlmon.dll
regsvr32.exe mshtml.dll
regsvr32.exe shdocvw.dll
regsvr32.exe browseui.dll
regsvr32.exe jscript.dll
regsvr32.exe vbscript.dll
regsvr32.exe scrrun.dll
regsvr32.exe msxml.dll
regsvr32.exe msxml3.dll
regsvr32.exe msxml6.dll
regsvr32.exe actxprxy.dll
regsvr32.exe softpub.dll
regsvr32.exe wintrust.dll
regsvr32.exe dssenh.dll
regsvr32.exe rsaenh.dll
regsvr32.exe gpkcsp.dll
regsvr32.exe sccbase.dll
regsvr32.exe slbcsp.dll
regsvr32.exe cryptdlg.dll
regsvr32.exe oleaut32.dll
regsvr32.exe ole32.dll
regsvr32.exe shell32.dll
regsvr32.exe initpki.dll
regsvr32.exe wuapi.dll
regsvr32.exe wuaueng.dll
regsvr32.exe wuaueng1.dll
regsvr32.exe wucltui.dll
regsvr32.exe wups.dll
regsvr32.exe wups2.dll
regsvr32.exe wuweb.dll
regsvr32.exe qmgr.dll
regsvr32.exe qmgrprxy.dll
regsvr32.exe wucltux.dll
regsvr32.exe muweb.dll
regsvr32.exe wuwebv.dll
DLL indica los componentes del archivo de registro, mientras que regsvr32 representa los archivos que deben registrarse. De manera similar, /S ejecutará estos códigos de forma silenciosa, sin avisar.
- Después de eso, debes restablecer la configuración de red que está causando el problema. Ejecute estos códigos:
netsh winsock reset
netsh winsock reset proxy
- Esto abrirá una ventana que preguntará » Reiniciar la computadora».
- Después del siguiente inicio de sesión, puede volver a iniciar los servicios de Windows como BITS, Windows Update y servicios criptográficos que bloqueó anteriormente. Para realizar esto, ejecute estos códigos en el símbolo del sistema elevado.
net start bits
net start wuauserv
net start appidsvc
net start cryptsvc
-
Después de completar los pasos anteriores, reinicie su sistema nuevamente.
Eso es todo. Espero que todo funcione sin problemas con Windows Update. Una vez que haya restablecido los componentes de Windows Update, ahora puede verificar si puede instalar actualizaciones pendientes en su PC.
5. Descargue e instale las actualizaciones manualmente.
Si ninguna de las opciones enumeradas anteriormente funciona para usted, deberá descargar e instalar manualmente la actualización desde el Catálogo de actualizaciones de Microsoft.
- Cómo solucionar el error de actualización 0x800f080a en Windows 11/10
- Cómo solucionar el error de actualización 0x80070714 en Windows 11/10



Deja una respuesta