Cómo reparar el código de error de OneDrive 0x8004de40
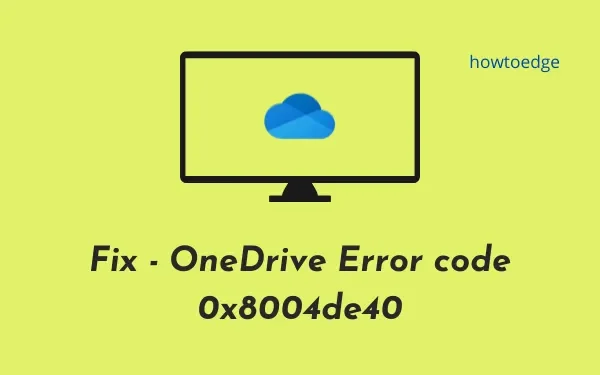
¿Encontró un código de error 0x8004de40 al iniciar OneDrive o acceder a la información almacenada en su interior? En caso afirmativo, lea esta guía hasta el final y podrá resolver este problema en una PC con Windows 11 o 10. Se trata básicamente de un problema relacionado con la nube y, a menudo, muestra el siguiente mensaje de error: «Hubo un problema al conectarse a OneDrive».
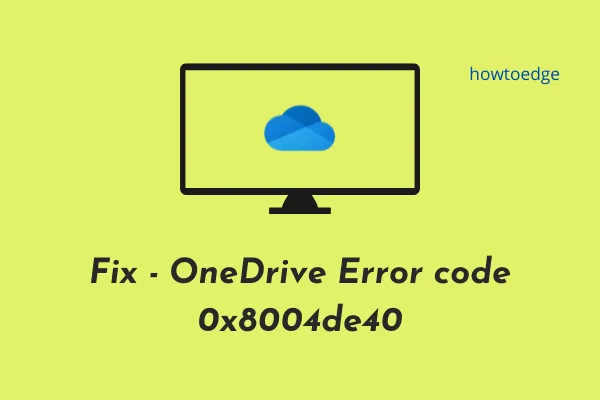
¿Qué significa este código de error de OneDrive?
Cuando OneDrive deja de funcionar y en su lugar muestra un mensaje de error, esto implica que OneDrive tiene dificultades para sincronizar datos en su computadora. Consulte la siguiente sección para descubrir qué puede causar este problema y cinco formas de trabajar que pueden resolver este error en Windows 11/10.
¿Qué puede causar el código de error 0x8004de40 en OneDrive?
Este error puede ocurrir cuando se cumplen una o más de las siguientes condiciones en su PC:
- Tener una mala conexión a Internet
- Protecciones TLS deshabilitadas
- Usando un proxy
- Servicios Winsock corruptos
Si ninguna de las correcciones resuelve este código de error en su PC, será mejor que reinicie su cuenta de OneDrive .
Reparar el código de error de OneDrive 0x8004de40
Si recibe un código de error 0x8004de40 al abrir OneDrive, intente las siguientes correcciones una por una. Espero que al final de esta guía pueda resolver este problema en su PC con Windows 11 o 10.
1. Comprueba tu conexión a Internet
Para acceder a imágenes u otros datos almacenados en OneDrive , necesita tener una buena conexión de red. Si tiene una conexión a Internet de baja velocidad o se ha vuelto inestable por unos momentos, esto puede provocar diferentes problemas, incluido el código de error 0x8004de40.
Para asegurarse de estar en una red de alta velocidad, apague su enrutador (Wi-Fi) temporalmente y verifique si se resuelve el error 0x8004de40. Mientras desconecta su enrutador WiFi, asegúrese de desconectar y luego volver a enchufar todos los cables de alimentación.
2. Habilite las protecciones de la capa de transporte (TLS)
TLS es un protocolo de seguridad en Windows que mantiene la autenticación del cliente en el servidor. Cuando está deshabilitado, esto puede generar un código de error 0x8004de40 al abrir OneDrive. TLS viene en diferentes versiones, como: TLS 1.0, TLS 1.1, TLS 1.2, etc. Debe habilitar todas las versiones de TLS siguiendo los pasos que se detallan a continuación:
- Presione la tecla de acceso rápido de Win & R para iniciar el cuadro de diálogo Ejecutar .
- Escriba »
inetcpl.cpl» (sin comillas) en el cuadro de texto y presione Aceptar. - Cuando aparezca el asistente de propiedades de Internet, vaya a la pestaña Avanzado .
- Desplácese hacia abajo hasta la sección Seguridad y marque las siguientes casillas:
Use TLS 1.0
Use TLS 1.1
Use TLS 1.2
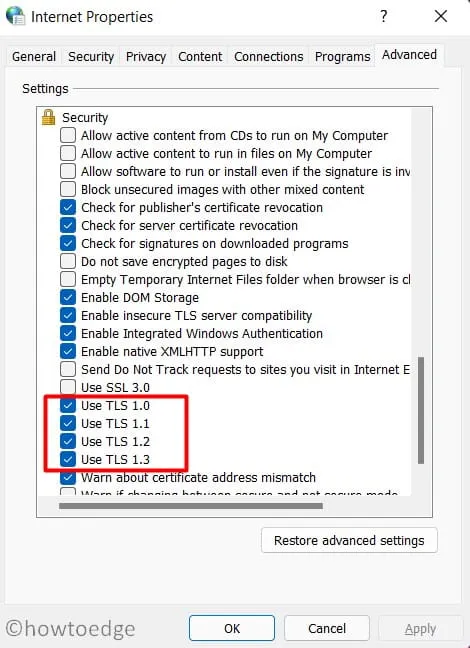
- Haga clic en Aplicar y luego en Aceptar para guardar los cambios recientes y reiniciar su PC.
Vuelva a iniciar sesión en su dispositivo y vea si OneDrive funciona bien. De lo contrario, siga el siguiente conjunto de soluciones.
3. Deshabilite la configuración de proxy
Si está utilizando un proxy para conectarse a una red, asegúrese de desactivar la configuración del proxy. Un proxy oculta la dirección IP de su PC y, por lo tanto, a la nube le resulta difícil identificar OneDrive o los archivos que contiene. Aquí se explica cómo deshabilitar la configuración de proxy en una PC con Windows 11:
- Haga clic derecho en el icono de Windows y seleccione Ejecutar.
- Escribe “
inetcpl.cpl” y presiona Enter . El sistema lo redireccionará a la ventana Propiedades de Internet. - Vaya a la pestaña Conexiones y presione el botón – Configuración de LAN .
- Marque la casilla de verificación – “ Detectar configuración automáticamente ” y anule la selección de la casilla – “ Usar un servidor proxy para su LAN ”.
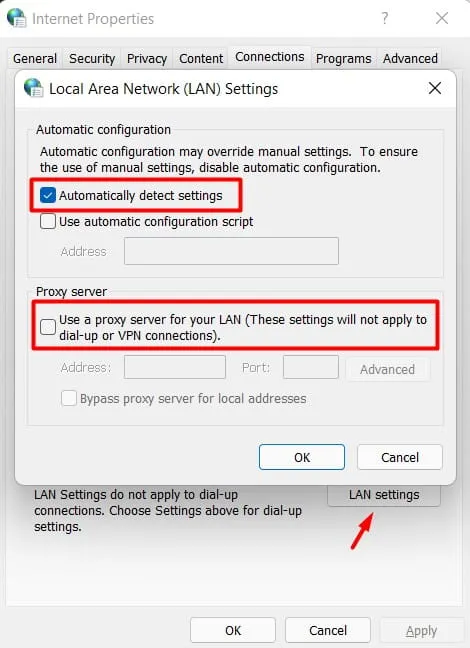
- Haga clic en Aceptar , luego en Aplicar y luego en Aceptar nuevamente para guardar los cambios recientes.
Reinicie su PC y verifique si OneDrive se abre sin ingresar el código de error 0x8004de40.
4]Restablecer Winsock
El código de error de OneDrive 0x8004de40 también puede aparecer si hay algunos problemas con los servicios de Windows Socket. Pruebe esta solución si todavía tiene dificultades para iniciar su cuenta OneDrive. Veamos cómo restablecer los servicios de Winsock en una PC con Windows:
- Presione Win + S y escriba CMD en el cuadro de búsqueda.
- Haga clic derecho en el resultado superior y seleccione Ejecutar como administrador .
- Cuando aparezca la ventana de UAC, presione Sí .
- En la consola elevada, escriba lo siguiente y presione Entrar –
netsh winsock reset catalog
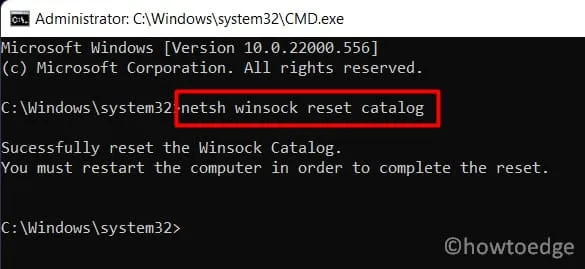
- Espere mientras se ejecuta este comando y cuando se complete, reinicie su PC.
Compruebe si ahora puede abrir OneDrive normalmente. De lo contrario, reinícielo siguiendo los pasos que se describen en la siguiente solución.
¿Cómo reinicio OneDrive en mi computadora?
Si por alguna razón OneDrive sigue arrojando el código de error 0x8004de40, será mejor que lo restablezca a su configuración predeterminada. Así es como puede restablecer esta aplicación en Windows 11/10:
- Si OneDrive ya está abierto o ejecutándose en su PC, ciérrelo primero.
- Presione Win + R para iniciar el cuadro de diálogo Ejecutar.
- Escriba lo siguiente dentro y presione Aceptar.
%localappdata%\Microsoft\OneDrive\onedrive.exe /reset
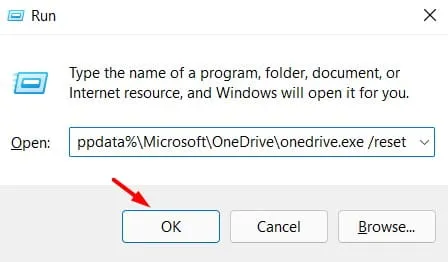
- La aplicación OneDrive se restablecerá a su configuración predeterminada y su icono desaparecerá de la barra de tareas.
- La próxima vez que desee utilizar esta aplicación, deberá buscar OneDrive en la Búsqueda de Windows (Win + S).
- Cuando esta aplicación aparezca dentro de la consulta de búsqueda, haga clic en ella.
- Ahora, use las credenciales de su cuenta de Microsoft para iniciar sesión en su cuenta OneDrive.
%localappdata%\\Microsoft\\OneDrive\\onedrive.exe
En caso de que esto no comience incluso después de ejecutar el mensaje anterior, será mejor que descargue e instale esta aplicación visitando su sitio oficial .
Eso es todo.



Deja una respuesta