Cómo instalar Chrome OS Flex en Windows 11
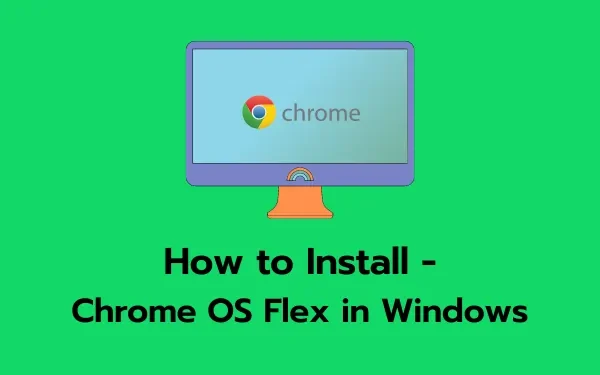
Varios usuarios han preguntado cómo instalar Chrome OS Flex en Windows 11. Si usted es uno de esos usuarios y no sabe por dónde empezar, aplique nuestras soluciones y verifique si el problema se ha resuelto para entonces.
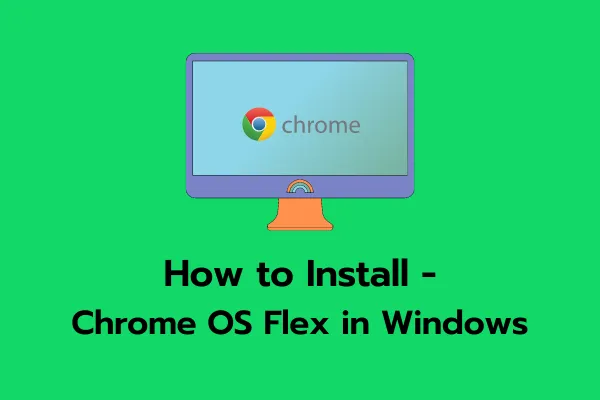
¿Qué es Chrome OS Flex?
Chrome OS Flex es un nuevo proyecto en el que Google está trabajando actualmente. Cloud-Ready es un sistema operativo basado en Chromium OS que transforma cualquier computadora en un dispositivo Chrome OS. Google ha integrado Cloud Ready en su paquete de software Chrome OS, lo que convierte a Chrome OS Flex en la próxima generación de Cloud Ready.
Como resultado, Chrome OS Flex está listo para convertirse en el método preferido para instalar Chrome OS en una PC o Mac. Debido a que está diseñado para una fácil implementación y control masivo, Google se dirige a empresas y escuelas con esta versión. De todos modos, para muchas personas, sigue siendo un excelente método para obtener Chrome OS en sus dispositivos existentes.
Requisitos mínimos del sistema para instalar Chrome OS Flex
Antes de continuar con la descarga e instalación de Chrome OS Flex, asegúrese de verificar los requisitos mínimos del sistema. Esto es para garantizar si este sistema operativo se ejecuta sin problemas en su computadora o no. Aquí está la lista de requisitos previos mínimos del sistema que debe cumplir su dispositivo:
Si bien Google solo admite una cantidad limitada de dispositivos, el sistema operativo se puede instalar en casi cualquier hardware que cumpla con los siguientes requisitos:
- RAM: un mínimo de 4 GB.
- ROM/Almacenamiento: al menos 16 GB.
- Arquitectura del sistema: procesadores Intel o AMD basados en x86 o x64.
- BIOS con acceso total de administrador.
¿Cómo instalo Chrome OS Flex en una PC con Windows?
Antes de continuar con la instalación de Chrome OS Flex en Windows, primero debe crear una unidad USB de arranque. Aquí se explica cómo crear un Chrome OS Flex de arranque en su pendrive:
Crear una unidad USB de arranque
En primer lugar, conecte una unidad flash USB de 8 GB a uno de los puertos de su PC y siga las instrucciones a continuación:
- Inicie Google Chrome y comuníquese con Chromebook Recovery Utility . Esta es básicamente una extensión nativa que admite la creación de un modo de recuperación para su Chromebook.
- Haga clic en Agregar a Chrome disponible en la esquina superior derecha.
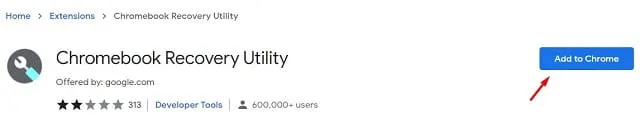
- Debería aparecer un mensaje preguntándole si realmente desea agregar esta extensión. Bueno, haz clic en Agregar extensión .
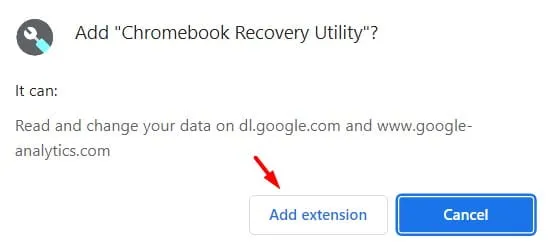
- Ahora, espere mientras esta extensión se descarga e instala en su navegador Chrome.
- Haga clic en el ícono Extensiones disponible al lado de la barra de direcciones y haga clic en Utilidad de recuperación de Chromebook una vez.
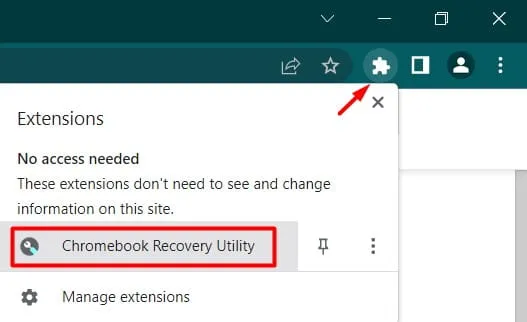
- Alternativamente, también puede hacer clic en los tres puntos disponibles en la esquina superior derecha y proceder de la siguiente manera: Más herramientas > Extensiones .
- La ventana de la Utilidad de recuperación de Chromebook aparecerá a continuación, haga clic en el botón – Comenzar .
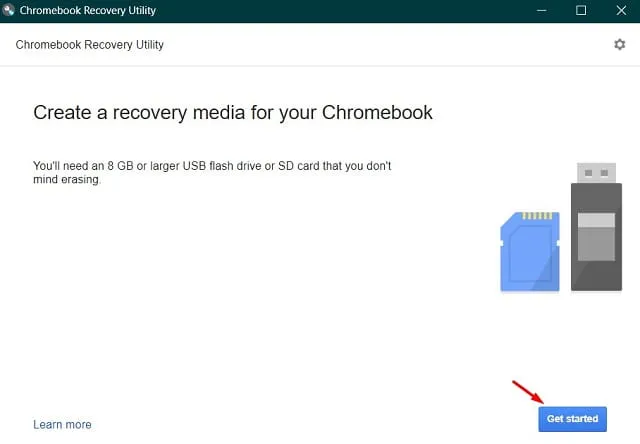
- En la pantalla siguiente, escriba el número de modelo que desea instalar en su PC. En caso de que no conozca el número de modelo, presione el enlace y seleccione un modelo de una lista.
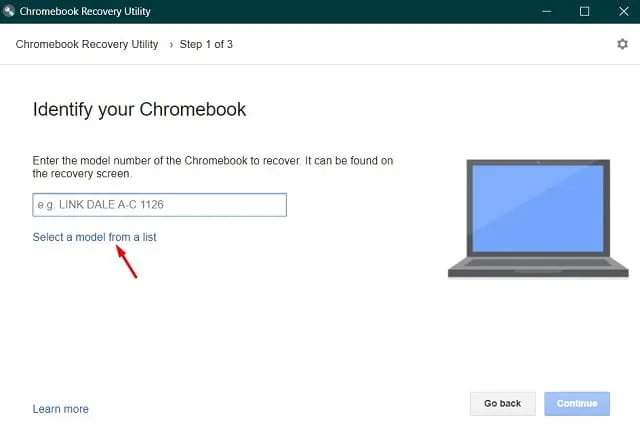
- Ahora, identifique su Chromebook eligiendo Google Chrome OS Flex como fabricante y Chrome OS Flex (inestable para el desarrollador) como nombre del producto.
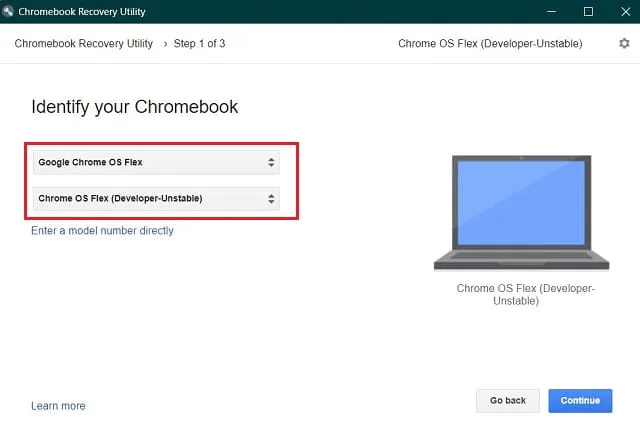
- El botón Continuar aparecerá atenuado si aún no ha insertado la unidad flash USB. Inserte la unidad de medios, selecciónela y presione el botón Continuar .
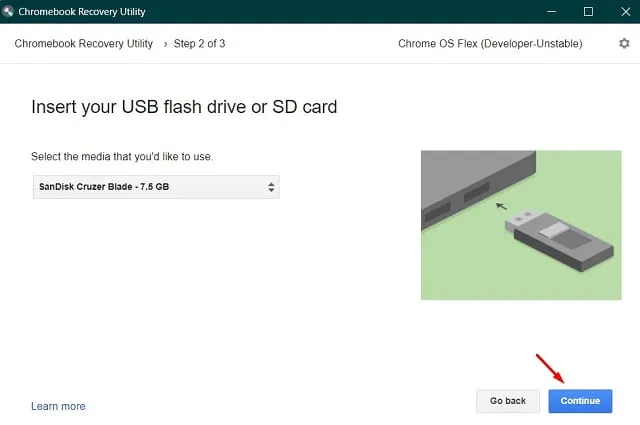
- Haga clic en Crear ahora para comenzar a crear una imagen de recuperación en la unidad USB elegida.
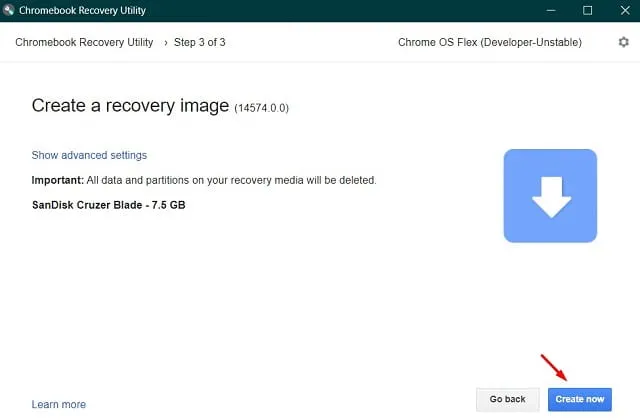
- La descarga del archivo comenzará pronto.

- Cuando reciba el mensaje: “¡Éxito! Sus medios de recuperación están listos”, presione Aceptar .
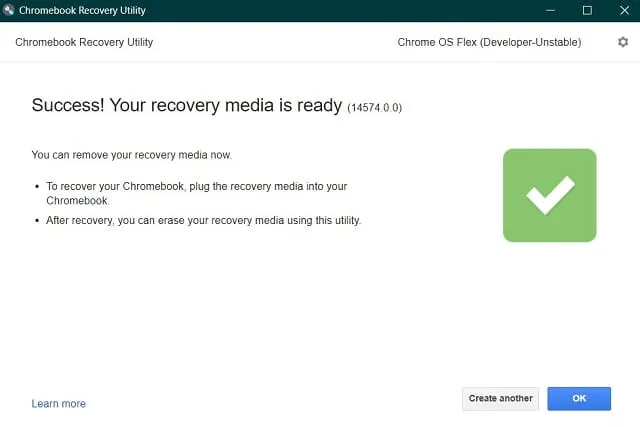
Ahora que ha creado la unidad de arranque, reinicie su PC.
Instalación de Chrome OS Flex
Siga estas instrucciones para instalar Chrome OS Flex en un dispositivo Windows:
- Conecte la unidad de arranque Chrome OS Flex a uno de los puertos de su PC y reiníciela.
- Mientras su computadora se reinicia, presione la tecla F8 para abrir el menú de inicio. El fabricante de cada PC proporciona su clave de inicio, así que presione esa tecla de función, Esc o Supr.
- Seleccione la unidad flash USB conectada usando las teclas de flecha y presione Enter .
- Ahora aparecerá el nuevo logotipo de Chrome OS . Espere a que la computadora se reinicie nuevamente y cuando lo haga, comenzará la instalación del nuevo sistema operativo.
- Verás dos opciones para elegir. Elija la opción Cloud Ready 2.0, ya que de esta manera instalará Chrome OS de nuevo en su computadora.
- Acepte todos los términos que aparecen dentro de la siguiente ventana.
Ahora siéntese y observe el proceso de instalación de Chrome OS en su PC con Windows. Desenchufe la unidad USB y reinicie su dispositivo una vez que se complete la instalación. Para configurar Chrome OS Flex, siga las instrucciones que aparecen en pantalla.
¿Puedo usar Chrome OS Flex sin instalarlo?
Aunque se considera que lo mejor es realizar una instalación limpia de un sistema operativo, también puedes utilizar Chrome OS sin siquiera instalarlo. De hecho, esta es una excelente opción para empezar, ya que de esta manera puedes probar las funciones que ofrece. Para completar esta tarea, todo lo que necesitará es una unidad USB (mínimo de 8 GB). Veamos cómo funciona realmente.
- Conecte la unidad Chrome OS Flex a uno de los puertos de Windows y reinicie su PC.
- Mientras se carga, presione la tecla de función (F8, Esc, Del).
- Cuando aparezca el menú de inicio, seleccione su unidad USB externa.
- Presione Entrar para ver el “nuevo logotipo de Chrome OS”.
- Ahora siga las instrucciones que aparecen en pantalla para completar los pasos restantes.
Espero que hayas encontrado esta publicación útil e informativa.



Deja una respuesta