Cómo capturar una captura de pantalla de un video de YouTube en Windows
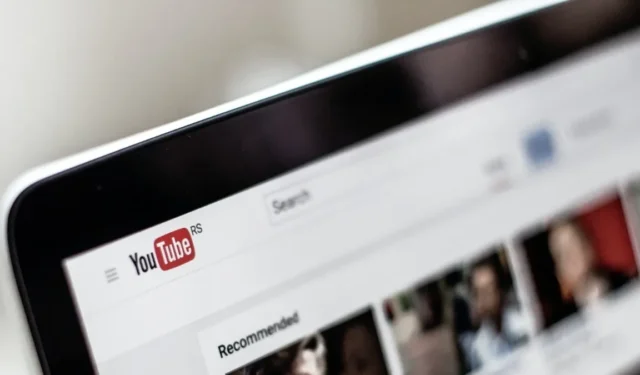
Ya sea que desee imágenes para un artículo, necesite compartir algo interesante con un amigo o simplemente desee guardar un recuerdo para la posteridad, es posible que esté buscando la mejor manera de capturar una captura de pantalla de un video de YouTube. Tomar capturas de pantalla de un video de YouTube se puede hacer de varias maneras, desde la más rudimentaria hasta la más eficiente. Veamos algunos de ellos en detalle.
1. Imprimir pantalla
La buena y antigua función Imprimir pantalla en Windows captura la totalidad de su pantalla en el momento en que presiona el botón «Imprimir pantalla» en su teclado. Esto también es útil como una forma sencilla de obtener capturas de pantalla de videos de YouTube.
- Pausa tu video de YouTube en el momento adecuado y presiona PrtScen tu teclado.
- Luego puede pegar la captura de pantalla en una ventana de Paint, dentro de un documento de Word o en cualquier otra ubicación. Sin embargo, tenga en cuenta que este método de capturar capturas de pantalla de YouTube no eliminará la barra de progreso y otros controles que aparecen cada vez que pausa su video. Tendrás que recortarlos manualmente.
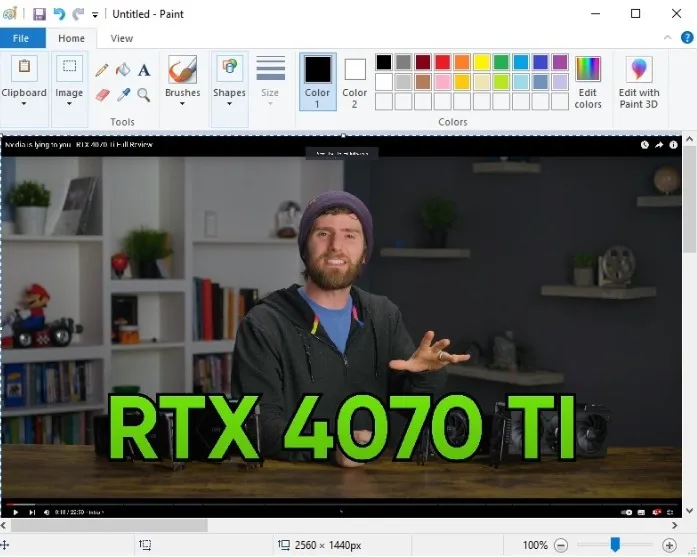
Para generar capturas de pantalla sin la superposición, puede probar uno de los otros métodos que se muestran a continuación.
2. Extensión del navegador
Tener una funcionalidad de captura de pantalla directamente en su navegador se siente como la opción obvia para tomar capturas de pantalla de YouTube. Puede hacerlo instalando una extensión de navegador, ya sea que esté utilizando Google Chrome, Microsoft Edge o cualquier otro navegador.
- Si está utilizando Google Chrome, puede probar la extensión Captura de pantalla de YouTube . Tiene la mayor cantidad de descargas y calificaciones y, por lo tanto, debe ser su primera opción.
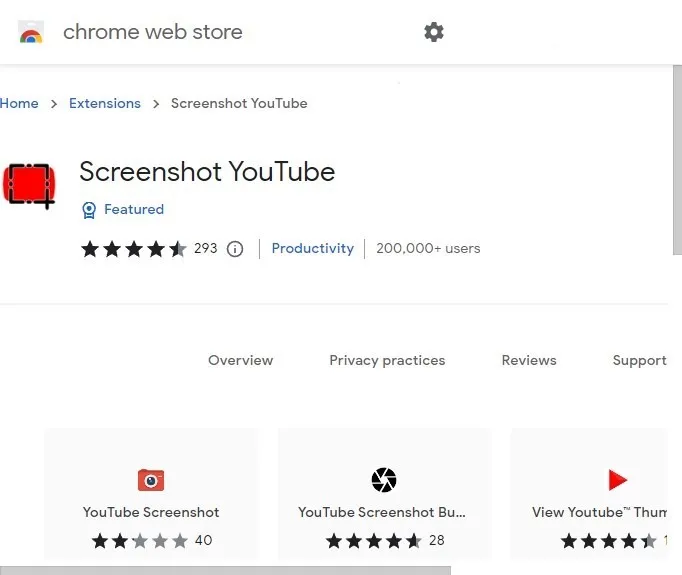
- Con la extensión instalada, podrá ver un botón de «Captura de pantalla» junto a los controles en la parte inferior derecha del panel de videos de YouTube. Presione el botón para obtener la captura de pantalla deseada en su carpeta «Descargas».
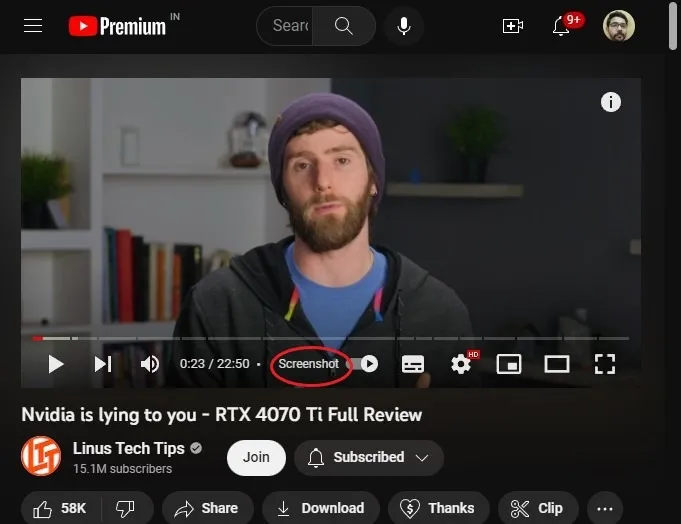
- Los usuarios de Microsoft Edge pueden visitar la tienda de complementos de Edge y los de Mozilla Firefox pueden dirigirse a la tienda de complementos del navegador Firefox . Podrás encontrar extensiones similares en cada una de estas tiendas.
Este método es mucho mejor que usar la funcionalidad Imprimir pantalla, ya que no captura los controles del reproductor de YouTube, lo que le brinda una captura de pantalla limpia y nítida.
3. Sitio web de captura de pantalla de YouTube
Otra forma de capturar capturas de pantalla de YouTube es usar un sitio web dedicado a este propósito. Hay varias opciones que puede usar, pero YouTube Screenshots parece ser la mejor opción debido a su compatibilidad con capturas de pantalla de mayor resolución y una interfaz fácil de usar.
- Visite Capturas de pantalla de YouTube y pegue la URL del video de YouTube en el campo de entrada en la parte superior.
- Haga clic en «Obtener capturas de pantalla» para pasar a la siguiente pantalla.
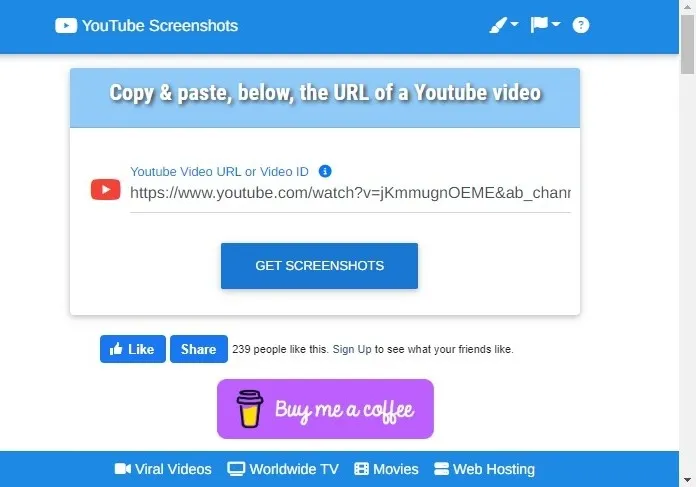
- Esta pantalla le permite seleccionar el cuadro que desea capturar o simplemente descargar la miniatura del video.
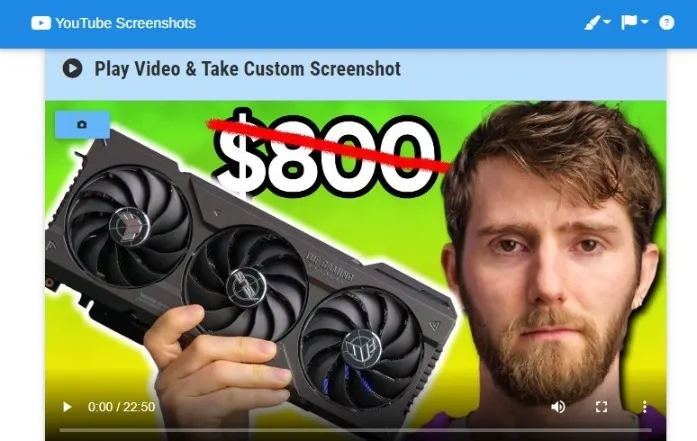
- Reproduzca el video y haga una pausa en el cuadro que desea capturar, seleccione la resolución en la sección «Capturas de pantalla oficiales» y haga clic en «Tomar captura de pantalla de este cuadro» justo debajo del reproductor de video.
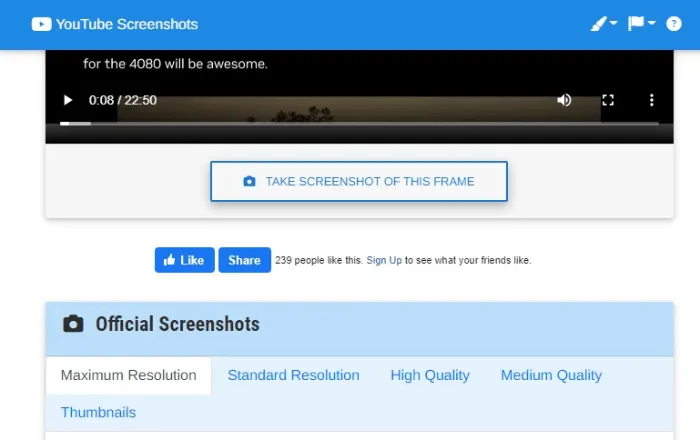
- Haga clic en «Descargar captura de pantalla» en la pantalla que aparece para descargar su captura de pantalla.
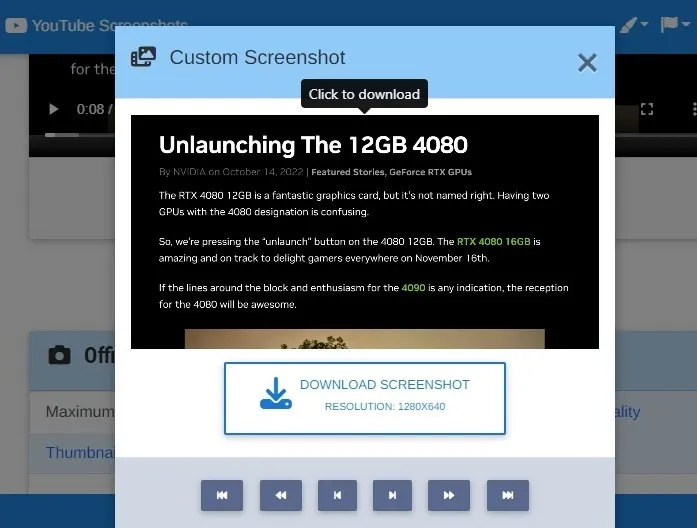
Este método lleva un poco más de tiempo que usar una extensión del navegador, pero obtiene algunas funciones más, como reenviar o rebobinar fotogramas después de seleccionar el fotograma de su elección. También tiene la opción de seleccionar la resolución de la imagen en caso de que desee un tamaño de archivo más pequeño.
4. Instantánea nativa de Mozilla Firefox
Si prefiere Mozilla Firefox debido a su privacidad, velocidad o funciones, no necesita buscar fuera de la función «Instantánea» integrada del navegador. Este método ingenioso le permite capturar capturas de pantalla de YouTube de forma nativa en la ventana de su navegador. Y tampoco necesita preocuparse por capturar ninguna superposición.
- Abra su video de YouTube en una ventana del navegador Firefox y haga una pausa en el cuadro que desea capturar.
- Haz clic con el botón derecho en cualquier parte del video para que aparezca el menú contextual que contiene opciones como «Bucle» y «Copiar URL del video». Haga clic derecho nuevamente en el video para que aparezca un menú diferente que tiene la opción «Tomar instantánea».
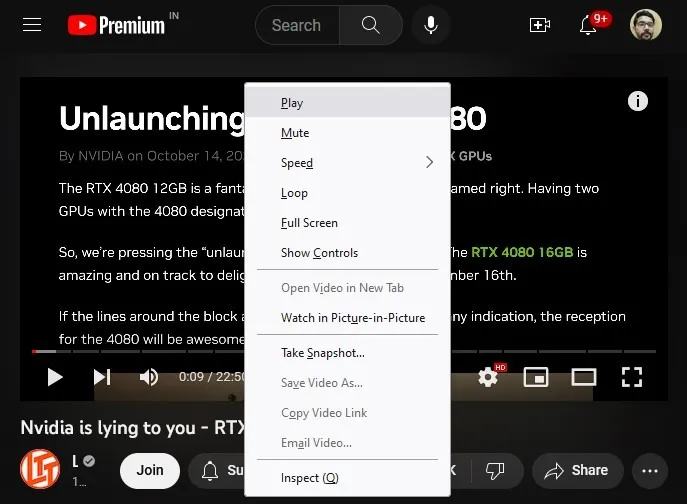
- Haga clic en «Tomar instantánea» y seleccione la ubicación de descarga en el cuadro de diálogo que aparece.
Ahora tendrá una captura de pantalla de alta resolución de su marco deseado. Las ventajas de este método son la velocidad y la resolución de imagen más alta, y la desventaja es la imposibilidad de elegir la resolución de imagen.
Ahora, si prefiere tener una herramienta de captura de pantalla dedicada instalada en su PC, aquí hay varios programas de captura de pantalla para Windows que ofrecen opciones ricas.
Preguntas frecuentes
¿Es legal usar una captura de pantalla de un video de YouTube sin permiso?
La determinación de la legalidad del uso de capturas de pantalla de videos de YouTube depende de su país de residencia y patrón de uso. En los EE. UU., por ejemplo, las capturas de pantalla de videos de YouTube pueden estar sujetas al principio legal de «uso justo» si se usan de manera transformadora. Un ejemplo de esto es analizar o comentar una captura de pantalla en la publicación de tu blog. En tales casos, generalmente no necesita el permiso del creador. Sin embargo, si está agregando capturas de pantalla a su sitio web para aumentar su atractivo sin ofrecer un punto de vista crítico, es posible que no califique como uso legítimo. Para estar seguro de las cosas, siempre se recomienda pedir permiso al creador antes de usar las capturas de pantalla de sus videos en su contenido, especialmente si tiene una audiencia en línea considerable.
¿Valen la pena las herramientas de captura de pantalla pagas?
Para la mayoría de los usuarios, las herramientas de captura de pantalla pagas simplemente no valen la pena. Puede usar funciones integradas en Windows o extensiones de navegador y sitios web gratuitos para capturar capturas de pantalla de YouTube para casi todos los propósitos. Por otro lado, las herramientas de captura de pantalla pagas brindan funciones avanzadas como captura de desplazamiento panorámico, plantillas personalizadas, soporte 4K, almacenamiento en la nube y más. Estas características pueden tener sentido para algunos profesionales y podrían valer el alto precio.
¿Cómo puedo capturar fácilmente capturas de pantalla de YouTube en un teléfono móvil?
Puede capturar un video de YouTube en su teléfono Android e iOS usando algunas combinaciones de teclas estándar o aplicaciones de terceros. Si usa Android, consulte los métodos disponibles para tomar una captura de pantalla. En un dispositivo iOS, así es como puede tomar una instantánea de su pantalla.
Todavía puede tomar una captura de pantalla si está usando YouTube en un navegador en modo de incógnito en Android.
Crédito de la imagen: Unsplash . Todas las capturas de pantalla por Tanveer Singh.



Deja una respuesta