Cómo alinear los widgets a la derecha de la barra de tareas en Windows 11
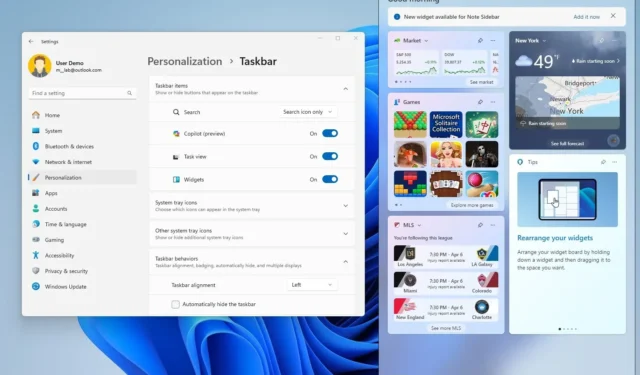
En Windows 11 build 22635.3420 , Microsoft está explorando mover el punto de entrada para el ícono de widgets y el panel lateral al lado derecho de la barra de tareas, y puede habilitar esta nueva experiencia con unos pocos clics.
La nueva ubicación solo aparece cuando la barra de tareas se alinea hacia el lado izquierdo. La idea es mostrar el mismo contenido dinámico para el clima y otra información de la misma manera que cuando se alinean los elementos de la barra de tareas al centro.
Si la nueva experiencia le resulta familiar, es porque es el mismo lugar donde Windows 10 tiene la función «Noticias e intereses» .
En esta guía , le enseñaré los pasos para mover la experiencia de widgets al lado derecho en Windows 11.
Mueva los widgets a la derecha de la barra de tareas en Windows 11
Microsoft está implementando gradualmente nuevos cambios visuales para la experiencia de Widgets, por lo que puede usar la aplicación Configuración para cambiar la alineación, o también puede que tenga que usar ViveTool ( a través de @PhantomOfEarth ) para habilitar los cambios.
Alinear widgets a la derecha
Para alinear el ícono y el panel de widgets a la derecha de la barra de tareas, siga estos pasos:
-
Configuración abierta .
-
Haga clic en Personalización .
-
Haga clic en la página de la barra de tareas .
-
Active el interruptor de palanca de Widgets desde la configuración «Elementos de la barra de tareas» (si corresponde).
-
Haga clic en la configuración de Comportamientos de la barra de tareas .
-
Seleccione la opción Izquierda en la configuración «Alineación de la barra de tareas» para mover los widgets al lado derecho.
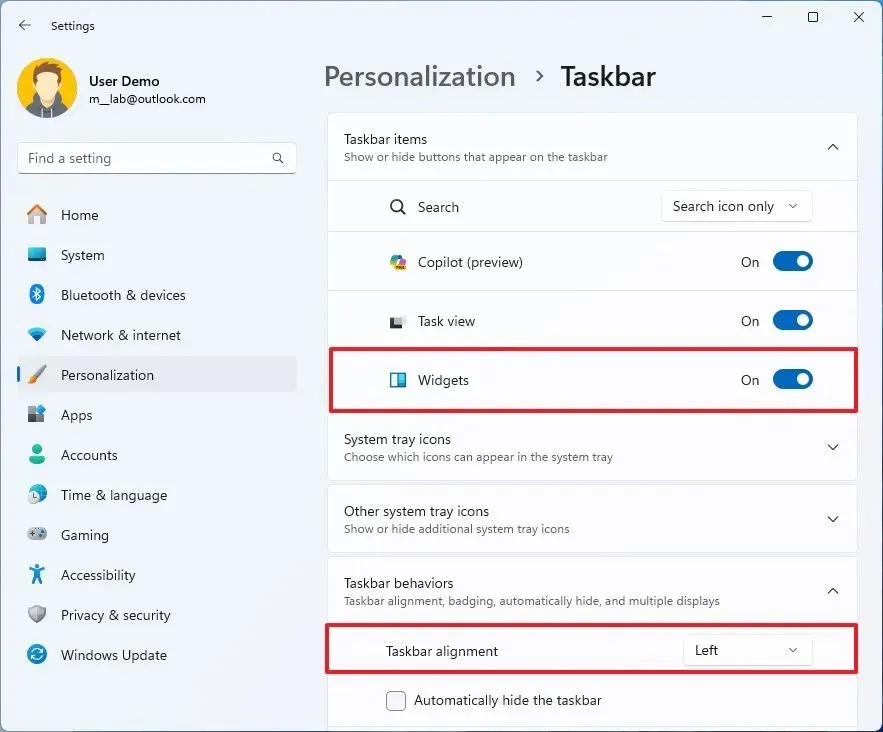
Una vez que complete los pasos, el ícono de Widgets con la información del clima debería aparecer en el lado derecho de la barra de tareas.
Si el ícono aún aparece a la izquierda, siga los pasos a continuación para usar ViveTool y habilitar el nuevo punto de entrada.
Habilitar widgets a la derecha
Para habilitar la nueva ubicación de widgets en Windows 11, siga estos pasos:
-
Descargue el archivo ViveTool-vx.xxzip para habilitar la nueva Inicio de Configuración.
-
Haga doble clic en la carpeta zip para abrirla con el Explorador de archivos.
-
Haga clic en el botón Extraer todo .
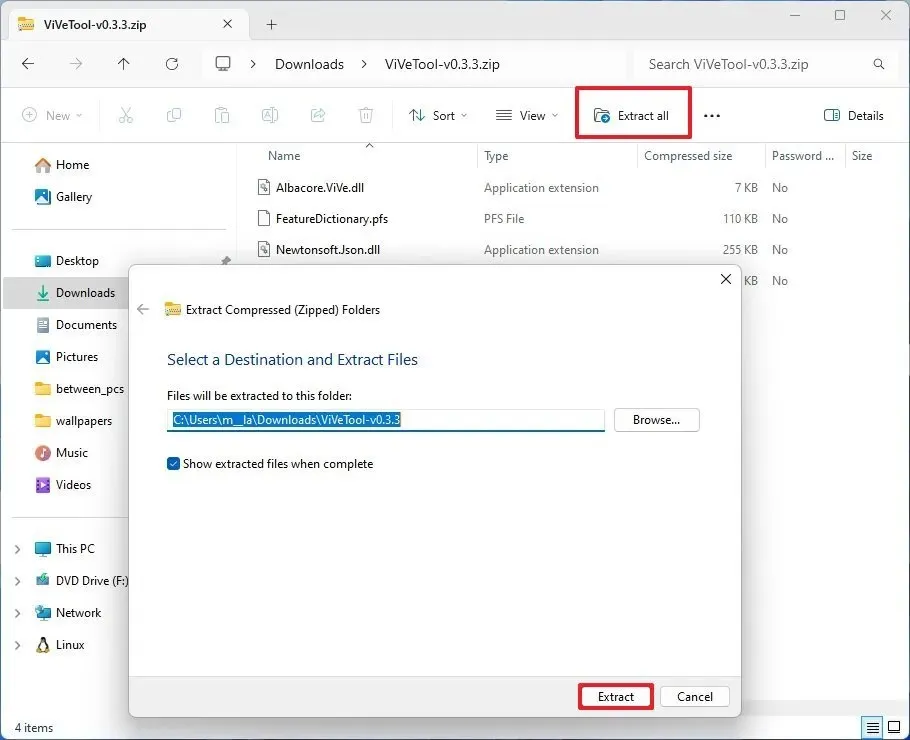
-
Haga clic en el botón Extraer .
-
Copie la ruta a la carpeta.
-
Abra Inicio .
-
Busque Símbolo del sistema , haga clic derecho en el resultado superior y seleccione la opción Ejecutar como administrador .
-
Escriba el siguiente comando para navegar a la carpeta ViveTool y presione Enter :
cd c:\folder\path\ViveTool-v0.x.xEn el comando, recuerde cambiar la ruta a la carpeta con su ruta.
-
Escriba el siguiente comando para habilitar los nuevos cambios y presione Enter :
vivetool /enable /id:48468527,48468541,48660958 -
Reinicia la computadora.
Una vez que complete los pasos, los íconos de la barra de tareas se alinearán a la izquierda y los íconos de los widgets se moverán hacia la derecha. Además, el panel lateral ahora se deslizará desde el lado derecho.
Si cambia de opinión, puede revertir los cambios con las mismas instrucciones, pero en el paso 10 , asegúrese de usar el vivetool /disable /id:48468527,48468541,48660958comando y luego reinicie la computadora.
Aunque los nuevos cambios visuales apuntan a mostrar el mismo contenido en el ícono independientemente de la posición, tener dos diseños para la misma característica solo confunde a los usuarios y hace sentir que Microsoft no sabe qué hacer con esta característica.
En este caso particular, Microsoft debería brindar a los widgets una experiencia de pantalla completa con una alineación central independientemente de dónde esté ubicado el botón, y la información meteorológica debería ser parte del menú lateral de fecha y hora.
Una alternativa sería convertir el panel de widgets en una aplicación como lo era en Windows 7, que también incluía la capacidad de arrastrar y colocar los widgets en el escritorio. En el pasado, ha habido rumores de que Microsoft traería soporte para widgets al escritorio, pero esto aún no ha sucedido.
¿Te gusta el nuevo cambio de diseño de los Widgets? Comparte tu opinión en los comentarios.



Deja una respuesta