Falta la opción de transcribir o no funciona en Word Online: arreglar
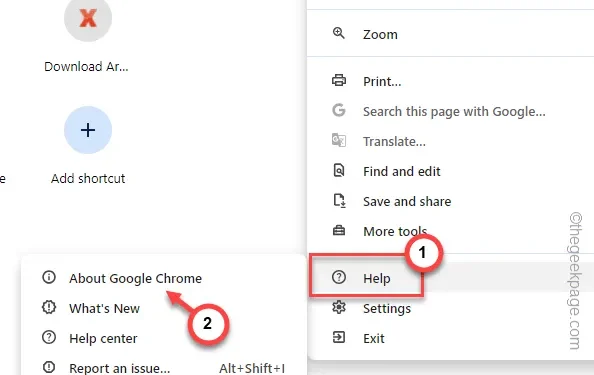
¿Falta la opción de transcribir en la aplicación Word en Microsoft 365? La función de transcripción de Word convierte el audio del usuario al formato de texto. Sin embargo, algunos de los usuarios han notado la ausencia de esta función de transcripción en Word en la aplicación Microsoft 365. Aunque la transcripción es la característica más reciente y está disponible para todas las aplicaciones de Microsoft 365, también puede usarla en Word Online. Estas correcciones le ayudarán a solucionar el problema.
Solución 1: cambiar el idioma de visualización
Configurar el idioma de visualización correcto en su cuenta de Microsoft 365 es el truco para resolver este problema.
Paso 1: en la pestaña del navegador, donde está abierto Word, busque el ícono de su cuenta en la esquina superior derecha.
Paso 2: tócalo una vez.
Paso 3: a continuación, elija abrir » Ver cuenta » allí.
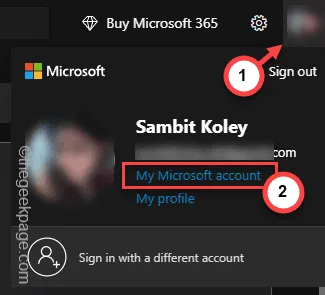
Paso 4: espere hasta que esto cargue los detalles de su cuenta de MS allí. En el panel izquierdo, abra la pestaña » Configuración y privacidad «.
Paso 5: elija abrir la sección » Idioma y región «. Debe utilizar la opción » Cambiar idioma de visualización «.
Paso 6: debe configurar el idioma en » Inglés (EE. UU.) » desde allí.
Después de esto, intente utilizar la función de transcripción una vez más en Microsoft Word.
Paso 1: también debe restablecer la configuración de idioma en la configuración de su sistema. Para hacer eso, abra la Configuración .
Paso 2: vaya a la pestaña » Hora e idioma «.
Paso 3: luego, haga clic para abrir la configuración de » Idioma y región «.
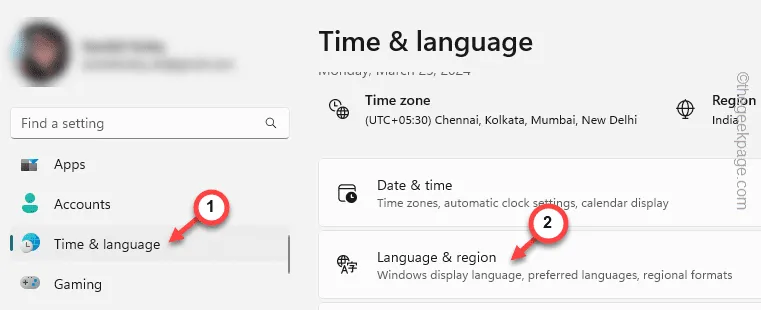
Paso 4: en el panel derecho, verifique qué idioma está configurado en el panel » Idioma de visualización de Windows «.
Paso 5: configure el idioma en » Inglés (Estados Unidos) » o » Inglés (Reino Unido) «.
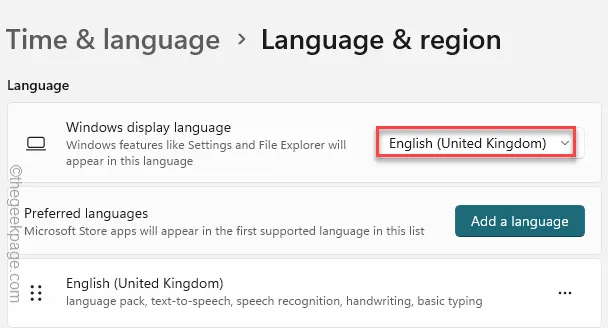
Paso 6: el idioma de visualización de Windows se puede cambiar solo después de cerrar sesión en su dispositivo. Entonces, toque » Cerrar sesión » para cerrar sesión en el dispositivo.
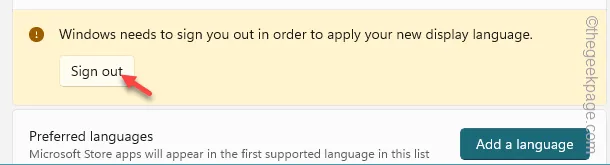
Una vez que vuelva a iniciar sesión en su dispositivo, pruebe si esto funciona.
Solución 2: actualice el navegador
Esta función de transcripción funciona mejor con la última versión de Google Chrome/Edge. Actualice el navegador inmediatamente.
Para usuarios de Chrome –
Paso 1: en el navegador Google Chrome, toque el pequeño botón de tres puntos en la esquina derecha.
Paso 2: a continuación, abra la opción » Ayuda » del menú contextual.
Paso 3: abre » Acerca de Google Chrom e» para abrirlo.
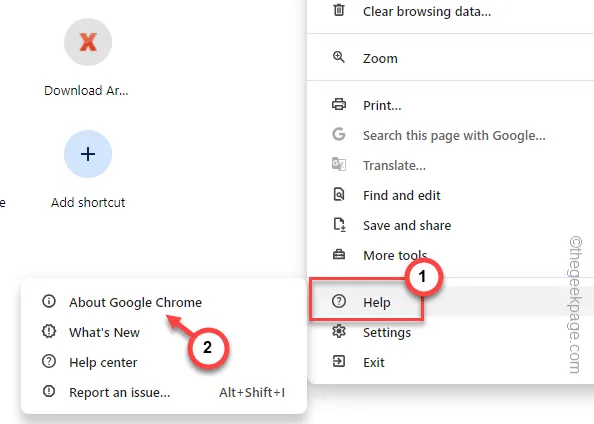
El resto del proceso de actualización de Chrome es completamente autónomo y actualizará Chrome en su dispositivo.
Paso 4 – Mostrará este mensaje –
Nearly up to date!
Paso 5: haga clic en » Relanzar » para reiniciar el navegador y completar todo el proceso.
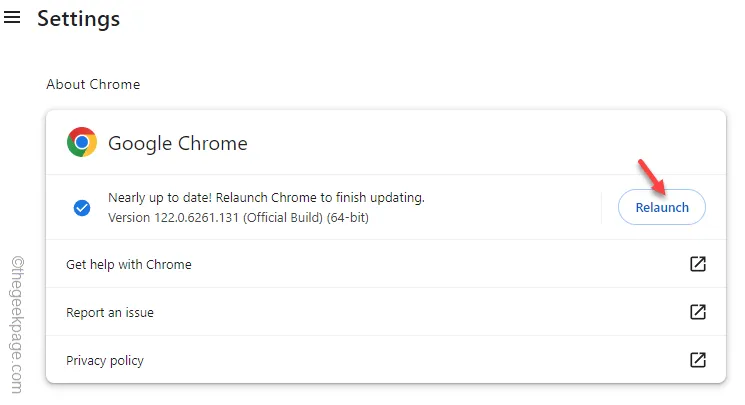
Cuando se abra una nueva pestaña de Chrome, dé la opción de transcribir.
Para usuarios de Edge:
Paso 1: abra una nueva pestaña en MS Edge, péguela allí en la barra de direcciones y presione Enter .
edge://settings/help
Paso 2: seleccione » Acerca de Microsoft Edge » en el panel izquierdo.
Paso 3: si hay una actualización, Edge actualizará automáticamente el navegador a la última versión.
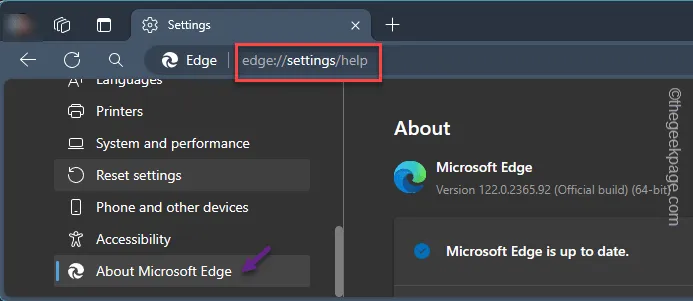
Vuelva a intentar usar Word en línea en Edge.
Comprueba si esto ayuda.
Solución 3: use una pestaña de incógnito
Algunos usuarios han resuelto el problema al acceder a Word en línea desde una pestaña de incógnito.
Paso 1: en la pestaña del navegador donde está trabajando, haga clic en el botón de punto y abra la » Nueva ventana de incógnito » para abrir una nueva pestaña privada.
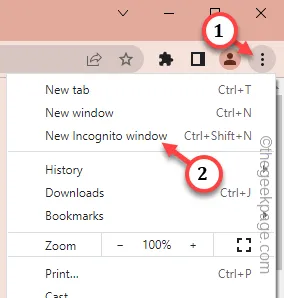
Paso 2: vaya a la cuenta de Office .
La pestaña de incógnito no utiliza cookies ni datos almacenados del sitio.
Paso 3: utilice las credenciales de su cuenta de Microsoft para iniciar sesión en su cuenta.
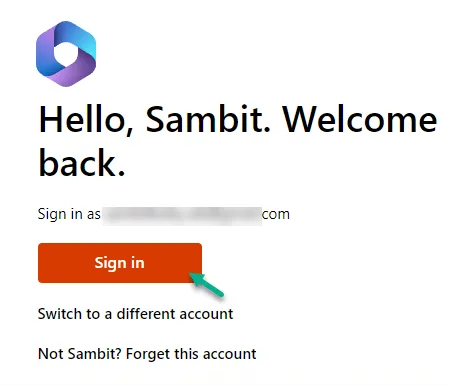
Una vez que haya iniciado sesión, puede utilizar Word en línea y probar la función de transcripción.
Solución 4: borrar el caché del navegador existente
El caché del navegador puede interferir. Entonces, borrar el caché del navegador debería solucionarlo.
Paso 1: mientras usa Chrome, haga clic en el botón de punto en la sección superior izquierda.
Paso 2: abre la opción » Borrar datos de navegación » en el mismo menú contextual.
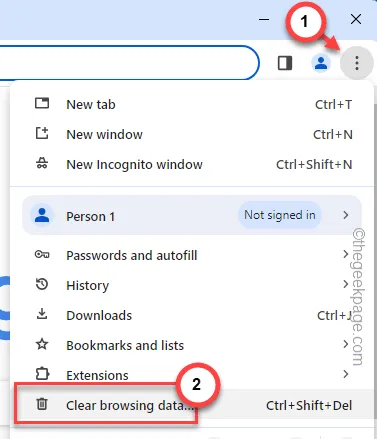
Paso 3: cambie el período de tiempo a » Todo el tiempo «.
Paso 4 – A continuación, puede marcar estas casillas en la ventana –
Browsing history
Cookies y otros datos del sitio
Imágenes y archivos almacenados en caché
Paso 5: toca » Borrar datos «.
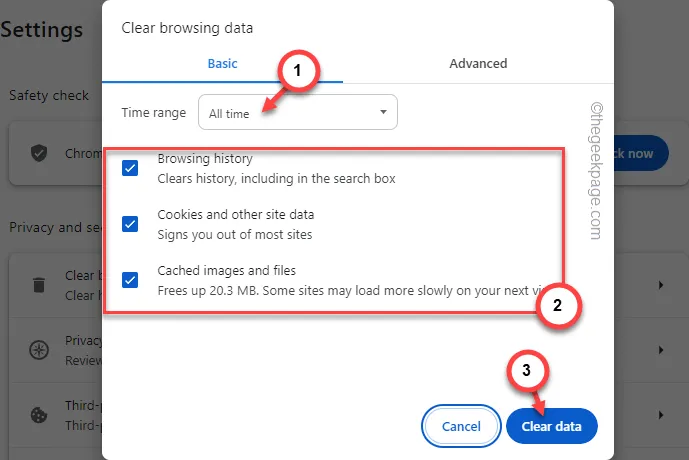
No debería llevar más de unos segundos. Abra Word en línea y realice una prueba de demostración de la función de transcripción.
Solución 5: utilice el navegador correcto
La compatibilidad con la función Transcribir solo está disponible en la última versión de Google Chrome/Edge. La función puede funcionar parcialmente en algunos otros navegadores basados en Chromium (como Opera) u otros navegadores, como Mozilla Firefox, pueden tener errores. Entonces, inicia sesión en tu cuenta de Outlook en Google Chrome/MS Edge e intenta usar la función de transcripción.



Deja una respuesta