Cómo reparar el error de actualización 0x8024002e en Windows 11

Windows Update es una característica esencial de cualquier sistema operativo Windows. Ayuda a mantener su sistema seguro al garantizar que esté actualizado con los últimos parches de seguridad y correcciones de errores. Desafortunadamente, a veces el proceso de actualización puede fallar y se le presenta un código de error como 0x8024002e. Este artículo proporcionará algunas soluciones posibles para ayudarlo a solucionar este problema.
Cómo reparar el error de actualización de Windows 0x8024002e
Para corregir el error de actualización de Windows 0x8024002e, siga las siguientes sugerencias:
1] Ejecute el Solucionador de problemas de actualización de Windows
Lo primero que debe hacer cuando encuentre este error es ejecutar el Solucionador de problemas de Windows Update. Esta herramienta escaneará su sistema en busca de errores y puede ayudarlo a identificar una posible causa del problema.
- Presione el método abreviado de teclado de Windows + I para abrir la aplicación Configuración.
- Haga clic en Sistema > Solucionar problemas > Otros solucionadores de problemas .
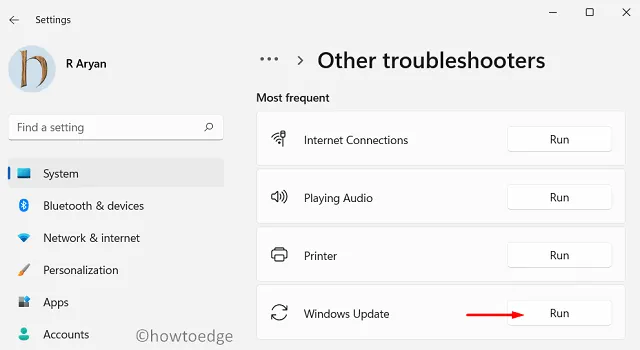
- Desplácese hasta Windows Update , luego haga clic en la opción Ejecutar .
El solucionador de problemas comenzará a buscar problemas con Windows Update. Espere a que se complete. Si el solucionador de problemas detecta algún problema, lo mostrará y ofrecerá soluciones.
Siga las instrucciones en pantalla para solucionar el problema. Una vez que el solucionador de problemas haya finalizado, reinicie su computadora e intente actualizar Windows nuevamente.
2] Reiniciar algunos servicios básicos
Si el solucionador de problemas no detecta ningún problema o no puede solucionar el problema, verifique si todos los servicios esenciales se están ejecutando en su computadora. Aquí está cómo hacerlo:
- Presione la tecla de Windows + R para abrir el cuadro de diálogo Ejecutar.
- Escriba services.msc y presione Entrar.
- Desplácese por la lista de servicios y busque Servicio de transferencia inteligente en segundo plano (BITS) .
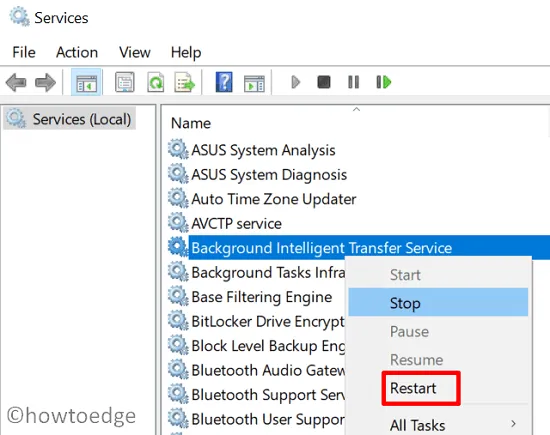
- Una vez que encuentre el servicio, haga clic derecho sobre él y seleccione Reiniciar o Detener y luego Iniciar .
- Del mismo modo, busque Windows Update y Windows Installer y reinícielos.
- Cierre la ventana Servicios e intente actualizar Windows nuevamente.
3] Ejecute la herramienta de verificación de archivos del sistema
La herramienta Comprobador de archivos de sistema (SFC) se puede usar para escanear y reparar archivos de sistema dañados o faltantes que pueden estar causando el error de actualización de Windows 0x8024002e. Así es como se ejecuta la herramienta SFC:
- Presione Windows + X y seleccione Terminal (Administrador) .

- Escriba sfc /scannow en la ventana del símbolo del sistema y presione Entrar.
La herramienta SFC comenzará a escanear todos los archivos del sistema protegidos. Este proceso puede tardar varios minutos en completarse. Si la herramienta SFC encuentra archivos dañados o faltantes, los reparará automáticamente. Una vez que se complete el escaneo, reinicie su computadora e intente actualizar Windows nuevamente.
4] Ejecute el comando DISM
Si los archivos de su sistema están demasiado dañados, es posible que no se reparen correctamente. En este caso, es posible que deba intentar ejecutar la herramienta DISM para reparar el sistema operativo Windows y corregir el error de actualización de Windows 0x8024002e. Así es como se ejecuta el comando DISM:
- Ejecute el símbolo del sistema como administrador.
- Escriba el siguiente comando en la ventana del símbolo del sistema y presione Entrar después de escribir cada uno.
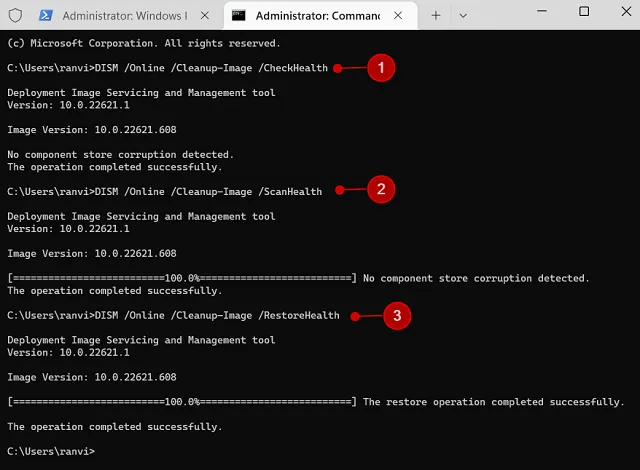
Dism /Online /Cleanup-Image /CheckHealth
Dism /Online /Cleanup-Image /ScanHealth
Dism /Online /Cleanup-Image /RestoreHealth
Ejecutar el comando anterior escaneará el sistema en busca de daños. Si el análisis detecta algún problema, intentará reparar el almacén de componentes. Espere a que se complete el comando, lo que puede demorar varios minutos. Una vez que finalice el comando DISM, reinicie su computadora e intente actualizar Windows nuevamente.
5] Cambiar el nombre de la carpeta de distribución de software
En caso de que aún experimente este problema, es posible que desee cambiar el nombre de la carpeta «Distribución de software». Esto borrará la memoria caché de Windows Update y restablecerá los componentes de actualización. Los pasos son los siguientes:
- Haga clic derecho en Inicio y seleccione Ejecutar .
- Escriba «services.msc» en el cuadro de diálogo y presione Entrar.
- Localice el servicio de actualización de Windows en la lista y haga doble clic en él.
- Haga clic en el botón Detener para detener el servicio.
- Cierre la ventana Servicios y abra de nuevo el cuadro de diálogo Ejecutar.
- Escriba C:\Windows\SoftwareDistribution en el cuadro de texto y presione Entrar.
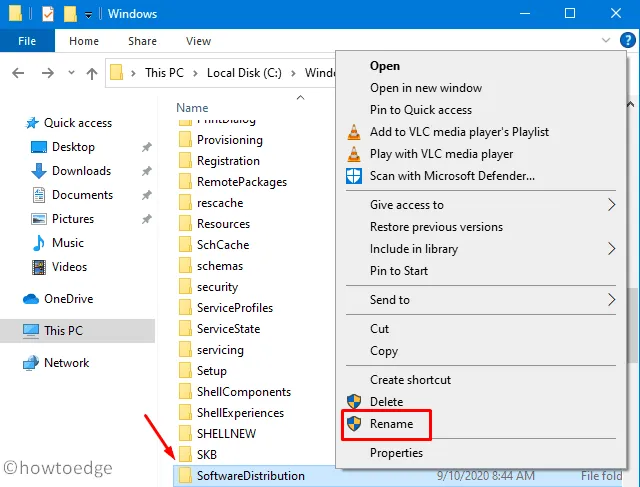
- Cambie el nombre de la carpeta SoftwareDistribution a SoftwareDistribution.old .
- Vuelva a ir a la ventana Servicios .
- Haga clic derecho en Windows Update y seleccione Iniciar para iniciar el servicio.
- Ahora cierre la ventana Servicios e intente actualizar Windows nuevamente.
Cambiar el nombre de la carpeta SoftwareDistribution eliminará el historial de actualizaciones de Windows, lo que significa que Windows puede tardar más en buscar actualizaciones en el futuro. Además, asegúrese de tener acceso administrativo y no cambie el nombre de ninguna otra carpeta mientras cambia el nombre de esta.
6] Realizar un arranque limpio
Si ninguno de los métodos anteriores funciona, es posible que deba solucionar los problemas de su computadora en un estado de inicio limpio. Esto lo ayudará a determinar si algún programa de terceros está en conflicto con Windows Update que podría estar causando el error. Aquí se explica cómo realizar un inicio limpio:
- Haz clic en Inicio y busca Configuración del sistema .
- Seleccione el resultado en la parte superior de la lista.
- En la ventana Configuración del sistema, haga clic en la pestaña Servicios .
- Marque la casilla junto a Ocultar todos los servicios de Microsoft .
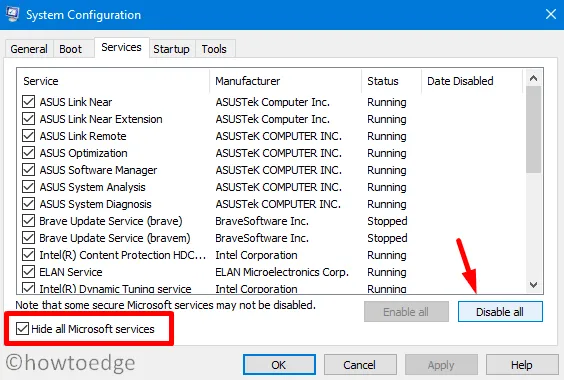
- Haz clic en Desactivar todo .

- Ahora ve a la pestaña Inicio y haz clic en Abrir Administrador de tareas .
- En el Administrador de tareas, seleccione cada elemento de inicio y haga clic en Deshabilitar .
- Cierre la ventana del Administrador de tareas y haga clic en Aceptar en la ventana Configuración del sistema.
- Reinicie su computadora e intente actualizar Windows nuevamente.
Es importante tener en cuenta que después de realizar un inicio limpio, debe volver a MSConfig y, en la pestaña Servicios y en la pestaña Inicio , volver a habilitar los servicios y los elementos de inicio que deshabilitó en los pasos anteriores. Además, es importante revisar los servicios que has deshabilitado, algunos de ellos pueden ser esenciales para que tu computadora funcione correctamente.
Preguntas frecuentes
¿Qué causa el error de actualización de Windows 0x8024002e?
El error de actualización de Windows 0x8024002e puede deberse a una serie de problemas diferentes, que incluyen configuraciones incorrectas, un componente de actualización de Windows dañado o una conexión a Internet bloqueada. Es importante identificar la causa de este error antes de intentar cualquier solución.
¿Qué pasa si no actualizas Windows?
Si no actualiza Windows, su sistema puede volverse vulnerable a amenazas de seguridad y software malicioso. No actualizar también puede hacer que su computadora funcione más lentamente y experimente problemas con las funciones y los programas. Es importante mantener su sistema actualizado para protegerlo de posibles amenazas.



Deja una respuesta