Cómo mostrar la superposición de rendimiento oculta en Windows 11
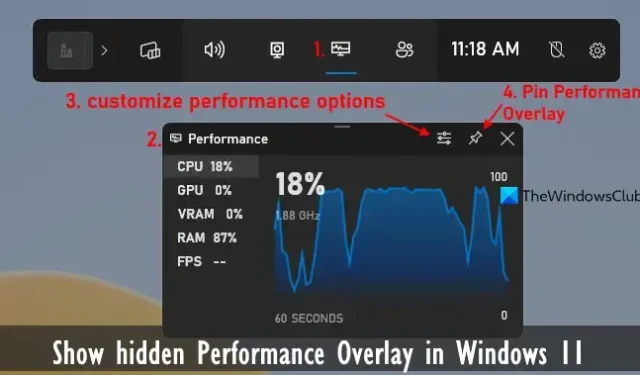
En este tutorial, le ayudaremos a mostrar la superposición de rendimiento oculta en Windows 11 . Con la función Superposición de rendimiento de Windows 11, podrá controlar los recursos de su sistema en tiempo real. Puede verificar el uso de la CPU, el uso del disco, el uso de la GPU, el uso de la RAM, etc. en tiempo real en la pantalla de su computadora. Esto es útil cuando estás jugando o usando un programa de gráficos pesado (como algún editor de video) y necesitas verificar cuánto se ve afectado el rendimiento del sistema usando un programa en particular.
Si bien existen algunos de los mejores programas gratuitos para monitorear el rendimiento del sistema y herramientas integradas como Resource Monitor disponibles para verificar el rendimiento del sistema, la función Performance Overlay tiene sus beneficios. Por ejemplo, no es necesario que abandones el programa o aplicación que estás utilizando ni que vayas adelante y atrás para monitorear el rendimiento del sistema. Puede continuar usando la aplicación y verificar el rendimiento de la PC de inmediato.
Cómo mostrar la superposición de rendimiento oculta en Windows 11
Puede mostrar la superposición de rendimiento oculta en su PC con Windows 11 utilizando dos formas nativas diferentes. Estos son:
- Mostrar superposición de rendimiento oculta usando la barra de juegos
- Muestre la superposición de rendimiento oculta mediante el Administrador de tareas.
1]Mostrar superposición de rendimiento oculta usando la barra de juegos
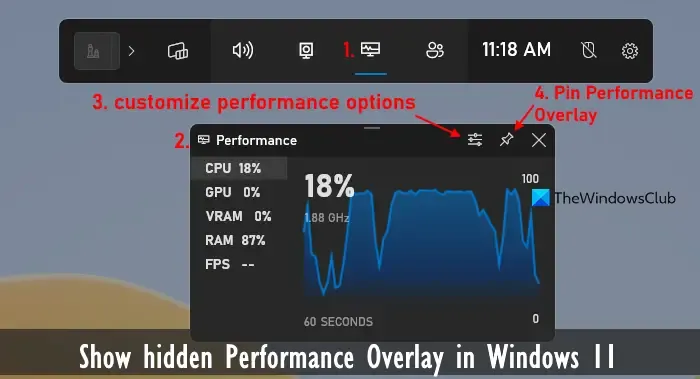
La función Game Bar (anteriormente conocida como Xbox Game Bar) en Windows 11 te permite tomar capturas de pantalla, comenzar a grabar mientras juegas, ver el rendimiento del sistema en tiempo real y más. Además del uso de CPU, RAM y GPU, puede mostrar FPS en juegos y el uso de VRAM, lo que lo hace más útil.
Antes de poder utilizar esta función, debes habilitar o activar la función de la barra de juegos. Para esto, abra la aplicación Configuración (Win+I) > Juegos > Barra de juegos > y active la opción Permitir que su controlador abra la Barra de juegos . Después de esto, sigue estos pasos para mostrar la Superposición de rendimiento oculta usando la barra de juegos:
- Presione la tecla de acceso rápido Win+G . Esto activará la función de la barra de juegos y su barra de inicio será visible en la pantalla de su escritorio.
- Haga clic en el icono del widget de rendimiento presente en la barra de inicio.
- Se abrirá una superposición de rendimiento o un cuadro donde verá CPU, GPU y otras opciones. Al seleccionar una opción se mostrará su uso en vivo junto con un cuadro o gráfico.
- Haga clic en el ícono de Opciones de rendimiento en ese cuadro para realizar la personalización. Ahora puede seleccionar la posición del gráfico (derecha, inferior o izquierda), el color de acento y las métricas (CPU, VRAM, FPS, etc.) para ver en la superposición de rendimiento.
- Una vez configuradas las opciones, regrese al cuadro Superposición de rendimiento
- Haga clic en el ícono Pin y la Superposición de rendimiento permanecerá en la parte superior de la pantalla de su escritorio sobre otras aplicaciones para ver el rendimiento del sistema. Si lo desea, también puede ocultar o contraer el gráfico para que la Superposición de rendimiento sea compacta.
Para salir de la Superposición de rendimiento, presione la tecla de acceso rápido Win+G, seleccione el icono Desanclar para la Superposición de rendimiento y ciérrelo.
2]Mostrar superposición de rendimiento oculta usando el Administrador de tareas
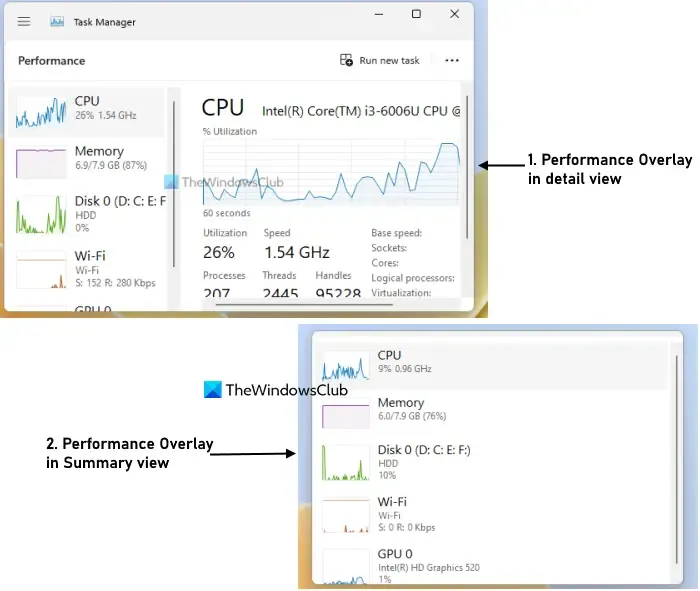
El Administrador de tareas de Windows 11 es otra opción para mostrar la superposición de rendimiento oculta en su computadora. Puede usarlo para ver el uso de la CPU, la red o Wi-Fi, el uso del disco, la memoria (o RAM) y el uso de la GPU en tiempo real junto con un gráfico. Para cada una de las métricas, muestra detalles o información adicional. Por ejemplo, para la memoria, muestra la memoria total en uso, la memoria disponible, la memoria caché, el grupo paginado, el grupo no paginado, la velocidad de la memoria, etc. Ahora, revisemos los pasos:
- Haga clic derecho en la barra de tareas y haga clic en la opción Administrador de tareas o presione la tecla de acceso rápido Ctrl+Shift+Esc para abrir el Administrador de tareas.
- Seleccione la pestaña Rendimiento
- Haga clic en cualquiera de las métricas disponibles y se verá un gráfico y la información relacionada con esa métrica en particular en el Administrador de tareas. Si desea ver el resumen o el uso en tiempo real de todas las métricas en Performance Overlay, puede hacer clic derecho en cualquiera de las opciones disponibles y seleccionar la opción Vista de resumen.
- Ahora, para mostrar la Superposición de rendimiento, haga clic en la opción Configuración disponible en la esquina inferior izquierda del Administrador de tareas.
- En la sección General, expanda el menú de administración de ventanas.
- Seleccione la opción Siempre visible
- La ventana del Administrador de tareas se cerrará y se volverá a abrir al instante. Ahora seleccione nuevamente la pestaña Rendimiento
- Ajuste el tamaño de la ventana del Administrador de tareas según sus necesidades y colóquelo en cualquier lugar de la pantalla de su escritorio.
Ahora puede monitorear las métricas de rendimiento y continuar trabajando con otros programas. Para deshacer los cambios, acceda a la opción Configuración del Administrador de tareas en la Superposición de rendimiento y desmarque la opción Siempre visible. Después de eso, puedes cerrar el Administrador de tareas.
Espero eso ayude.
¿Cómo abro la pestaña Rendimiento en Windows 11?
Si desea abrir la pestaña Rendimiento en el Administrador de tareas de su PC con Windows 11, utilice la sección de Navegación izquierda. Allí, seleccione la pestaña Rendimiento disponible debajo del menú o pestaña Procesos. Y, si desea abrir la herramienta Monitor de rendimiento en Windows 11, puede hacerlo usando el cuadro de búsqueda o escribiendo perfmon en el cuadro Ejecutar comando (Win+R) y presionar Enter.
¿Cómo puedo controlar el rendimiento de mi PC mientras juego?
Existen algunos de los mejores programas gratuitos de monitoreo de juegos para PC con Windows que puedes usar para monitorear el rendimiento de tu PC mientras juegas. Algunos de los buenos ejemplos de este tipo de herramientas son MSI Afterburner, NVIDIA GeForce Experience Performance Monitoring, GPU-Z, HWMonitor, etc. También puede utilizar la función de superposición del monitor de rendimiento de Game Bar de Windows 11 para monitorear el rendimiento del sistema.



Deja una respuesta