VBOX_E_OBJECT_NOT_FOUND (0x80bb0001) Error de VirtualBox
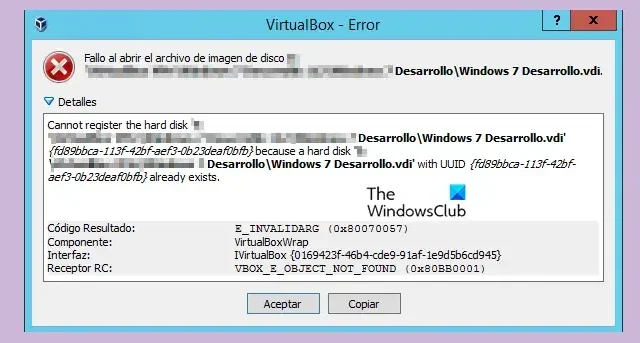
Al intentar abrir una imagen de disco en VirtualBox, es posible que aparezca un error que implica que el disco duro no se puede registrar. El siguiente error ocurre en VirtualBox cuando el archivo de imagen de disco VM que está intentando abrir tiene un UUID duplicado con otro archivo de imagen de disco virtual. En esta publicación, veremos qué puede hacer si obtiene el error VBOX_E_OBJECT_NOT_FOUND (0x80bb0001) de VirtualBox.
No se puede registrar el disco duro ‘File-Location\Name.vdi’ {%Virtual-Disk-UUID%} porque ya existe un disco duro ‘File-Location\Name.vdi’ con UUID {%Virtual-Disk-UUID%}.
Código de resultado: E_INVALIDARG (0x80070057) Componente: VirtualBoxWrap Interfaz: IVirtualBox {fafa4e17-1ee2-4905-a10e-fe7c18bf5554}Callee RC: VBOX_E_OBJECT_NOT_FOUND (0x80BB0001)”
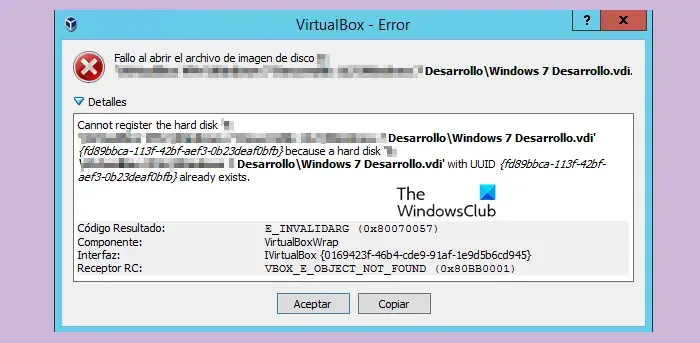
Reparar el error de VirtualBox VBOX_E_OBJECT_NOT_FOUND (0x80bb0001)
Si enfrenta el error «Vbox_e_Object_Not_Found (0x80bb0001)» en VirtualBox, pruebe las siguientes soluciones para resolverlo:
- Eliminar discos virtuales Mised de VirtualBox
- Clonar imagen de disco con Virtual Media Manager
- Cambiar el UUID del disco virtual
Empecemos.
1]Eliminar discos virtuales perdidos de VirtualBox
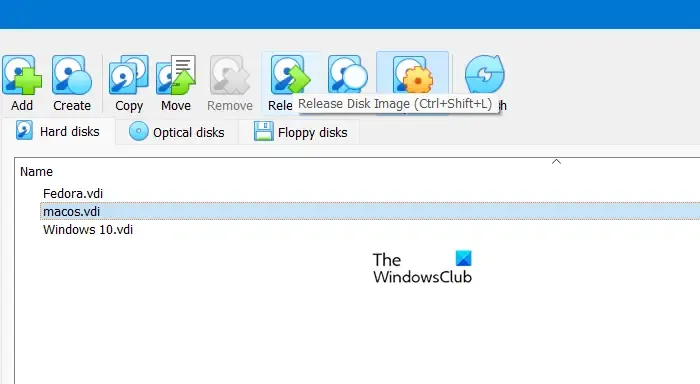
En primer lugar, vamos a eliminar los discos virtuales defectuosos de Virtual Box porque el error a menudo indica que VirtualBox no puede localizar un disco virtual específico. Al eliminar los discos virtuales perdidos o configurados incorrectamente, podemos asegurarnos de que VirtualBox pueda administrar adecuadamente sus recursos y configuración, lo que potencialmente resolverá el error. A continuación se explica cómo eliminar los discos virtuales faltantes o configurados incorrectamente:
- Inicie Virtual Media Manager desde el menú Archivo de VirtualBox.
- Identifique y seleccione el disco virtual marcado que tiene el problema, luego seleccione la opción Liberar cuando se le solicite.
- Ahora, haga clic en la opción Eliminar para eliminar el disco virtual y cierre el Administrador de medios virtuales.
- A continuación, haga clic derecho en la máquina virtual problemática y seleccione la opción Configuración para navegar a la configuración de la máquina virtual.
- Haga clic en la opción Almacenamiento en el panel izquierdo y haga clic en el ícono Agregar disco duro en el lado derecho para agregar un nuevo archivo de disco duro virtual (.VDI).
- Haga clic en Elegir disco existente, luego seleccione el archivo de disco duro virtual que debe agregarse y luego seleccione el botón Abrir para confirmar la solicitud.
- Una vez seleccionado el archivo, haga clic en el botón Aceptar para cerrar la configuración de la máquina virtual y luego reinicie la máquina virtual para aplicar los cambios.
Con suerte, esto te servirá.
2]Clonar imagen de disco con Virtual Media Manager

Se recomienda clonar la imagen del disco en Virtual Media Manager para garantizar la integridad de los datos, ya que reconstruye los metadatos dañados y actualiza la configuración. Ayuda a aislar problemas relacionados con la imagen del disco y determinar si el error está relacionado con VirtualBox o con la configuración del sistema. Para clonar la imagen del disco, siga los pasos a continuación:
- Inicie VirtualBox, navegue hasta el menú Archivo y, desde allí, seleccione Virtual Media Manager.
- Una vez allí, seleccione el disco duro virtual que desea clonar y luego presione el botón Copiar. Podemos especificar el tipo de archivo de imagen de disco, el nombre y el tamaño según nuestras preferencias y seguir con la configuración predeterminada.
- Presione el botón Copiar y espere a que se complete el proceso, ya que el tiempo depende del tamaño de la imagen del disco.
Una vez hecho esto, use la imagen de disco recién creada para configurar una nueva máquina virtual dentro de VirtualBox.
3]Cambiar el UUID del disco virtual
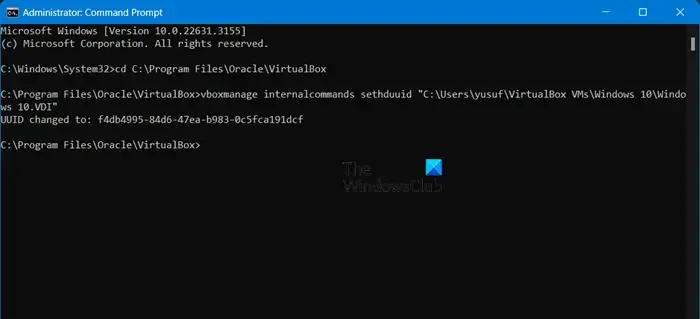
Por último, vamos a cambiar el UUID del disco virtual, ya que esto garantiza que VirtualBox pueda identificar y ubicar correctamente el objeto del disco virtual y solucionar cualquier problema de corrupción o mala configuración.
- Cierre correctamente VirtualBox y abra el símbolo del sistema con privilegios administrativos escribiendo cmd o símbolo del sistema en el cuadro de búsqueda, haciendo clic derecho en el primer resultado y luego seleccionando la opción Ejecutar como administrador.
- Ahora, copie y pegue el siguiente comando y luego presione el botón Enter:cd C:\Program Files\Oracle\VirtualBox
- Después del comando anterior, sígalo copiando y pegando el comando y presionando el botón Enter:
vboxmanage internalcommands sethduuid "%Full_VHD_File_Location%"
- Si el proceso se completa correctamente, recibirá la confirmación de que se ha cambiado el UUID.
Cierre la ventana del símbolo del sistema y conecte el disco duro virtual a una nueva máquina virtual.
¿Por qué VirtualBox no abre un archivo del disco duro?
VirtualBox puede tener dificultades para abrir archivos del disco duro debido a diversos factores, como corrupción de archivos, formatos incompatibles o permisos insuficientes en el archivo del disco. Otra razón podría ser una configuración o configuración incorrecta dentro de VirtualBox u otro software en ejecución que entre en conflicto con la capacidad de VirtualBox para abrir los archivos del disco.
¿Cómo solucionar el error ‘No se puede registrar el disco duro virtual’ en VirtualBox?
Si encuentra el error No se puede registrar el disco duro virtual en VirtualBox, en primer lugar, verifique la integridad del archivo de disco y verifique el formato del archivo, asegurándose de que el archivo del disco duro esté en un formato compatible. Quitar el disco duro virtual no registrado de la configuración de la máquina virtual y luego volver a agregarlo también puede ser una de las soluciones de solución de problemas.



Deja una respuesta