Cómo reparar el error completo temporal del punto de acceso
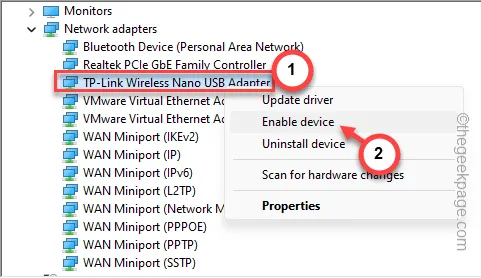
Cada punto de acceso WiFi tiene un límite máximo de dispositivos que puedes conectar. Cuando se hayan conectado suficientes dispositivos, aparecerá el mensaje » Punto de acceso temporalmente lleno » cuando intente conectarse. Ya sea un punto de acceso móvil o un enrutador, no podrá conectarse a él a menos que haya desconectado algunos de los dispositivos ya conectados. Hemos analizado estas soluciones en detalle para que pueda obtener una resolución rápida.
Solución 1: desconecte otros dispositivos
El número de dispositivos conectados está limitado en todos los puntos de acceso. Entonces, la forma más rápida de resolver el problema es desconectar todos los dispositivos innecesarios conectados al punto de acceso.
Paso 1: apaga el WiFi en otros dispositivos.
Paso 2: si no sabes qué dispositivos están conectados, puedes seguir estos pasos:
Para puntos de acceso móviles –
Paso 1: en tu teléfono, desliza hacia abajo la pantalla de notificaciones .
Paso 2: mantenga presionado el punto de acceso de su teléfono para abrir la configuración del punto de acceso.
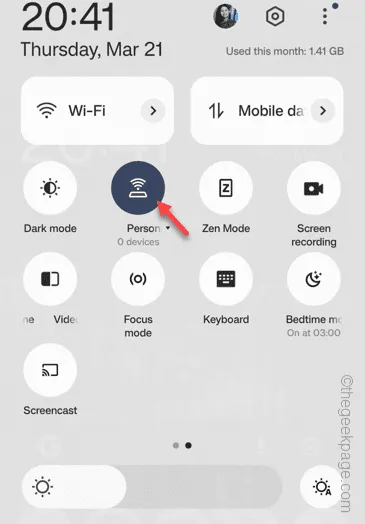
Paso 3 : vaya al menú » Administración de conexión » para abrir la lista de dispositivos conectados al punto de acceso.
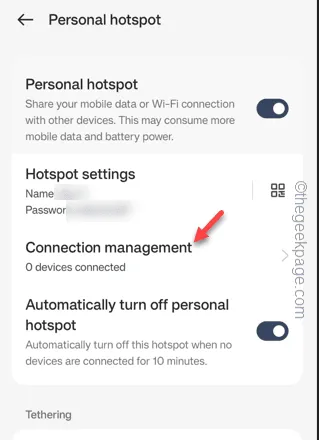
Paso 4 – Desde allí, también puedes bloquear las conexiones innecesarias.
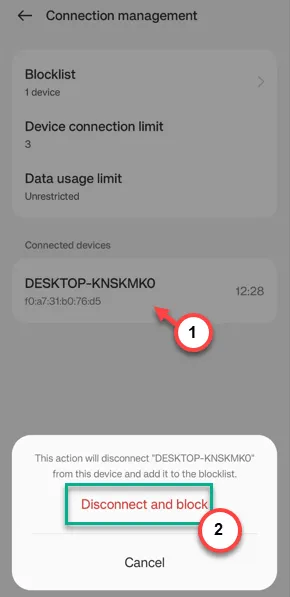
Para enrutador normal –
Si tiene problemas para conectarse a un enrutador normal, puede bloquear cualquier dispositivo no deseado siguiendo estas instrucciones:
Paso 1: en un navegador, abra la página de configuración de WiFi (se menciona en la parte posterior del enrutador).
Paso 2: utilice el ID de usuario y la contraseña para iniciar sesión correctamente.
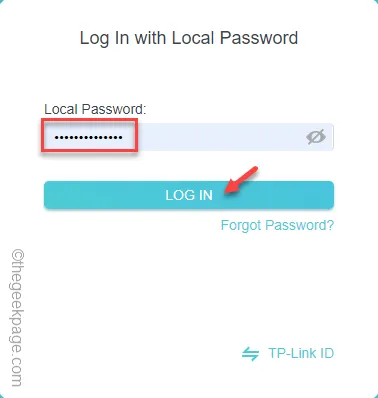
Paso 3: después de esto, abra la configuración de » Clientes «.
Paso 4: verá la lista de dispositivos conectados al punto de acceso.
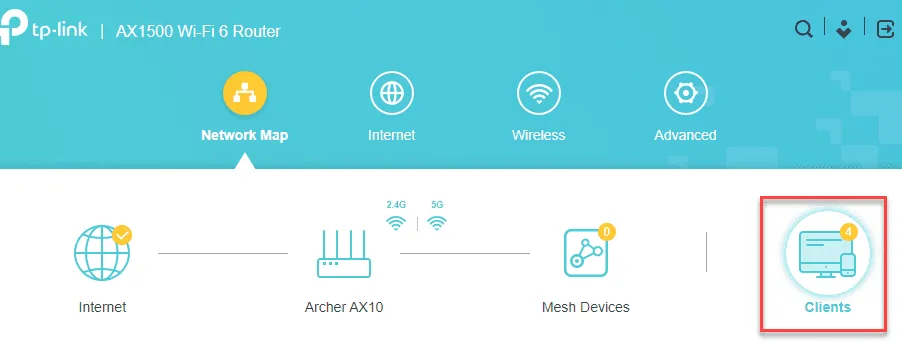
Paso 5: puede desconectar manualmente todos esos dispositivos innecesarios o simplemente bloquear el dispositivo cliente allí.
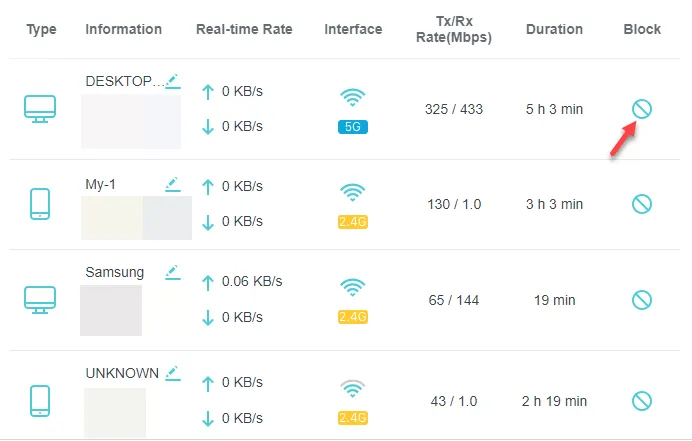
Después de desconectar los dispositivos, intente volver a conectarse a ese punto de acceso y pruebe.
Solución 2: aumentar el límite de dispositivos conectados
Puede aumentar el límite de dispositivos conectados en su dispositivo. Normalmente, esta configuración es diferente en diferentes dispositivos de enrutador (como en algunos enrutadores, es «Enlace de IP y MAC», mientras que lo mismo se llama «Filtrado de dirección MAC»), puede cambiar la configuración.
Pasos para usuarios de hotspot telefónico –
Paso 1: comience deslizando hacia abajo el tono de notificación .
Paso 2: después de esto, mantén presionado el punto de acceso allí.
La configuración del punto de acceso se cargará en poco tiempo.
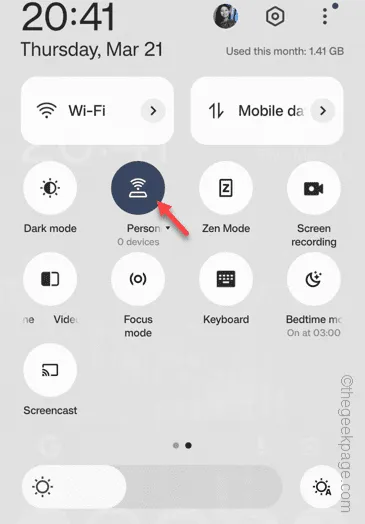
Paso 3: abra el menú » Administración de conexión «.
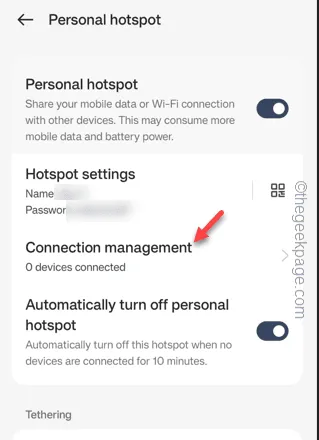
Paso 4: a medida que se carga la página de administración de conexión, toque » Límite de conexión del dispositivo «.
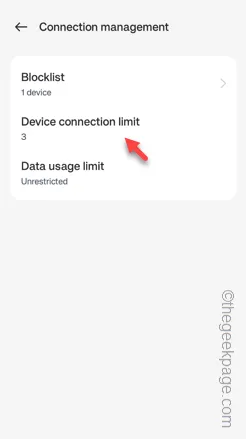
Paso 5: ajústelo al número más alto desde allí y haga clic en » Confirmar «.
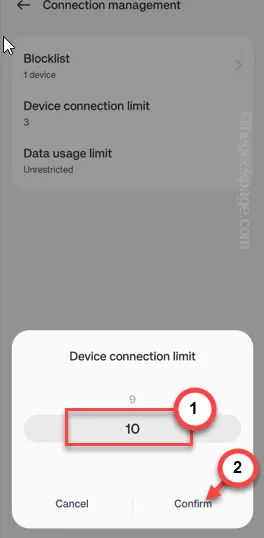
Después de esto, vuelva a intentar conectarse al mismo punto de acceso una vez más.
¡Comprueba si esto ayuda!
Solución 3: utilice un ancho de banda de red diferente
Demasiados dispositivos en el mismo ancho de banda de conexión pueden causar este problema. Optar por un ancho de banda de red diferente puede resolver el problema.
Paso 1: inicie sesión en la configuración de su enrutador en una página del navegador.
Paso 2: utilice la contraseña para iniciar sesión en la página del administrador del enrutador.
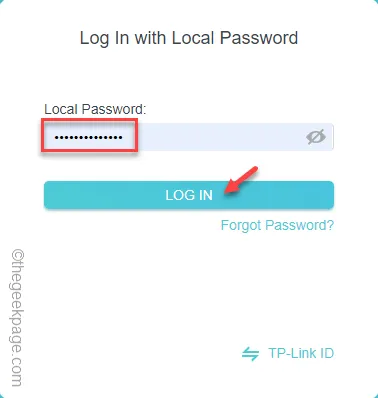
Paso 3: cuando inicie sesión en la página del enrutador, abra la configuración » Inalámbrica «.
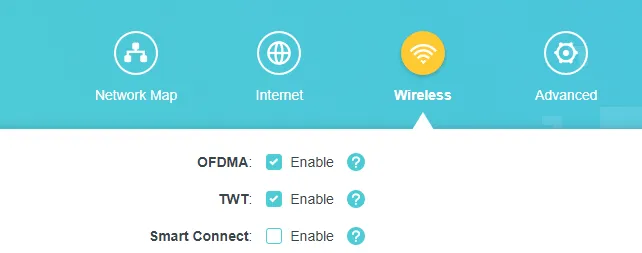
Paso 4: ahora, si te desplazas hacia abajo, encontrarás la configuración para las bandas » 2,4 GHz » y » 5 GHz «.
Paso 5: habilita ambas bandas.
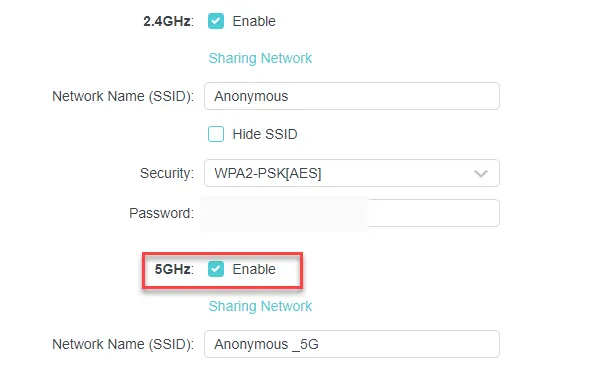
Después de habilitar ambas bandas, regrese al sistema.
Paso 6: haz clic en el ícono de WiFi una vez. Ahora, conéctese a la banda de 5 GHz y vuelva a intentar conectarse a la red.
Te conectarás a la red con éxito. No recibirás el mensaje » Punto de acceso temporalmente lleno «.
Solución 4: verifique el adaptador WiFi
El problema puede estar asociado con el propio adaptador WiFi. Deshabilite el adaptador WiFi y vuelva a habilitarlo.
Paso 1: rápidamente, toque los botones Win+X .
Paso 2: luego, abra el » Administrador de dispositivos » desde el mismo menú contextual.
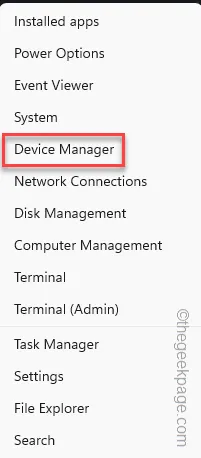
Paso 3: cuando se abra el Administrador de dispositivos, expanda » Adaptadores de red «.
Paso 4: luego, haga clic derecho en el adaptador de red que está utilizando y haga clic en » Desactivar dispositivo «.
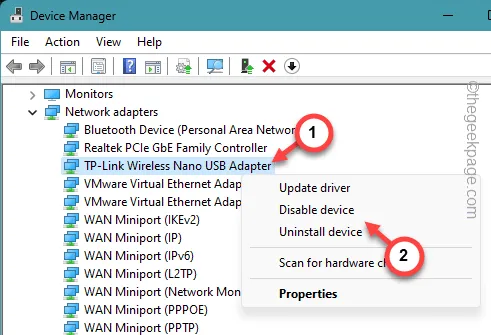
Paso 5: después de desactivar el dispositivo, haga clic derecho en el mismo dispositivo y toque » Habilitar dispositivo «.
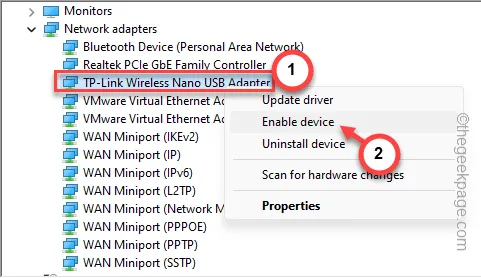
Después de esto, vuelva a intentar conectarse a la misma conexión de red una vez más.
Solución 5: ejecute un reinicio de red
Ejecute un restablecimiento de red para restablecer la configuración de red completa en su sistema.
Paso 1: si mantienes presionados los botones Win+I , se abre el panel de Configuración .
Paso 2: abra la configuración de » Red e Internet «.
Paso 3: en el panel derecho, abra la opción » Configuración de red avanzada «.
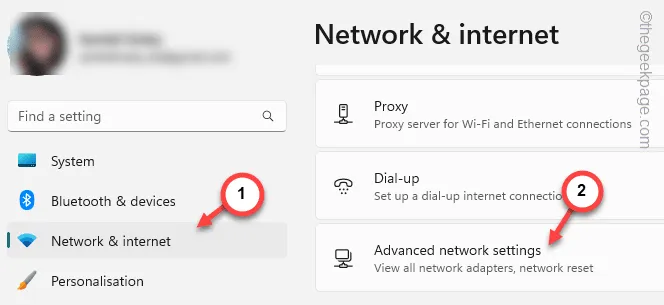
Paso 4: desplácese hacia abajo lo suficiente para encontrar la pestaña «Más configuraciones» y abra la configuración » Restablecimiento de red » para abrirla.
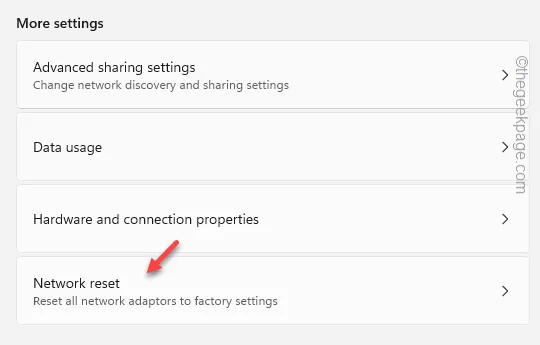
Paso 5: en la siguiente página de Restablecimiento de red, haga clic en el botón » Restablecer » ahora .
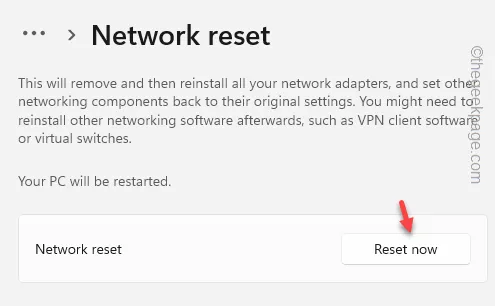
Paso 6: aparecerá un mensaje de advertencia. Toque » Sí » para restablecerlo.
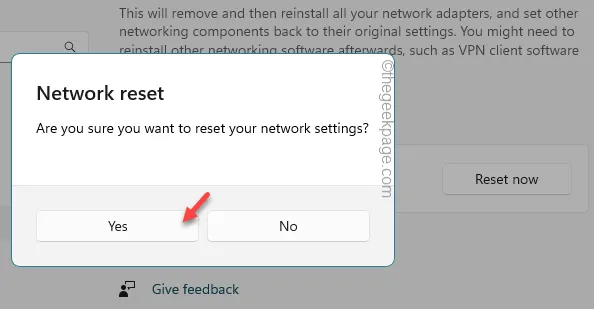
Como todo se resetea, hay que conectarse al punto de acceso mediante la contraseña WiFi.
Compruebe si esto ofrece alguna ayuda.



Deja una respuesta