Los nombres de carpetas y archivos no se muestran en Windows 11/10

File Explorer es una utilidad de administración de archivos en el sistema operativo Windows. Puede usar el Explorador de archivos para diferentes propósitos, como ver sus archivos, cambiar los nombres de sus archivos, eliminar sus archivos, etc. También puede hacer que muestre las extensiones de nombre de archivo. ¿Qué sucede si el Explorador de archivos deja de mostrar los nombres de los archivos y las carpetas? Algunos usuarios de Windows experimentaron este problema en sus sistemas. Si los nombres de carpetas y archivos no se muestran en su computadora con Windows 11/10 , las soluciones explicadas en este artículo lo ayudarán a resolver el problema.
Existen múltiples razones por las que los nombres de sus archivos no aparecen, como archivos de imagen del sistema dañados, servicios de terceros en conflicto o aplicaciones de inicio, etc. El problema también puede estar asociado con el controlador de su tarjeta gráfica. En este caso, es útil actualizar o reinstalar el controlador de la tarjeta gráfica.
Los nombres de carpetas y archivos no se muestran en Windows 11/10
Si los nombres de los íconos de carpetas y archivos no se muestran, no se muestra texto o faltan los nombres de los íconos del escritorio en su PC con Windows 11/10, use las soluciones proporcionadas en este artículo para solucionar el problema:
- Sugerencias básicas
- Repara los archivos de tu sistema
- Reinicie el controlador de su tarjeta gráfica
- Desinstale y vuelva a instalar su controlador de tarjeta gráfica predeterminado
- Solucionar problemas en un estado de inicio limpio
- Realizar reparación automática de inicio
- Realice una actualización en el lugar.
Veamos todas estas correcciones en detalle.
No se muestra texto; Falta el texto de los iconos del escritorio
1] Sugerencias básicas
- Abra el Administrador de tareas y reinicie el Explorador de Windows.
- Si reiniciar Windows Explorer no ayuda, reinicie su computadora.
- Abra la configuración de Windows y verifique la actualización de Windows manualmente.
2] Repara los archivos de tu sistema
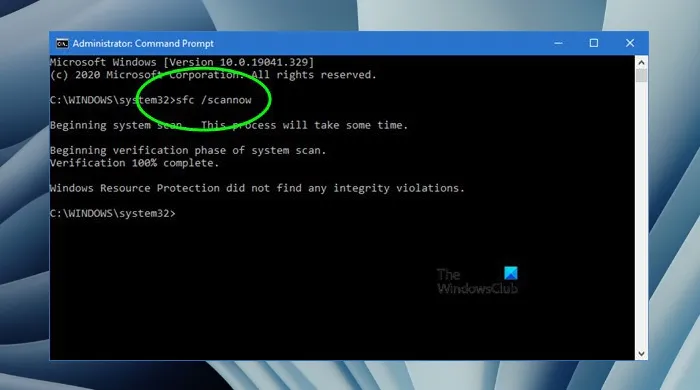
Los archivos del sistema dañados se encuentran entre las causas más comunes de este problema. Le sugerimos que ejecute los siguientes análisis y vea si el problema se soluciona.
- Escaneo SFC
- Escaneo DISM
Ejecute los escaneos mencionados anteriormente uno por uno. No interrumpas el proceso. Después de completar los dos escaneos anteriores, reinicie su computadora y vea si el problema persiste.
3] Reinicie el controlador de su tarjeta gráfica
En Windows 11/10, la combinación de teclas Ctrl + Shift + Win + B reinicia el controlador de la tarjeta gráfica. Esta combinación de teclas es útil para resolver los problemas asociados con el controlador de la tarjeta gráfica. Use esta combinación de teclas y vea si ayuda.
4] Desinstale y vuelva a instalar el controlador de tarjeta gráfica predeterminado
Windows no muestra los nombres de archivos y carpetas. Por lo tanto, el problema podría estar asociado con la tarjeta gráfica. Una de las causas de los problemas de la tarjeta gráfica es el controlador dañado. Le sugerimos que desinstale y reinstale el controlador de su tarjeta gráfica. Siga los pasos escritos a continuación:
- Abra el Administrador de dispositivos.
- Expanda la rama Adaptadores de pantalla .
- Haga clic derecho sobre él y seleccione Desinstalar dispositivo .
- Reinicia tu computadora.
Windows instalará automáticamente los controladores faltantes al iniciar el sistema.
Si esto no funciona, descargue la última versión del controlador de su tarjeta gráfica desde el sitio web del fabricante e instálela manualmente.
5] Solucionar problemas en un estado de inicio limpio
En Clean Boot, Windows carga solo los servicios y controladores necesarios. Todos los servicios, controladores y aplicaciones de inicio de terceros permanecen deshabilitados en este estado. Es posible que el problema se haya producido debido a una aplicación en segundo plano en conflicto o un servicio de terceros. Realice un inicio limpio y vea si el problema persiste en el estado de inicio limpio o no.
Si el problema no persiste en el estado de inicio limpio, debe identificar la aplicación de inicio problemática y el servicio de terceros. Para hacerlo, abra el Administrador de tareas, habilite todas las aplicaciones de inicio y reinicie su computadora. Si el problema vuelve a aparecer después de reiniciar la computadora, una de las aplicaciones de inicio está causando el problema. Ahora, haz lo siguiente:
- Abra el Administrador de tareas.
- Deshabilite una de las aplicaciones de inicio.
- Reinicia tu computadora.
- A ver si el problema persiste.
Repita los pasos anteriores hasta que encuentre la aplicación de inicio problemática. Siga los mismos pasos para identificar el servicio de terceros problemático. Pero esta vez, debe usar MSConfig en lugar del Administrador de tareas.
6] Realizar reparación de inicio automático
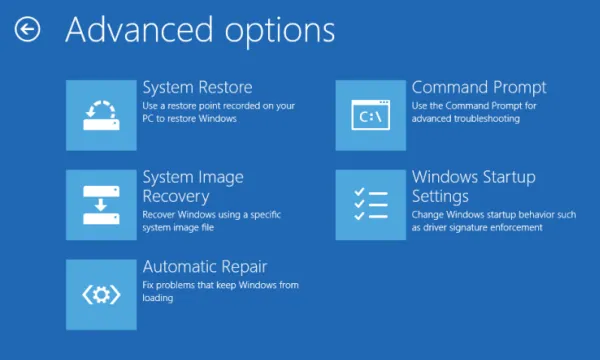
Reparación de inicio es una utilidad en el sistema operativo Microsoft Windows que repara archivos dañados en el sistema operativo Windows y soluciona el problema. Si el problema persiste, Reparación de inicio ayudará. Para realizar la reparación de inicio automático, debe iniciar en el entorno de recuperación de Windows.
7] Realice una actualización en el lugar
La actualización en el lugar instala el sistema operativo Windows sobre el sistema operativo Windows actualmente instalado sin desinstalarlo. La actualización en el lugar también repara el sistema operativo Windows. Por lo tanto, puede usar este método si tiene problemas con su computadora. Esta acción no elimina los datos. Sin embargo, desde el punto de vista de la seguridad, siempre es mejor hacer una copia de seguridad de los datos antes de continuar.
Espero que esto ayude.
¿Por qué algunas carpetas son invisibles?
En Windows 11/10, algunas carpetas están ocultas de forma predeterminada. Estas carpetas contienen archivos que no debe modificar ni eliminar. La modificación o eliminación de los archivos dentro de estas carpetas puede afectar su sistema. Es por eso que algunas carpetas y archivos están ocultos en el sistema operativo Microsoft Windows de forma predeterminada. Pero si lo desea, puede ver estos archivos y carpetas ocultos.



Deja una respuesta