Descarga directa de archivos ISO de Windows 10 sin herramienta de creación de medios
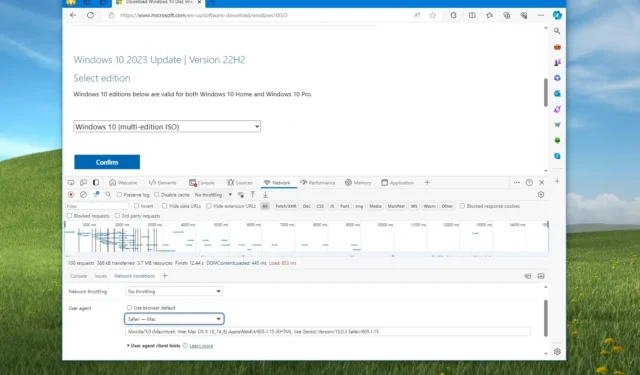
- Para descargar el archivo ISO de Windows 10 sin la herramienta de creación de medios, abra el sitio web de soporte de Microsoft, cambie el agente de usuario del navegador a cualquier otro que no sea «Windows» y haga clic en el botón de descarga.
Puede descargar el archivo ISO de Windows 10 sin la herramienta de creación de medios para actualizar o realizar una instalación limpia de la última versión del sistema operativo o crear una máquina virtual . La única advertencia es que, a diferencia del proceso de descarga ISO de Windows 11 , obtener el archivo de imagen para Windows 10 no es sencillo ya que Microsoft quiere que utilice la “Herramienta de creación de medios” o el “Asistente de actualización”.
Sin embargo, es posible descargar la ISO para la última versión de Windows 10 (como la versión 22H2) directamente desde la página de descarga de Microsoft engañando al sitio en el que se encuentra en una plataforma diferente (como macOS o dispositivo iPad).
Es importante tener en cuenta que Microsoft solo ofrece el archivo ISO para la versión más actualizada, que, en el momento de escribir este artículo, es Windows 10 22H2 . Ya no puedes descargar ISO para las versiones 21H2, 21H1, 20H2, 2004, 1909 y versiones anteriores . (Al menos no de los servidores de Microsoft).
En esta guía , le enseñaré cómo descargar el archivo ISO de Windows 10 22H2 directamente desde los servidores de Microsoft.
Descarga de archivos ISO de Windows 10 sin herramienta
Utilice estas instrucciones para descargar el archivo ISO de Windows 10 sin la herramienta de creación de medios.
Para descargar el archivo ISO de Microsoft Edge, siga estos pasos:
-
Haga clic derecho en la página y seleccione la opción Inspeccionar .
Nota rápida: estoy usando las “DevTools” acopladas en la parte inferior de la pantalla. Puede cambiar esta vista desde el menú «Personalizar y controlar DevTools» (tres puntos) en el lado derecho. Esta opción está disponible en Edge y Chrome. -
Haga clic en la pestaña Red .
-
Haga clic en el botón Condiciones de red .
-
Borre la opción «Usar el navegador predeterminado» .
-
Seleccione la opción «Safari – Mac» (u otro agente que no sea de Windows).
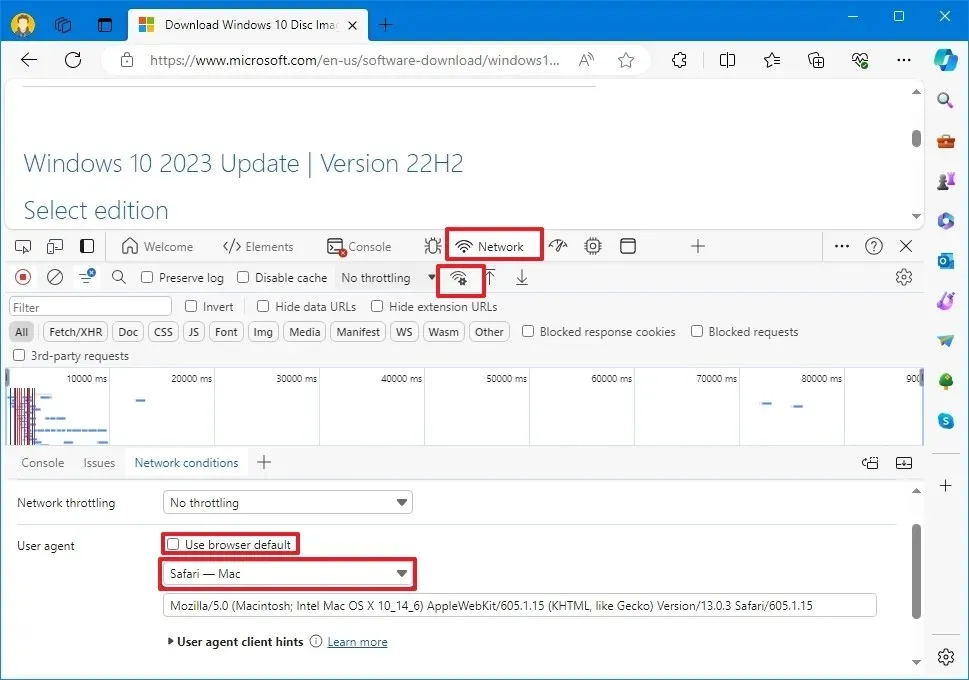
-
Actualizar (F5) la página (si corresponde).
-
Seleccione la opción Windows 10 .
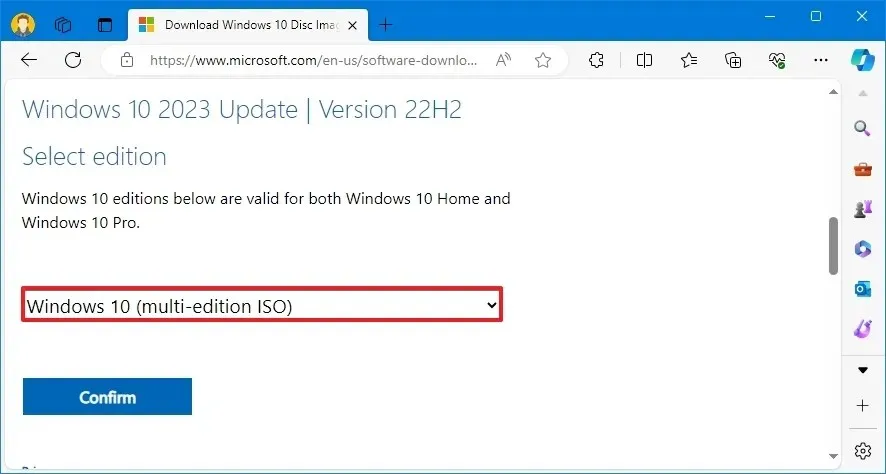
-
Haga clic en el botón Confirmar .
-
Seleccione el idioma del producto en el menú desplegable.
-
Haga clic en el botón Confirmar .
-
Haga clic en el botón «Descargar Windows 10 de 64 bits» para guardar el ISO en su computadora.
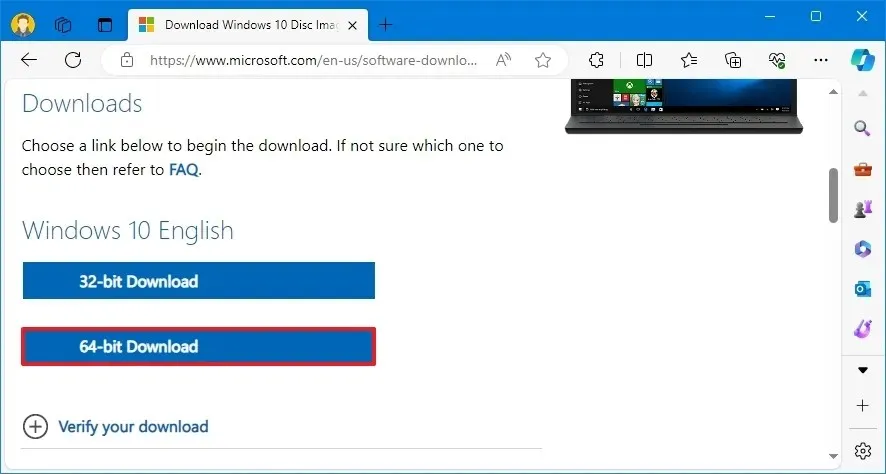
Para descargar el archivo ISO de Google Chrome, siga estos pasos:
-
Haga clic derecho en la página y seleccione la opción Inspeccionar .
-
Haga clic en la pestaña Red .
-
Haga clic en el botón Condiciones de red .
-
Borre la opción «Usar el navegador predeterminado» .
-
Seleccione la opción Safari – Mac .
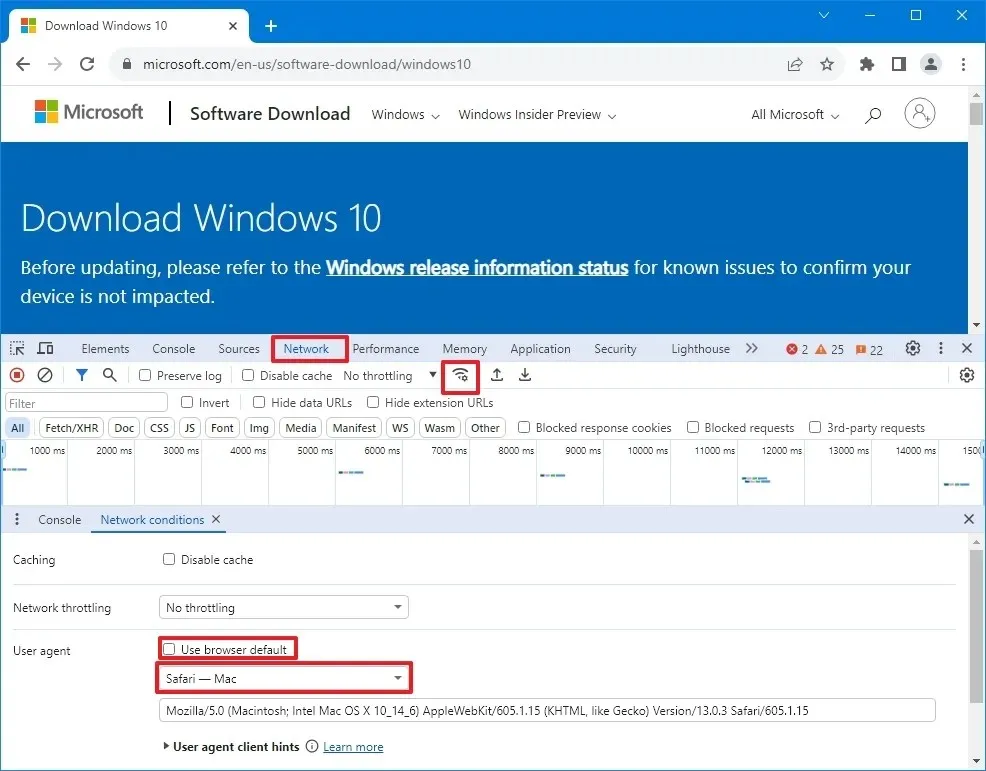
-
Actualizar (F5) la página (si corresponde).
-
Seleccione la opción Windows 10 .
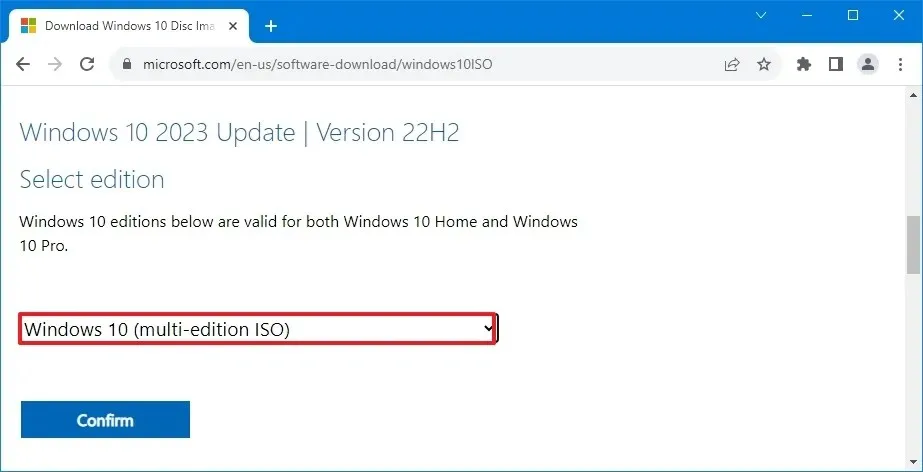
-
Haga clic en el botón Confirmar .
-
Seleccione el idioma del producto en el menú desplegable.
-
Haga clic en el botón Confirmar .
-
Haga clic en el botón para descargar el archivo ISO de Windows 10 para comenzar el proceso.

Para descargar el archivo ISO de Mozilla Firefox, siga estos pasos:
-
Utilice el método abreviado de teclado «Ctrl + Shift + M» para abrir la «Vista de diseño adaptable».
-
Haga clic en el botón Responsive en la parte superior y seleccione la opción iPad de la lista.
-
Haga clic en el botón Actualizar .
-
Seleccione la opción Windows 10 .
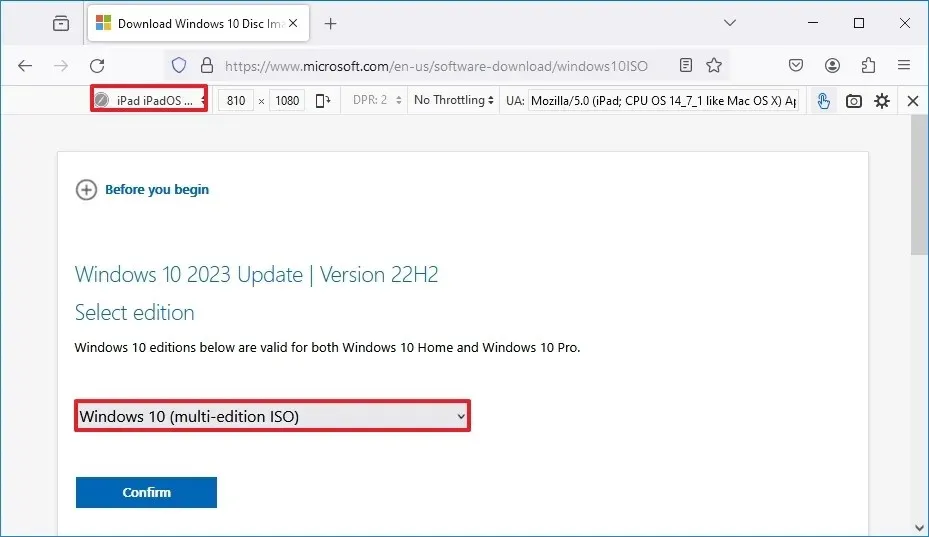
-
Haga clic en el botón Confirmar .
-
Seleccione el idioma en el menú desplegable.
-
Haga clic en el botón Confirmar .
-
Haga clic en el botón para descargar la ISO de Windows 10 para comenzar el proceso.
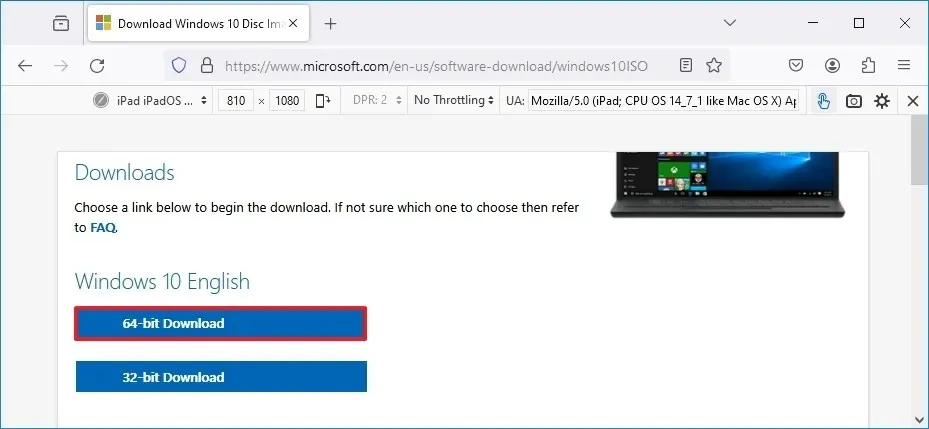
Después de descargar el archivo ISO, puede utilizar herramientas como Rufus para crear dispositivos de arranque para Windows 10.
Actualización 18 de marzo de 2024: esta guía se actualizó para garantizar la precisión y reflejar los cambios en el proceso.



Deja una respuesta