El documento de Word se abre en blanco: cómo solucionarlo
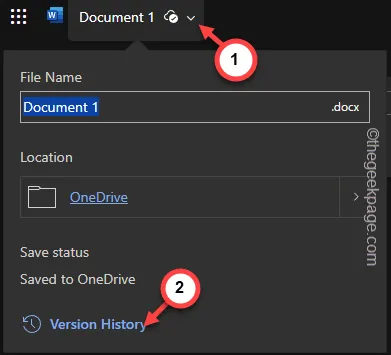
La corrupción en un documento de Word puede manifestar errores y problemas extraños. Uno de esos problemas es abrir un archivo de Word y no obtener nada más que una página en blanco en lugar de los elementos reales. Cualquiera que sea el problema, puede solucionarlo siguiendo estos conjuntos de instrucciones. Siga estos pasos minuciosamente y ejecútelos por su parte, y todo estará bien en unos momentos.
Soluciones iniciales –
1. Al igual que cualquier otra herramienta de su máquina, Word puede funcionar mal de vez en cuando. Por lo tanto, puede resultar útil cerrar y reiniciar la aplicación Word.
2. Si inicia la aplicación MS Word directamente, le mostrará solo una página en blanco. Desde esa página predeterminada, puede usar las opciones » Archivo> » y » Abrir » para abrir un nuevo archivo.
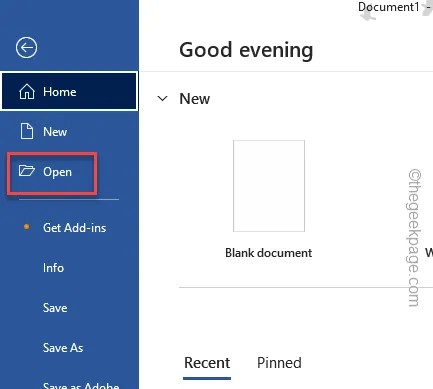
Solución 1: mostrar el contenido
El documento de Word puede aparecer completamente en blanco si todo el contenido del documento está oculto.
Paso 1: mientras estás en Microsoft Word, presiona las teclas Ctrl+A para seleccionar todos los contenidos a la vez.
Paso 2: a continuación, presione las teclas Ctrl+D juntas para abrir la configuración de Fuente.
O,
Puede hacer clic en el pequeño punto de flecha en la sección Fuente para abrir la Configuración de fuente.
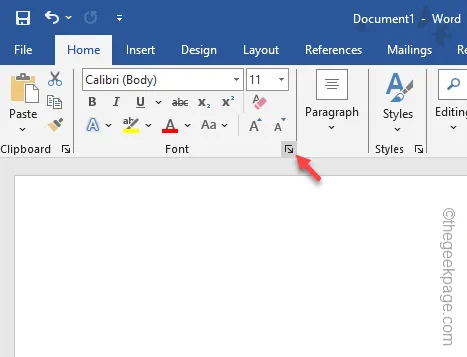
Paso 3: en la pestaña Configuración de fuente, desmarque la casilla » Oculto «.
Paso 4: a continuación, haga clic en » Aceptar «.
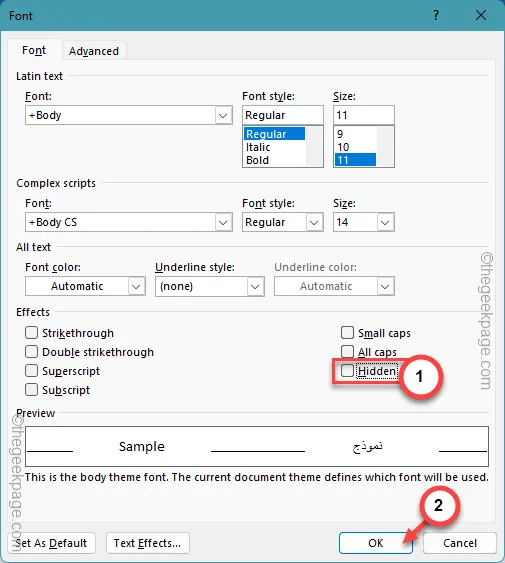
Esto mostrará todo el texto presente en el documento de Word. ¡Comprueba si esto funciona!
Solución 2: reparar el archivo
La posible corrupción en el archivo de Word puede presentar el archivo de Word en blanco. Por lo tanto, reparar el archivo antes de abrirlo puede ser útil.
Paso 1: primero debe cerrar la instancia en blanco del archivo de Word.
Paso 2: ejecute Microsoft Word en su sistema.
Paso 3: a continuación, abra la pestaña » Archivo «. Utilice la losa » Abrir » allí.
Paso 4: finalmente, haga clic en » Examinar «.
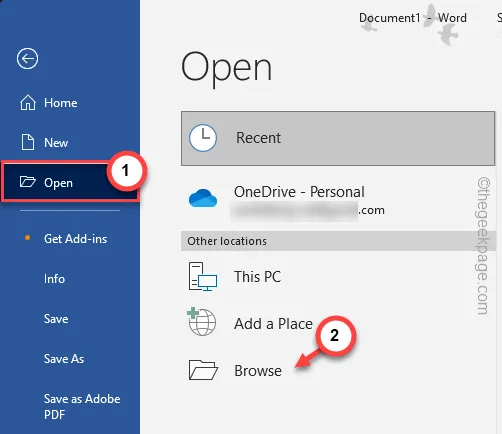
Paso 5: la siguiente parte es muy sencilla. Simplemente dirígete a la ubicación del documento de Word.
Paso 6: seleccione el documento desde allí y configure el tipo desplegable en » Abrir y reparar «.
Paso 7: haga clic en el mismo » Abrir y reparar » esta vez para abrir y reparar el archivo.
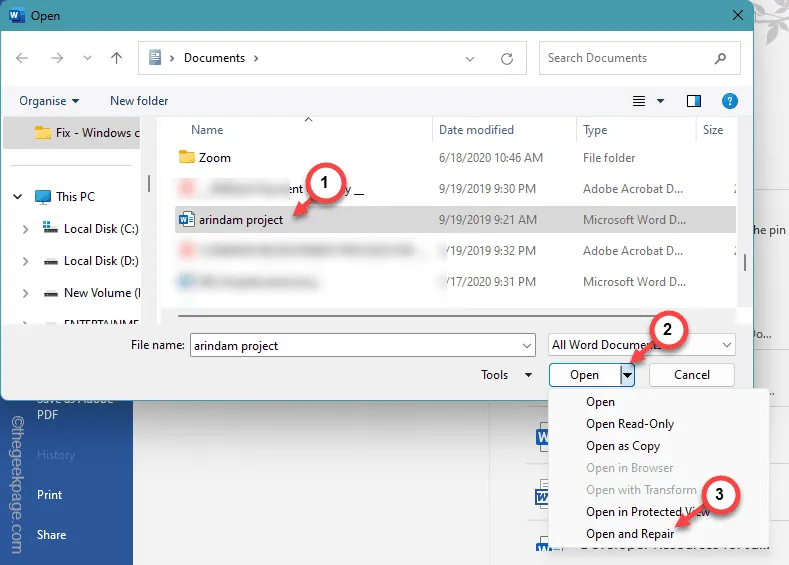
Cuando haya reparado el archivo y se cargue en Word, le mostrará el contenido correcto.
Comprueba si esto funciona.
Solución 3: pruebe varios modos de visualización
Hay diferentes modos de visualización disponibles en Word que pueden brindarle una perspectiva diferente del documento.
Paso 1: vaya a la barra » Ver «.
Paso 2: hay varios modos como:
Read Mode
Diseño de impresión
Diseño web
Paso 3: elija el modo de visualización preferido y pruebe .
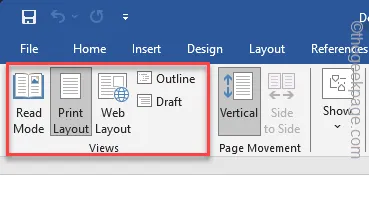
Mira si puedes leer o modificar el contenido del documento.
Cuando el documento se cargue en Word, presione la opción » Habilitar edición » en la cinta amarilla.
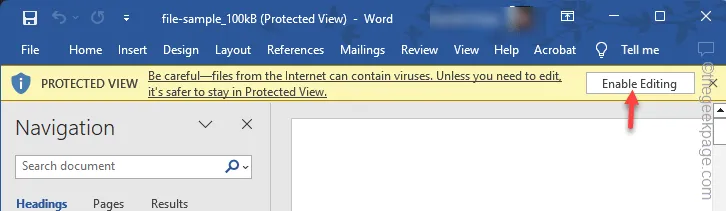
Como esto le permite editar el documento, es posible que pueda echar un vistazo al contenido del documento.
Solución 4: recuperar el texto de un archivo
En algunas situaciones, es posible que la corrupción de Word no pueda cargar los textos del archivo por completo. Puede recuperar el texto del archivo y comprobarlo.
Paso 1: el proceso es el mismo que el proceso de reparación que mencionamos anteriormente. Por lo tanto, cierre cualquier instancia abierta del archivo de Word.
Paso 2: carga Microsoft Word .
Paso 3: esta vez, use las teclas de acceso rápido Ctrl+O para acceder al panel Abrir .
Paso 4: seleccione el archivo de Word que desea recuperar y configure la opción en la lista » Recuperar texto de cualquier archivo «.
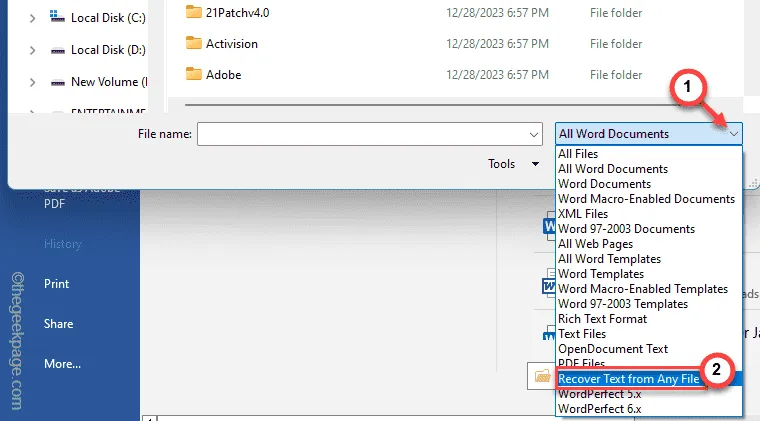
Paso 5: finalmente, toque » Abrir » para iniciar el proceso de recuperación.

Cuando Word cargue el archivo de texto recuperado, verifique nuevamente.
Solución 5: ejecute la verificación del historial de versiones
Cuando guarda y edita un documento en Word, Word realiza un seguimiento de la versión del documento. Puede utilizar la opción Historial de versiones para recuperar el documento.
[NOTA: Esto también se aplica a las aplicaciones de Microsoft Office 365. Puedes intentar lo mismo en Word desde un navegador web.]
Paso 1: abre el documento. Espere hasta que se cargue en Word .
Paso 2: ahora, si haces clic en el nombre del documento, se mostrará la ubicación del archivo. Entonces, toque » Historial de versiones » para cargar el historial de versiones completo del archivo.
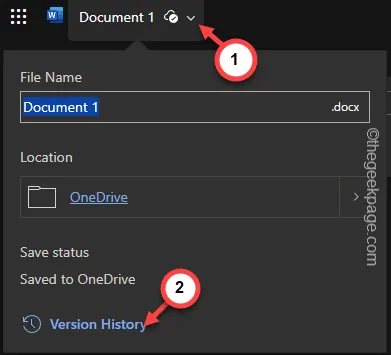
Ahora verás todas las versiones del documento en tu computadora.
Paso 3: restaure la versión correcta del documento que contiene todos los contenidos.
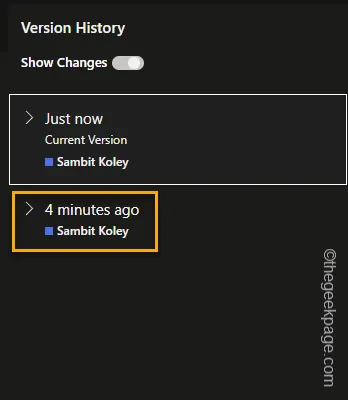
Comprueba si esto ayuda.
Solución 6: recuperar documentos no guardados
Cada vez que olvida guardar un documento en Word, éste mantiene un registro de los documentos no guardados. Restaura el documento desde allí.
Paso 1: para hacer esto, abra MS Word .
Paso 2: a continuación, vaya al menú » Archivo «.
Paso 3 – Posteriormente, deberás hacer clic en la sección “ Abrir ”.
Paso 4: en el panel derecho, toque la opción » Recuperar documentos no guardados » para abrirla.
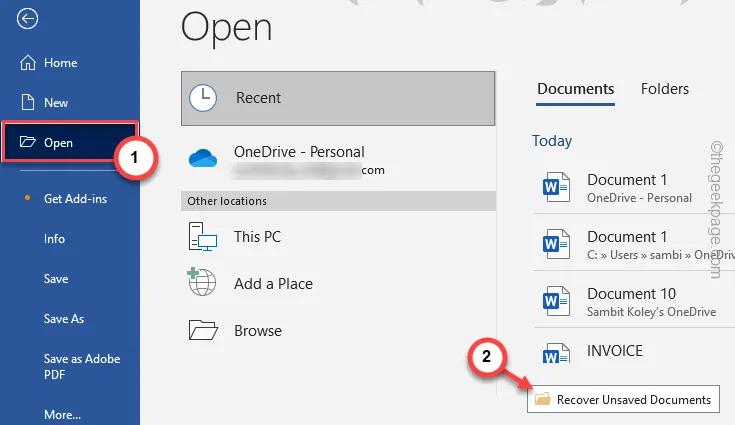
Word guarda una copia del trabajo no guardado en el almacenamiento del sistema local.
Paso 5: ahora, selecciona el archivo que deseas recuperar. Puede comprender mejor los archivos a partir de su nombre que contiene la fecha de creación.
Paso 6: además, haga clic en » Abrir «.
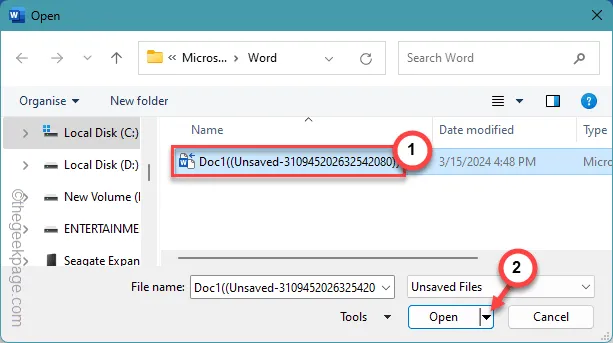
En el momento en que haya abierto el archivo, debe nombrarlo y guardarlo correctamente.
No más ver la página en blanco.



Deja una respuesta