No hay sonido durante las videollamadas en Microsoft Team: solución
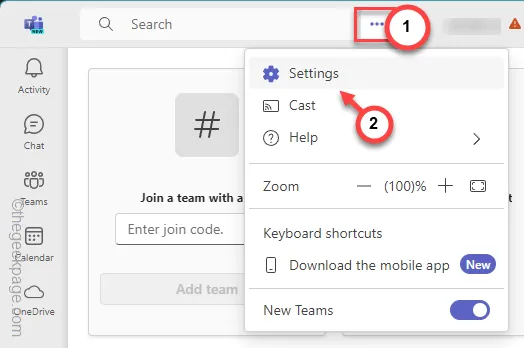
A medida que aumenta el número de usuarios de Microsoft Teams, surgen más errores nuevos en varios foros. Uno de los problemas más populares es un error extraño en el que los usuarios no reciben ningún sonido de una videollamada en Teams. Algunos de los usuarios de Microsoft Teams han señalado que este problema ocurre al momento de atender una videollamada. Puede iniciar el proceso de solución de problemas modificando algunas configuraciones en Teams y, si no funcionan, debe profundizar más.
Solución 1: elija utilizar el altavoz correcto
Debe utilizar el altavoz o dispositivo de salida correcto en la configuración de MS Teams.
Paso 1: para hacer esto, debe abrir el cliente de Teams. Ya sea el cliente de escritorio de Teams o Teams en la web, ábrelo.
Paso 2: a continuación, toque el botón de punto en la parte superior.
Paso 3: luego, abra la » Configuración » para cargar la configuración de Teams.
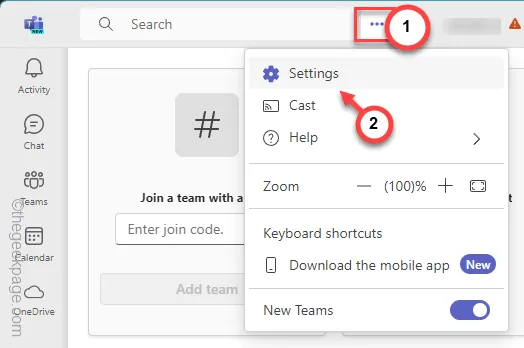
Paso 4: hay una sección dedicada a » Dispositivos «. Entonces, llega al panel de la izquierda.
Paso 5: aparte de esto, abre la ‘Configuración de audio’. Haga clic en » Altavoz » y debería aparecer una lista desplegable de dispositivos de altavoz.
Paso 6: elige el dispositivo de audio que estás utilizando actualmente.

Paso 7: ahora también debes hacer lo mismo con la configuración del » Micrófono «.
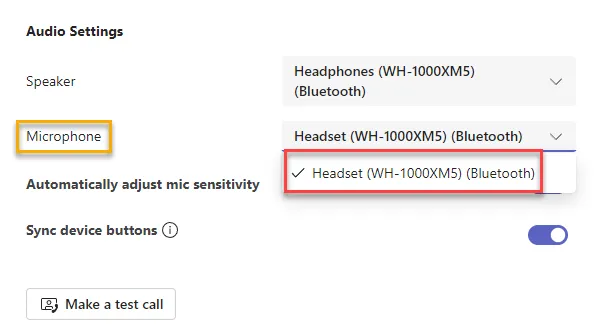
Una vez que haya rectificado el micrófono correcto, inicie una videollamada de demostración con un amigo o colega y pruébelo.
Solución 2: rectifica la configuración de sonido
Incluso si ha seleccionado el dispositivo de audio correcto en la configuración de Teams, no será de mucha ayuda si el dispositivo no lo usa.
Paso 1: antes de hacer cualquier otra cosa, verifique el nivel de sonido del dispositivo de salida. Anímelo, si es necesario.
Paso 2: a continuación, puedes presionar los botones Win+R a la vez.
Paso 3: utilice este acceso directo para llegar rápidamente al panel de Sonido .
mmsys.cpl
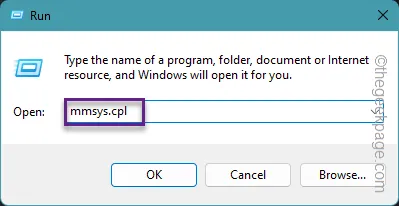
Paso 4: mientras te diriges a la utilidad Sonidos, ve a la pestaña » Reproducción «.
Paso 5: la lista de dispositivos muestra todos los dispositivos de salida de audio de su sistema. Simplemente haga clic derecho en el correcto y toque » Establecer como dispositivo predeterminado » en el menú contextual.
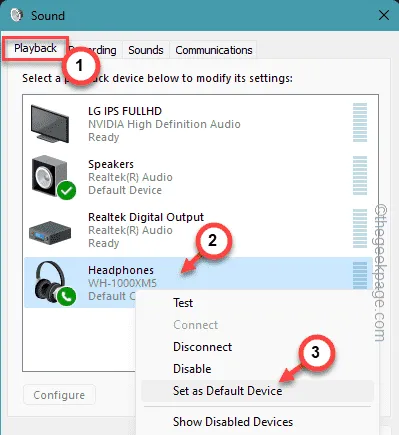
Paso 6: a continuación, vaya a la pestaña » Micrófono «.
Paso 7: seleccione el dispositivo de micrófono principal y haga clic en » Establecer como dispositivo predeterminado «.
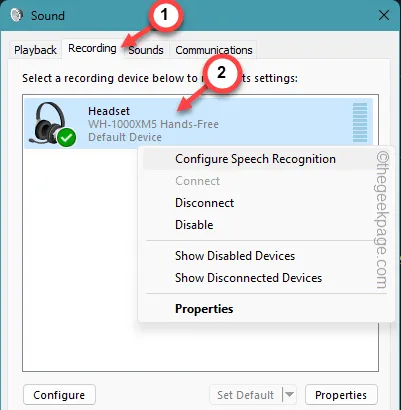
Paso 8: puede guardar la configuración utilizando los botones » Aplicar » y » Aceptar «.
Después de esto, no enfrentará más problemas durante una videollamada en Teams.
Solución 3: prueba el solucionador de problemas de audio
El problema puede estar relacionado con el servicio de audio. Por lo tanto, debe ejecutar el solucionador de problemas de audio y solucionar este problema en Teams.
Paso 1: verá el ícono de salida de audio en la esquina inferior derecha de la barra de tareas.
Paso 2: haga clic derecho y haga clic en » Solucionar problemas de sonido «.
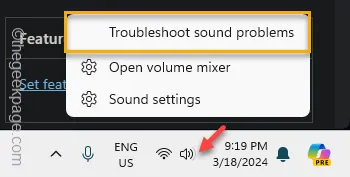
Esto llamará a un solucionador de problemas de audio interactivo. Siga los pasos y el solucionador de problemas de audio se encargará del resto del proceso de solución de problemas.
Cuando termine, el audio volverá a funcionar en la aplicación Teams. Simplemente asista a una videollamada y compruébelo usted mismo.
Solución 4: prueba el acceso del equipo al micrófono
El micrófono, a diferencia del dispositivo de salida de audio, debe activarse manualmente.
Paso 1: debes abrir la Configuración en tu sistema.
Paso 2: cambie a la configuración de » Privacidad y seguridad «.
Paso 3: mientras revisa la configuración del » Micrófono «. Abrelo .
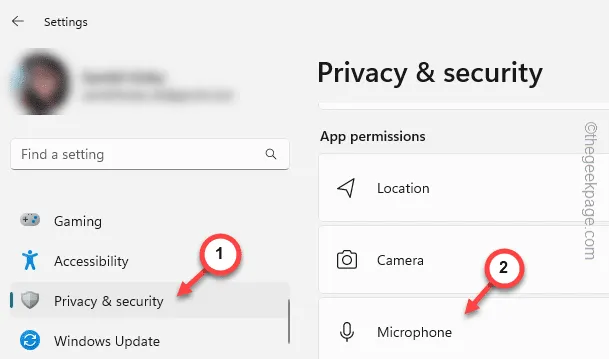
Paso 4: en la configuración del micrófono en el panel derecho, cambie la configuración » Acceso al micrófono » a la configuración » Activado «.
Paso 5: cambie la configuración » Permitir que las aplicaciones accedan a su micrófono » al modo » Activado «.
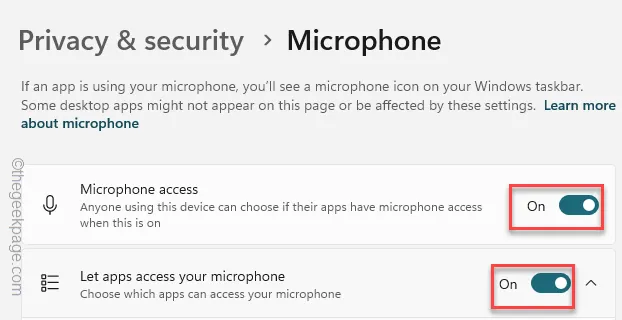
Paso 6 : una cosa más por hacer. Busque la configuración » Permitir que las aplicaciones de escritorio accedan a su micrófono » y habilite esa opción.
Paso 7: baje la misma configuración y configure el interruptor » Equipos » en el modo » Activado «.
Pruebe el micrófono en MS Teams. Comprueba si esto ayuda.
Solución 5: utilice Teams en la web
El problema puede limitarse a la versión cliente de Teams en su máquina. Entonces, puedes probar Teams en la web.
Paso 1: primero, abra un navegador y vaya a Teams .
Paso 2: esto debería llevarlo a la página web de inicio de sesión de Teams. Utilice las credenciales adecuadas allí para iniciar sesión.
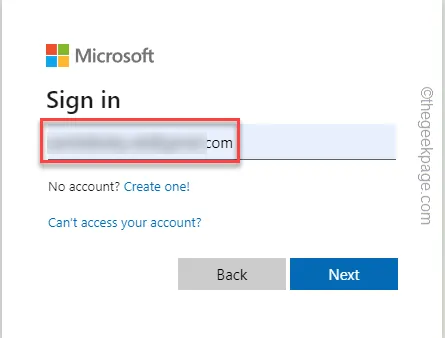
Paso 3: ahora, Teams en la web necesita ciertos permisos. Inicie una videollamada o simplemente haga clic en el ícono de video para comenzar a grabar un clip.
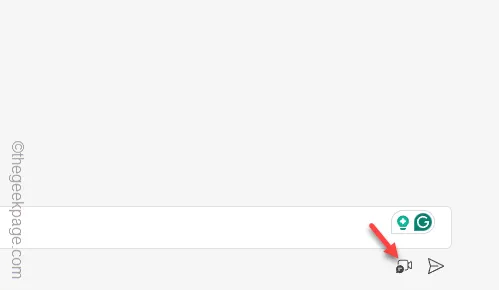
Paso 4: debes permitir el permiso de “ Cámara ” y “ Micrófono ”.
Paso 5: entonces, toca » Permitir » para dar permiso.
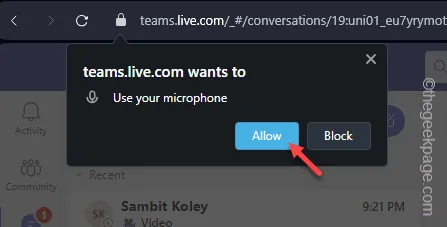
Después de permitir la cámara y el micrófono, la función de videollamada debería funcionar correctamente.
Espero que estas correcciones te hayan ayudado a solucionar el problema de la videollamada.



Deja una respuesta