Comparta su máquina virtual VirtualBox en diferentes sistemas operativos
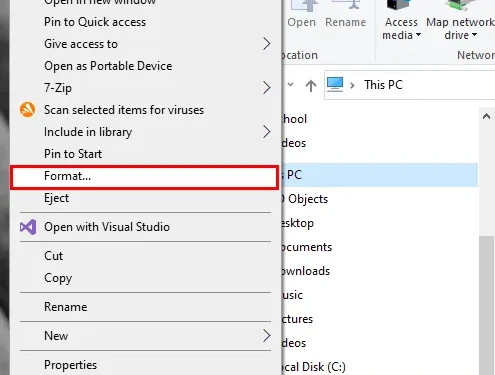

Si bien crear una máquina virtual en VirtualBox es una tarea fácil, compartir esa máquina virtual en un sistema operativo diferente no lo es. Si está realizando un arranque dual en su computadora y ha creado una máquina virtual en una de las particiones del sistema operativo, debido a la diferencia en la estructura de archivos entre los diferentes sistemas operativos, no podrá acceder ni abrir el archivo VM en la otra partición. El siguiente tutorial le mostrará cómo puede compartir en su máquina virtual VirtualBox independientemente del sistema operativo en el que se encuentre.
Creando el dispositivo de almacenamiento para su VM
El primer paso para compartir su VM entre diferentes sistemas es crear un dispositivo de almacenamiento externo con un sistema de archivos ExFAT. Esto le permite cargar el archivo del disco duro de su VM independientemente de su sistema operativo principal.
Para hacer esto en Windows, abra el administrador de archivos de su sistema y luego conecte su disco duro externo.
Busque su disco en la barra lateral izquierda del administrador de archivos, haga clic con el botón derecho del mouse y luego seleccione Formatear…
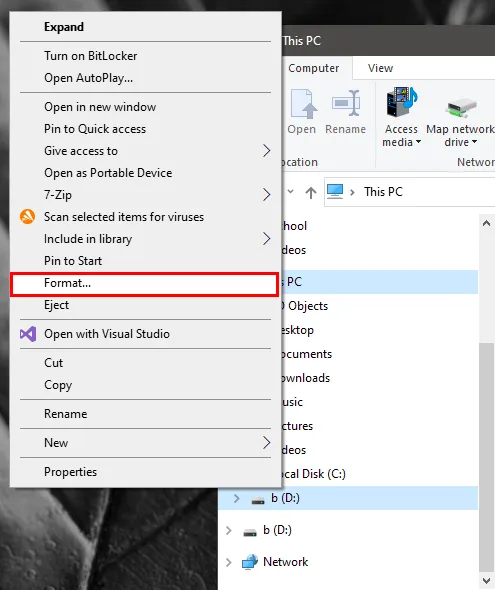
Haga clic en la lista desplegable debajo de la etiqueta Sistema de archivos y luego seleccione ExFAT .
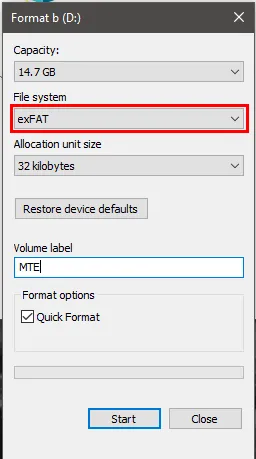
Acepte los valores predeterminados y luego haga clic en Iniciar .
Crear una unidad ExFAT en macOS
Presione Command+ Spacepara abrir la búsqueda de Spotlight de su máquina, luego escriba «Utilidad de Discos».
Haga clic en la entrada de su disco físico en la barra lateral izquierda de la ventana.
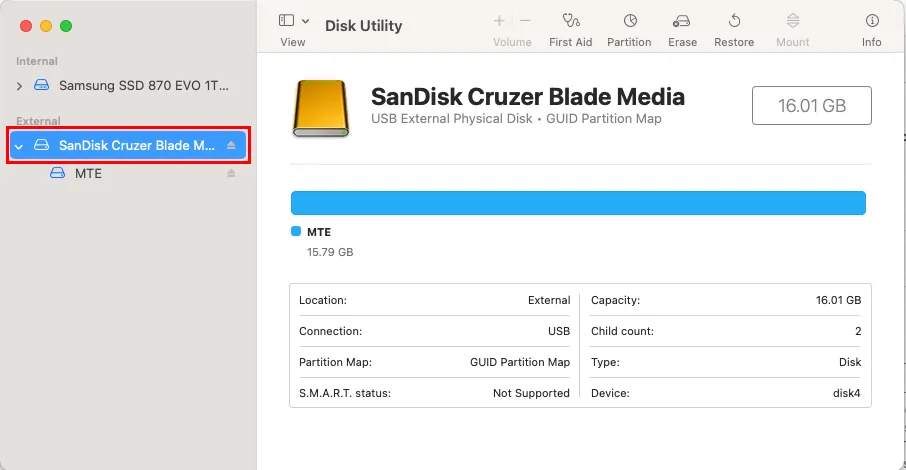
Haga clic en el botón Borrar en la barra superior de la ventana, luego seleccione ExFAT en el cuadro desplegable Formato.

Presione Borrar para formatear su unidad en ExFAT.
Creando una unidad ExFAT en Linux
Abra una nueva sesión de terminal, luego escriba el siguiente comando para instalar el sistema de archivos ExFAT en su máquina:
Abra el programa de utilidad de disco de su sistema. En Ubuntu, puedes hacer esto presionando y Winluego escribiendo «discos».
Seleccione su disco físico, luego haga clic en el menú de puntos en la esquina superior derecha de la ventana.
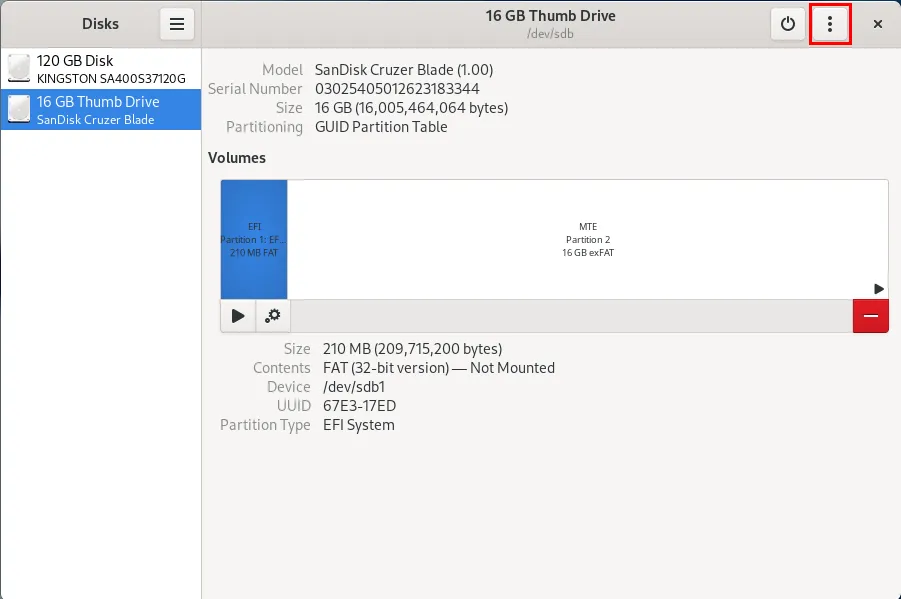
Haga clic en Formatear disco… y luego seleccione Formatear . Esto eliminará todas las particiones existentes en su dispositivo de almacenamiento.
Haga clic en el botón + debajo del diagrama de volúmenes de su dispositivo de almacenamiento.
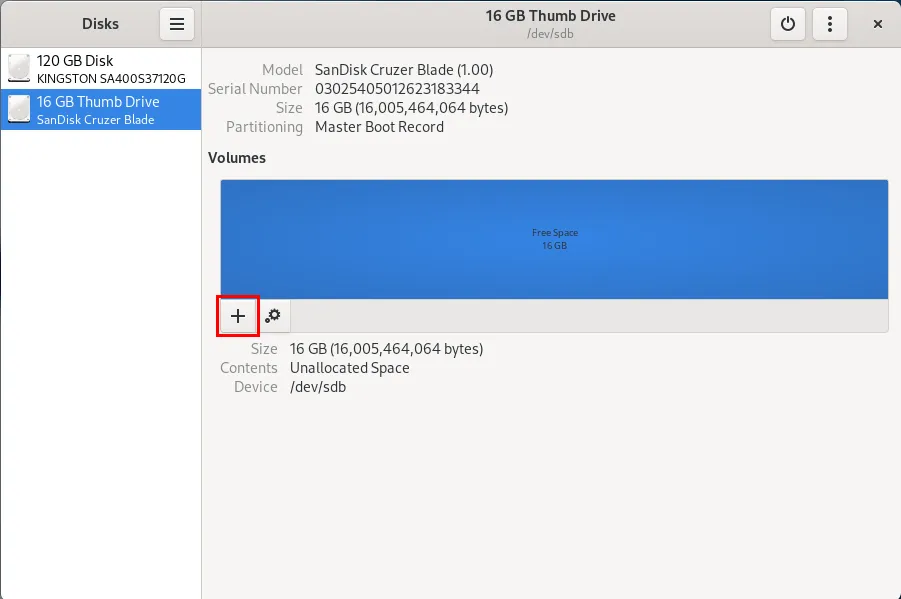
Haga clic en Siguiente para aceptar el tamaño de partición predeterminado, luego haga clic en el botón de opción Otro y luego presione Siguiente .
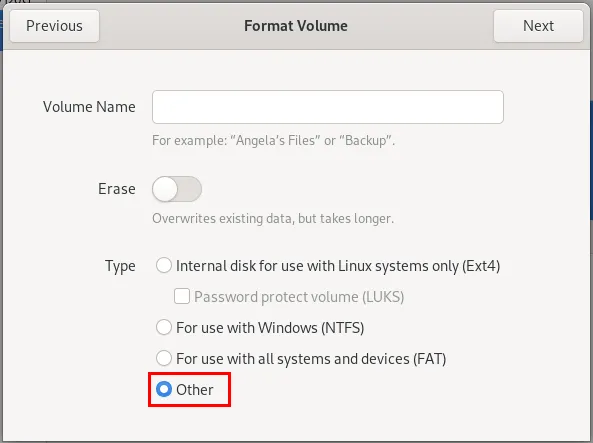
Seleccione ExFAT en la selección del sistema de archivos, luego presione Crear para instalarlo en su dispositivo.
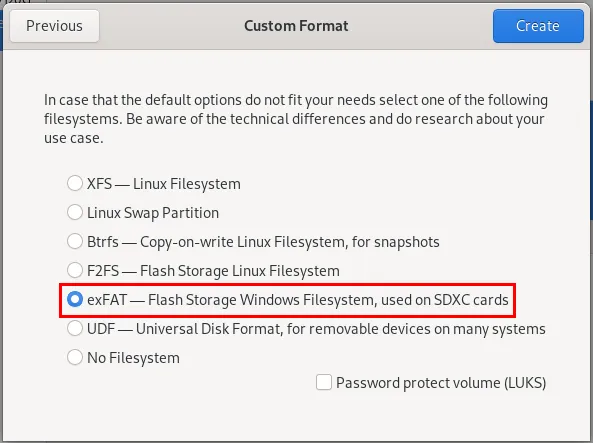
Compartir el archivo VDI entre Windows y Mac/Linux
Inicie su sistema Windows, abra VirtualBox y luego haga clic en el botón Nuevo en la barra superior de la ventana.
Proporcione el nombre de su VM, luego seleccione su archivo ISO.
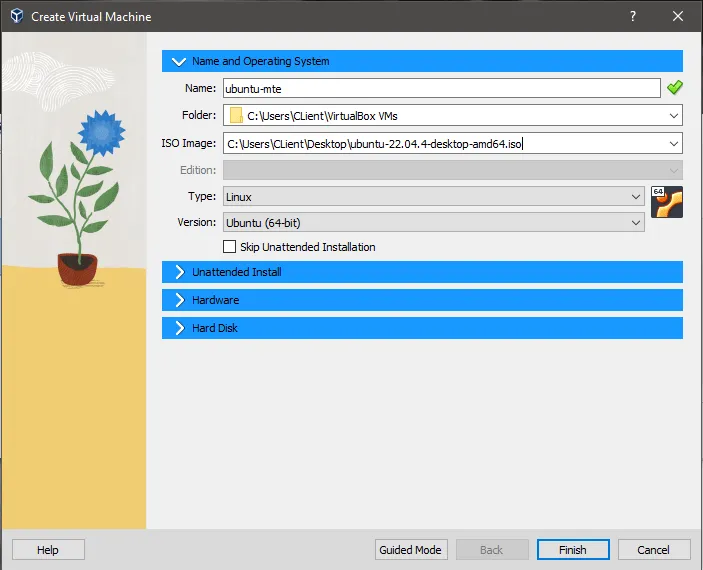
Haga clic en la pestaña desplegable Disco duro , luego haga clic en el botón Examinar en la categoría Ubicación y tamaño del archivo del disco duro .
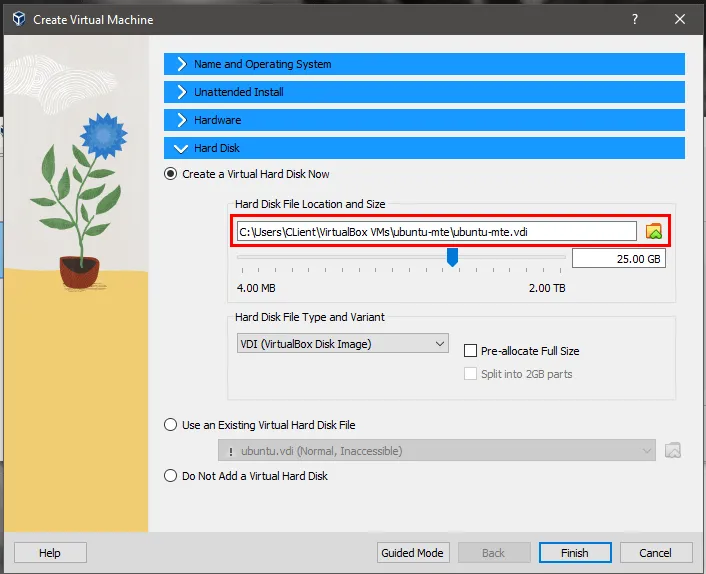
Busque su disco externo, luego selecciónelo como la ubicación de su disco VDI.
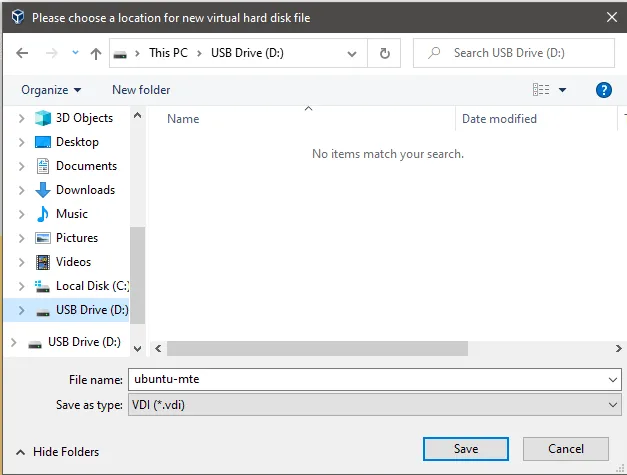
Siga el asistente de instalación del sistema operativo de su VM y luego apague la VM.
Inicie MacOS o Linux, luego abra su copia de VirtualBox en el sistema.
En la parte superior de la ventana, haga clic en «Nuevo» para crear una nueva máquina virtual.
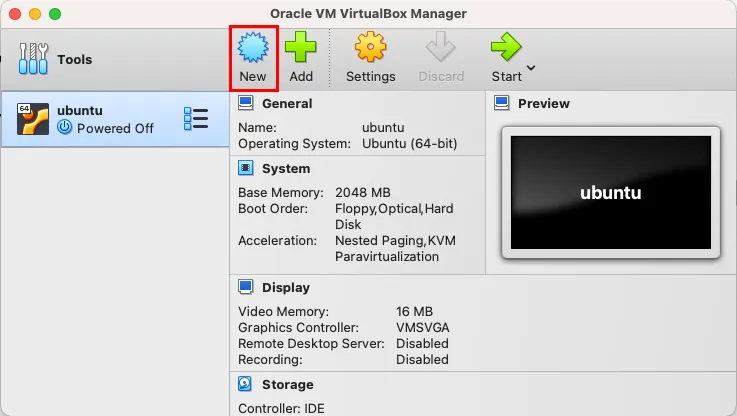
Proporcione el nombre y el tipo de su VM, luego haga clic en Siguiente .
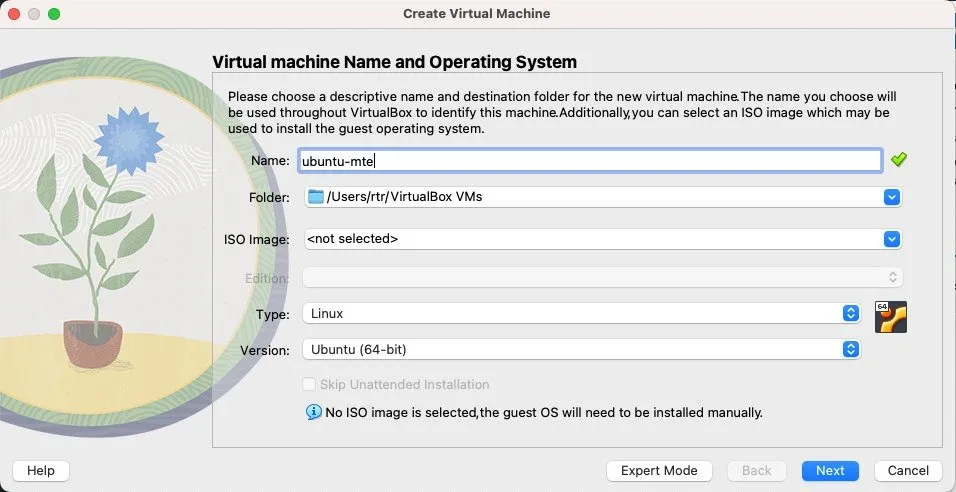
Asegúrese de que la máquina virtual de su segundo sistema operativo tenga la misma cantidad de memoria y procesadores asignados.
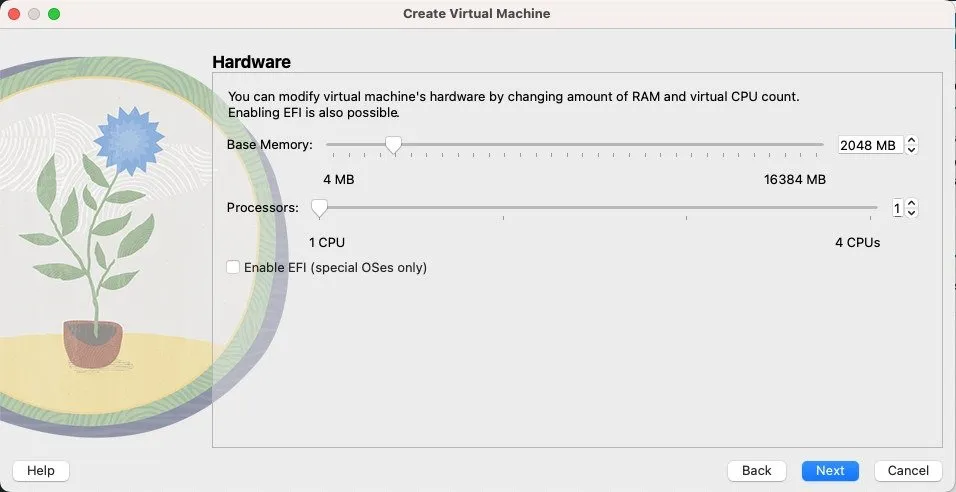
Haga clic en el botón de opción Usar un archivo de disco duro virtual existente y luego haga clic en el botón Examinar en el lado derecho de la ventana.
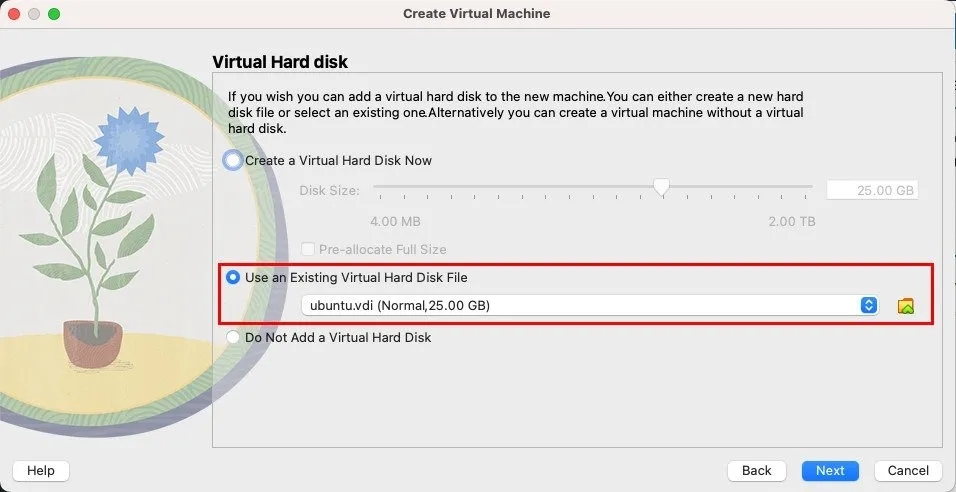
Haga clic en Agregar y luego busque el archivo VDI de su máquina virtual en su disco externo.
Ahora deberías ver una entrada en la ventana. Resalte la entrada y haga clic en Elegir .
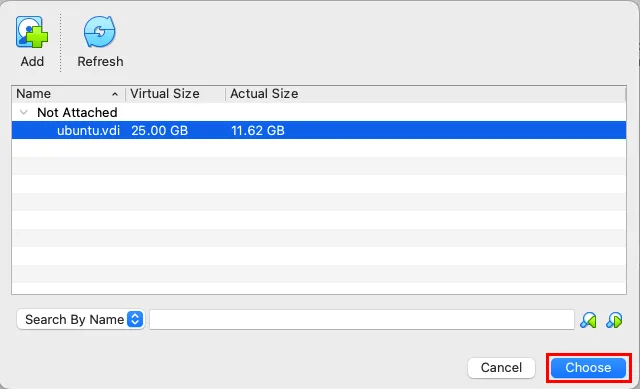
En la siguiente ventana, haga clic en Siguiente y luego en Finalizar . Lo llevará de regreso a la ventana principal.
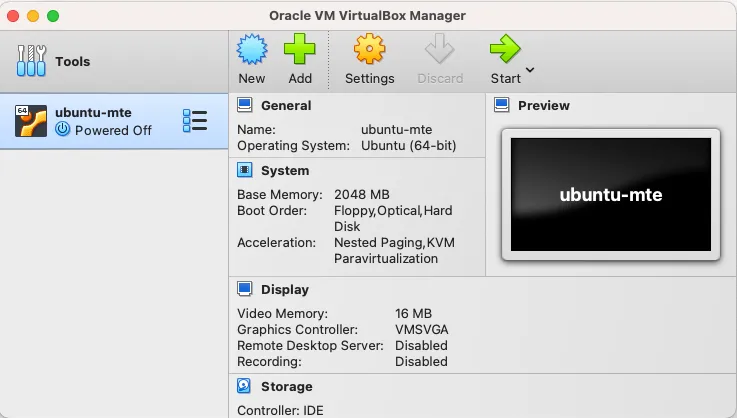
Resalte la nueva entrada de VM en la ventana principal y haga clic en Iniciar . Debería ver la misma máquina virtual que creó en Windows ejecutándose en su Mac ahora.
Compartir el archivo VDI entre Mac y Linux
Inicie Linux, luego abra VirtualBox usando el iniciador de aplicaciones de su sistema.
Cree una nueva máquina virtual, luego haga clic en Modo experto en la parte inferior del asistente de creación.
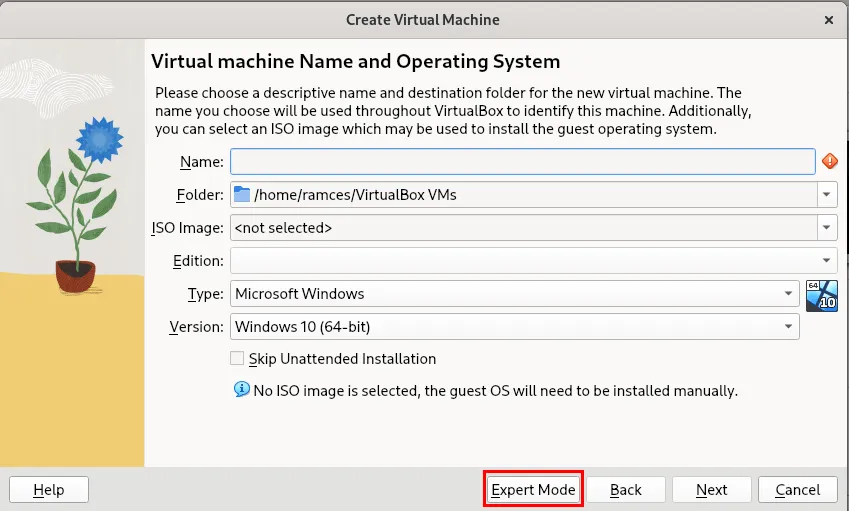
Proporcione el nombre y un tipo a su nueva VM, luego haga clic en la pestaña desplegable Disco duro .
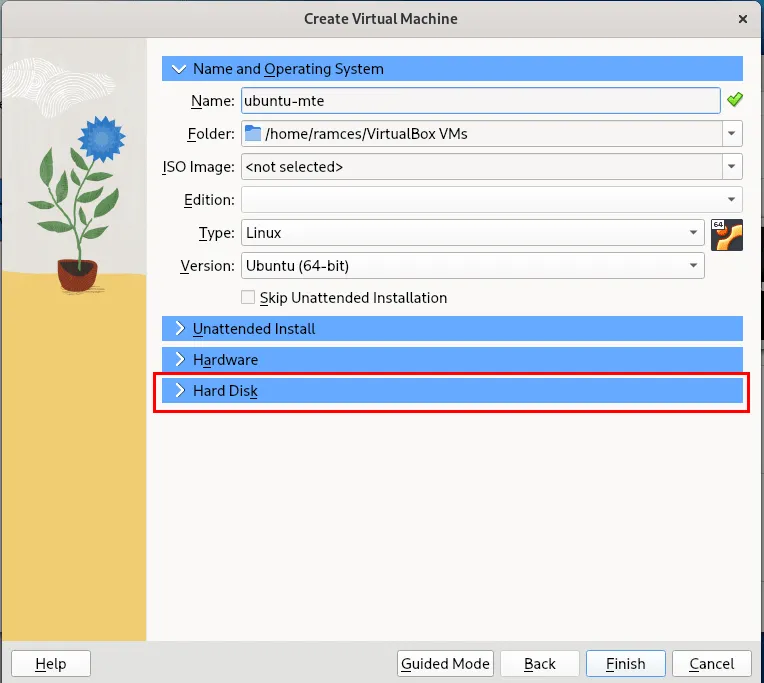
Haga clic en el icono al lado del campo Ubicación y tamaño del disco duro y seleccione cualquier carpeta en el disco externo.
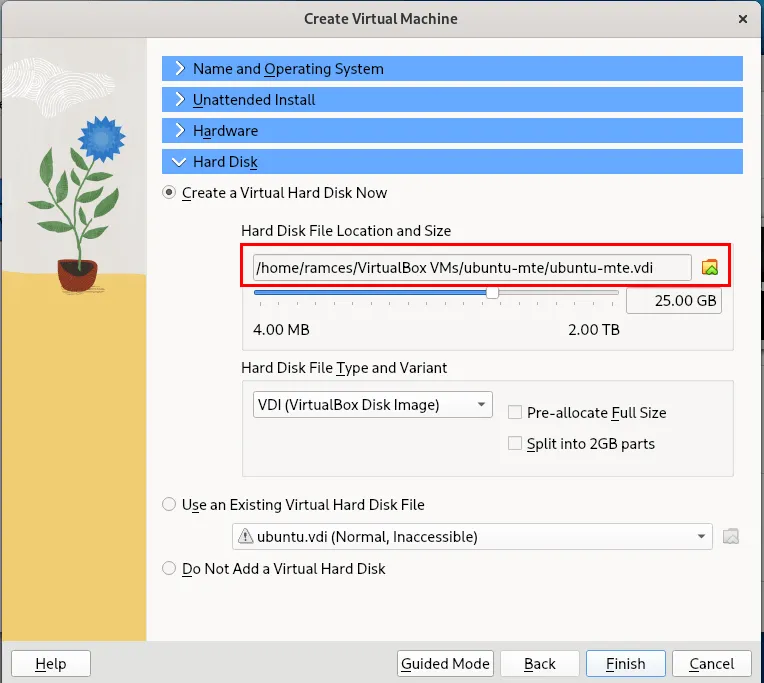
Continúe con la instalación estándar del sistema operativo invitado.
Una vez que haya terminado de crear la máquina virtual, reinicie macOS y cree una nueva VM que utilice su archivo VDI existente.
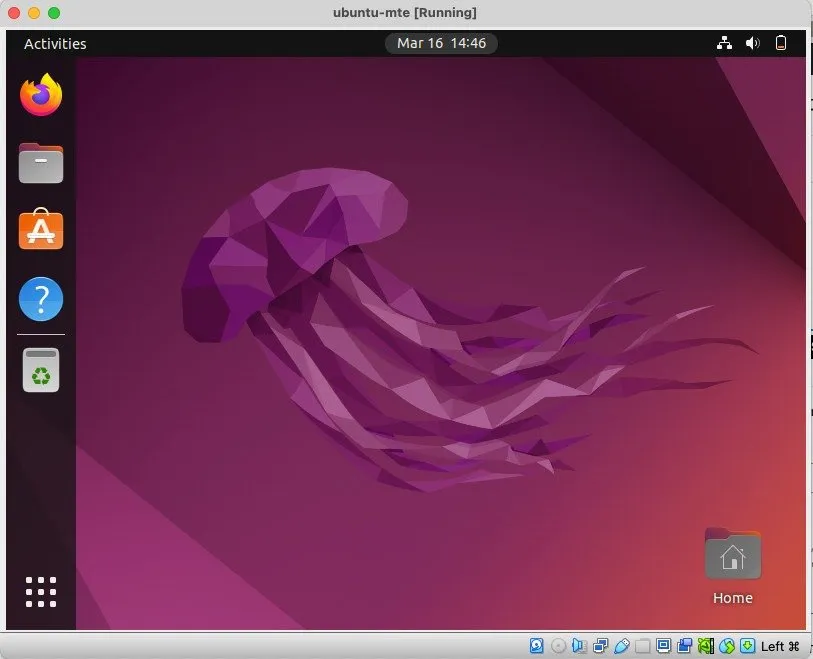
Preguntas frecuentes
¿Por qué mi VM se carga lentamente cada vez que la inicio?
Lo más probable es que esto se deba a la velocidad de transferencia del puerto USB de su máquina o de su dispositivo de almacenamiento USB. Para solucionar este problema, puede instalar el archivo VDI de su máquina virtual en un disco compatible con USB 3.0 y conectarlo al puerto USB 3.0 de su máquina.
¿Puedo convertir una instalación de VM existente en una que se pueda compartir?
Sí. Para hacer esto, necesita copiar el archivo VDI desde el disco de su computadora a su disco externo. En Windows, puede encontrar sus archivos VDI existentes en “C:\Users\SUNOMBRE DE USUARIO\VirtualBox VMs”. Para MacOS, está en «/Usuarios/TU-NOMBRE DE USUARIO/VirtualBox VMs», mientras que en Linux está en «/home/SU-NOMBRE DE USUARIO/VirtualBox VMs».
Puede copiar este archivo VDI a su disco externo y al crear una nueva máquina virtual. Dicho esto, para poder usar este disco en su VM actual, también necesita actualizar la ubicación del dispositivo de almacenamiento de su VM en Configuración > Almacenamiento en VirtualBox.
¿Puedo mover mi archivo VDI a un disco más grande después de crear la VM?
Sí. Los archivos VDI son versiones virtuales autónomas de discos duros físicos. Esto significa que puede mover un archivo VDI a cualquier medio de almacenamiento que desee y VirtualBox aún podrá cargarlo correctamente.
Crédito de la imagen: Gabriel Beaudry a través de Unsplash y Wikimedia Commons ( logotipo de MacOS , logotipo de Tux , logotipo de Windows , logotipo de VirtualBox ). Todas las modificaciones y capturas de pantalla realizadas por Ramces Red.



Deja una respuesta