Cómo transferir archivos grandes a un escritorio remoto
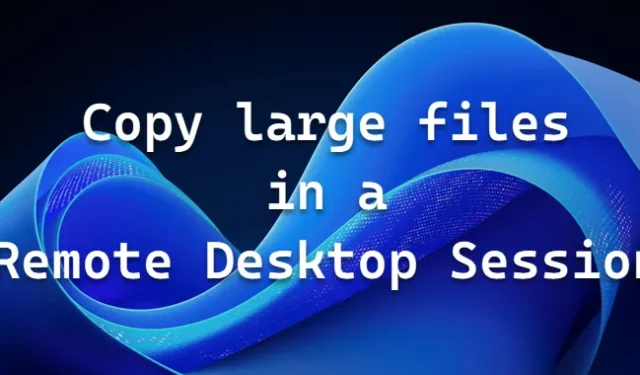
Esta publicación muestra cómo transferir archivos grandes desde un escritorio remoto a una máquina local o viceversa en Windows 11/10. Analizamos cómo copiar archivos grandes de más de 2 GB en una sesión de escritorio remoto en un servidor Windows o una máquina cliente.
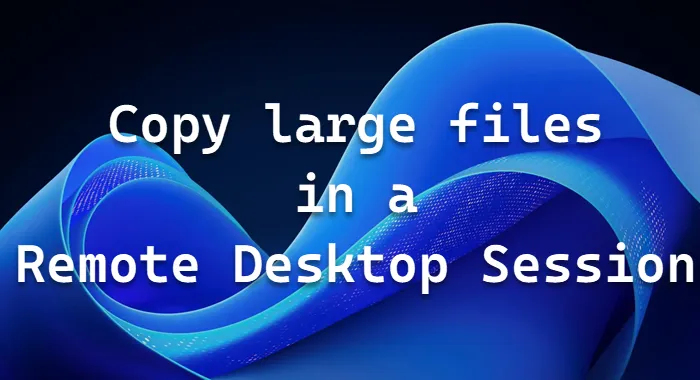
¿Cuál es el tamaño máximo de transferencia de archivos para Escritorio remoto?
El tamaño máximo de archivo para transferir mediante el Protocolo de escritorio remoto (RDP) tiene un límite de 2 GB. Para mover archivos más grandes durante una sesión RDP, considere activar Drive Redirection o utilizar métodos alternativos de transferencia de archivos.
Cómo copiar archivos grandes en una sesión de escritorio remoto
Los Servicios de Escritorio remoto (conocidos como Servicios de Terminal en Windows Server) son uno de los componentes de Windows que admite el protocolo de escritorio remoto (RDP) de Microsoft. RDP permite a un usuario iniciar y controlar una sesión interactiva en una computadora remota o máquina virtual a través de una conexión de red. RDP no es una solución remota en sí misma, pero se utiliza para permitir la comunicación entre clientes y servidores remotos.
En este caso, cuando intenta copiar y pegar (redirección del portapapeles) un archivo de más de 2 GB a través de una sesión de Servicios de Escritorio remoto o de Servicios de Terminal utilizando un cliente RDP, el archivo no se copia y la operación de copiar/pegar falla .
Para resolver este problema, puede utilizar uno de los siguientes métodos:
- Copie los archivos en lotes de menos de 2 GB de tamaño
- Usar línea de comando
- Transfiere los archivos usando Drive Redirection
Veamos una descripción rápida de estos métodos.
1] Copie los archivos en lotes de menos de 2 GB de tamaño
Puede utilizar la función Copiar y Pegar entre la sesión remota y la computadora local. Cree archivos pequeños y luego transfiéralos.
2]Usar línea de comandos
Puede utilizar la línea de comando para copiar archivos de más de 2 GB a través de una sesión de Servicios de Escritorio remoto o Servicios de Terminal. Por ejemplo, utilice el siguiente comando:
xcopy \\tsclient\c\abcfiles\largefile e:\temp
3]Transfiera los archivos usando Drive Redirection
Para facilitar las transferencias de archivos entre el host local y la computadora remota, los discos de la computadora local pueden redirigirse durante la sesión. Las siguientes unidades se encuentran entre las que puede utilizar de esta manera:
- discos duros locales
- unidades de red asignadas
- unidades de disquete
En la pestaña Recursos locales de Conexión a Escritorio remoto, los usuarios pueden especificar qué tipos de dispositivos y recursos desean redirigir a la computadora remota.
¿Cómo puedo enviar archivos grandes de forma remota?
Para enviar archivos grandes de forma remota, utilice servicios en la nube como OneDrive, Google Drive o Dropbox. Puede crear un enlace compartido para su archivo y distribuirlo a través de chat, mensaje de texto o correo electrónico.



Deja una respuesta