5 funciones que no estás usando (pero deberías) en el Explorador de archivos para Windows 11
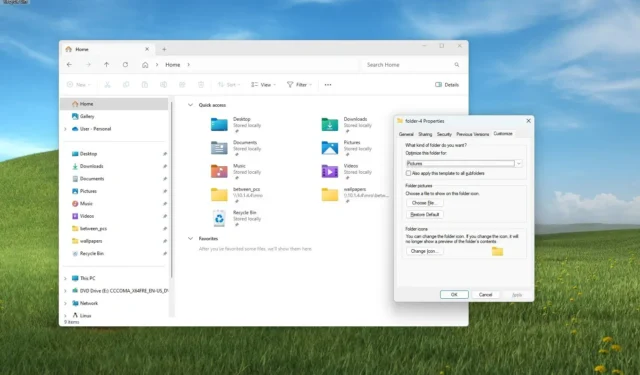
En Windows 11 , el Explorador de archivos viene con algunas configuraciones predeterminadas y, si bien deberían ser lo suficientemente buenas para la mayoría de los usuarios, hay algunas funciones que probablemente no esté utilizando y diseñadas para facilitar la administración de sus archivos.
La página Galería le permite agregar más ubicaciones además de la carpeta «Imágenes». Puede anclar elementos al panel de navegación para acceder más rápido a las carpetas frecuentes y a la Papelera de reciclaje. Además, es posible personalizar las propiedades de una carpeta para optimizar la experiencia de navegación.
En esta guía , describiré varias características del Explorador de archivos para ayudarlo a mejorar su experiencia general.
Funciones que debes configurar en el Explorador de archivos para Windows 11
Puede personalizar varias configuraciones en el Explorador de archivos para mejorar su experiencia al explorar y administrar archivos, y aquí le explicamos cómo hacerlo.
1. Habilite extensiones para archivos
Para habilitar extensiones de archivo para archivos, siga estos pasos:
-
Abra el Explorador de archivos .
-
Haga clic en el botón del menú Ver y luego abra el submenú Mostrar .
-
Elija la opción «Extensiones de nombre de archivo» .
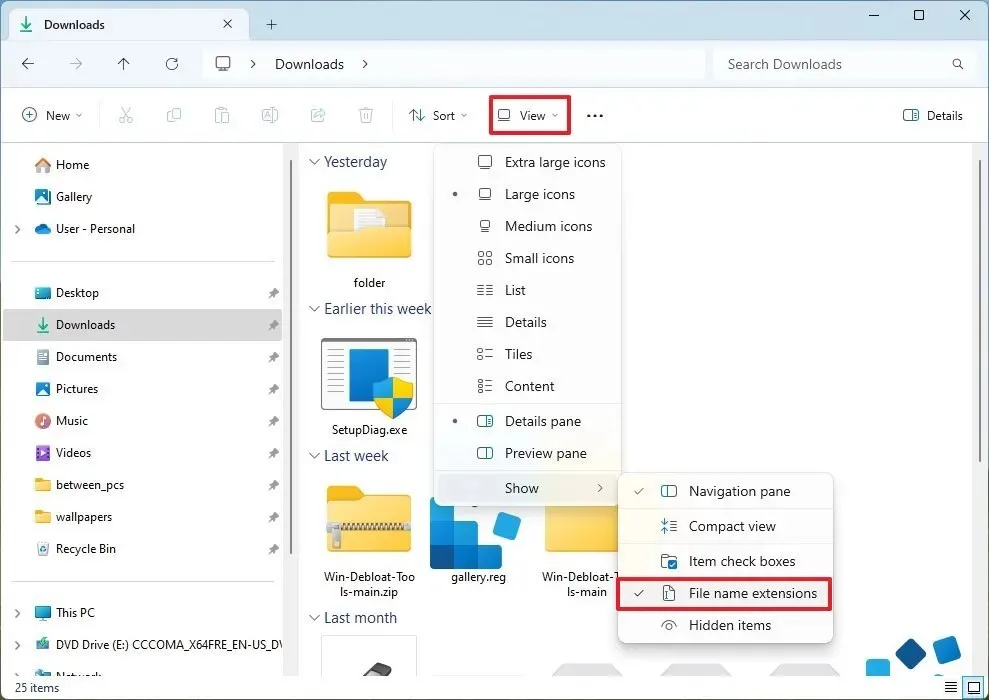
Una vez que complete los pasos, podrá ver la extensión para los diferentes tipos de archivos.
Esta opción suele resultar útil cuando hay que identificar el tipo de archivo o cambiar el formato del archivo usando otra extensión. Por ejemplo, se puede utilizar para evitar cambiar el nombre de «script.txt» a «script.bat.txt».
2. Agregar ubicaciones a la Galería
Para agregar ubicaciones de carpetas a la página Galería en el Explorador de archivos, siga estos pasos:
-
Abra el Explorador de archivos .
-
Haga clic en Galería en el panel izquierdo.
-
Haga clic en el botón de menú Colección y elija la opción Administrar colección .
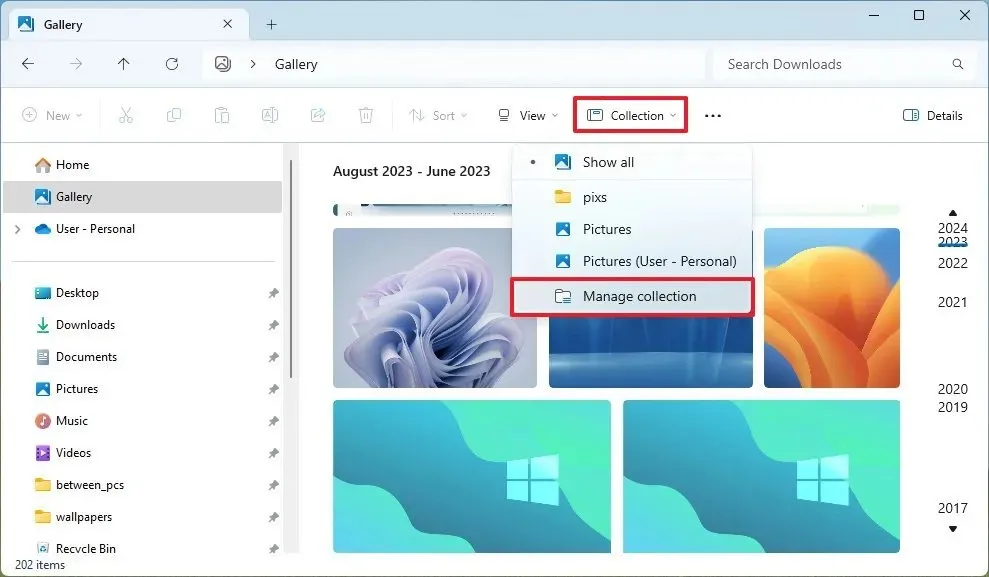
-
Haga clic en el botón Agregar .

-
Seleccione una nueva ubicación de carpeta.
-
Repita los pasos 4 y 5 para agregar más ubicaciones.
-
(Opcional) Elija la carpeta de la izquierda y haga clic en el botón Eliminar para aquellas ubicaciones que no desea que aparezcan en la Galería.
-
Haga clic en el botón Aceptar .
Después de completar los pasos, similar a la aplicación Fotos, el Explorador de archivos comenzará a completar las imágenes de la colección.
Esta función es útil para incluir todas las ubicaciones de su computadora que contienen imágenes en una sola ubicación. Y “sí”, puede agregar ubicaciones de red a través de una unidad asignada o una ruta de red.
Si la función no es para usted, siga estas instrucciones para desactivar la entrada de la Galería desde el Explorador de archivos.
3. Anclar carpetas al acceso rápido
Para anclar carpetas al acceso rápido en el Explorador de archivos, siga estos pasos:
-
Abra el Explorador de archivos .
-
Abra la carpeta que usa con frecuencia.
-
Haga clic en el botón Ver en la barra de comandos y elija la opción «Anclar a acceso rápido» .
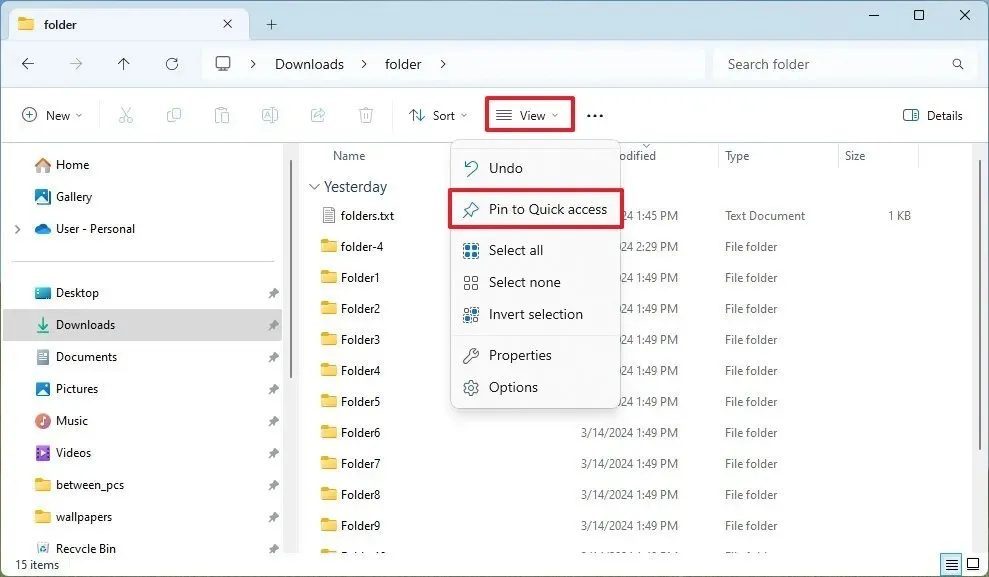
-
Repita los pasos 2 y 3 para agregar más ubicaciones.
Una vez que complete los pasos, tendrá acceso a la carpeta desde la página de navegación izquierda y la página «Inicio».
Por lo general, dado que la lista de carpetas puede alargarse rápidamente, es mejor fijar únicamente aquellas ubicaciones a las que normalmente accede con frecuencia. Siempre puedes hacer clic derecho en el elemento y elegir la opción «Desanclar del acceso rápido».
4. Mostrar la Papelera de reciclaje en el panel de navegación
Para hacer que la Papelera de reciclaje sea accesible desde el Explorador de archivos, siga estos pasos:
-
Haga clic derecho en el escritorio de Windows 11, seleccione Mostrar y elija la opción «Mostrar iconos del escritorio» (si corresponde).
-
Haga clic derecho en el icono de la Papelera de reciclaje y elija la opción «Anclar a acceso rápido» .

Después de completar los pasos, tendrá acceso más rápido a sus archivos eliminados, lo que le permitirá restaurar o vaciar la papelera para liberar espacio en Windows 11.
También puedes utilizar estas instrucciones para integrar la Papelera de reciclaje en el Explorador de archivos .
5. Personaliza carpetas
Para personalizar las propiedades de la carpeta en el Explorador de archivos, siga estos pasos:
-
Abra el Explorador de archivos .
- Abra una ubicación con carpetas.
-
Haga clic derecho en la carpeta y elija la opción Propiedades .
-
Haga clic en la pestaña Personalizar .
- Debe marcar las opciones «Aplicar también esta plantilla a todas las subcarpetas» para propagar la configuración a todas las carpetas en esta ubicación.
-
(Opcional) Si la carpeta contiene imágenes, puede personalizar la configuración «Imágenes de la carpeta» para mostrar una foto principal en la carpeta en lugar de permitir que el sistema elija una miniatura por usted.
-
(Opcional) Utilice la opción «Iconos de carpeta» para cambiar el icono de la carpeta por otro icono del sistema.
-
Haga clic en el botón Aplicar .
-
Haga clic en el botón Aceptar .
Una vez que complete los pasos, el Explorador de archivos aplicará la nueva configuración a la carpeta.
Aunque, en su mayor parte, no es necesario que personalices tus carpetas, es una buena práctica organizar tu contenido. Por ejemplo, si tiene una carpeta que solo incluye imágenes, cambiar la configuración le permitirá mostrar miniaturas en lugar de nombres de archivos. Además, puede asignar iconos o imágenes personalizados a la carpeta para agregar señales visuales que faciliten la identificación de la carpeta.
Además, elegir una plantilla basada en los tipos de archivos de la carpeta puede ayudar a optimizar las velocidades de navegación y la experiencia general.
¿Conoce otra característica que pueda mejorar la experiencia del administrador de archivos? Inicie la conversación en los comentarios.



Deja una respuesta