Cómo reparar el error de actualización 0xc190011f en Windows 11 22h2
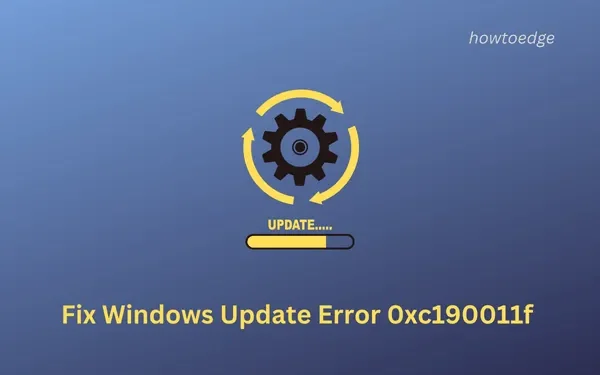
Recientemente nos encontramos con un código de error de actualización 0xc190011f al actualizar Windows 11 a su última versión 22h2. Si también encontró el mismo código de error y desea saber las razones por las que ocurrió, lea esta guía hasta el final. Además de las razones involucradas, también discutiremos las cuatro correcciones que deberían resolver este problema en su nombre.
¿Qué causa este código de error 0xc190011f en Windows 11?
Este error de actualización ocurre principalmente cuando los componentes de la actualización se han dañado de alguna manera. Permitir que todos los servicios de actualización se ejecuten automáticamente debería solucionar este código de error. A veces, este error también podría ser el resultado directo de la caché almacenada acumulada en las carpetas SoftwareDistribution o catroot2.
Purgue ambas carpetas y verifique si esto resuelve la actualización que falla en Windows 11. En caso de que todavía tenga problemas con el mismo código de error, considere descargar e instalar manualmente las actualizaciones disponibles para su computadora.
Cómo limpiar la instalación de Windows 10 22H2
Formas de corregir el error de actualización 0xc190011f en Windows 11
Si encuentra un código de error 0xc190011f al actualizar Windows 11 a la versión 22h2, intente las siguientes correcciones una tras otra.
1] Solucionar problemas de actualización de Windows
Microsoft incluye una gran herramienta integrada que puede buscar las causas subyacentes detrás de un error de actualización y resolverlas. Esta herramienta no es otra que el propio solucionador de problemas de Windows Update. Aquí se explica cómo ubicar esta herramienta y comenzar a solucionar problemas con ella:
- Inicie Configuración presionando Windows + I.
- Vaya a Sistema > Solucionar problemas > Otros solucionadores de problemas.
- En «Más frecuentes», busque Windows Update y presione el botón Ejecutar disponible en él.
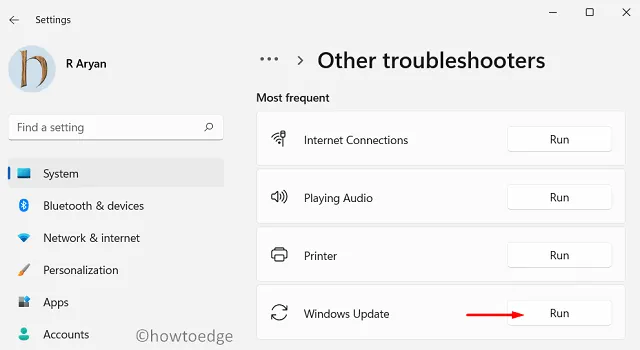
- La ventana de solución de problemas se abrirá inmediatamente después.
Haga clic en Siguiente y siga las instrucciones en pantalla para resolver el error 0xc190011f en Windows 11. Una vez que haya terminado con el proceso de solución de problemas, asegúrese de reiniciar su PC con Windows.
Preguntas frecuentes sobre Windows 11 22H2: preguntas frecuentes
2] Comprobar y habilitar todos los servicios de actualización
Siga las instrucciones a continuación sobre qué hacer con todos los servicios que son responsables de una actualización fallida en Windows 11:
- Inicie el cuadro de diálogo Ejecutar primero presionando Win + R.
- Escriba
services.mscen él y presione Aceptar . - En la ventana Servicios, desplácese hacia abajo y localice el Servicio de transferencia inteligente en segundo plano.
- Cuando lo encuentre, haga clic derecho sobre él y seleccione Propiedades .
- En su ventana de propiedades, use el menú desplegable junto a Tipo de inicio y cámbielo a Manual .
- Haga clic en Aplicar y luego en Aceptar para confirmar los cambios recientes.
- Repita los pasos anteriores para todos los siguientes servicios y cambie sus tipos de inicio al que se proporciona junto a sus nombres:
Cryptographic Services – Automatic
DCOM Server Process Launcher – Automatic
RPC Endpoint Mapper – Automatic
Windows Installer – Manual
Windows Update Medic Services – Manual
Windows Update Service – Manual (Triggered)
- Suponiendo que encontró y cambió los servicios anteriores, cierre la ventana Servicios.
Reinicie su PC con Windows 11 y cuando se reinicie, verifique si puede actualizar normalmente a la versión 22h2.
3] Restablecer componentes de actualización
- En primer lugar, presione Win + X y seleccione Terminal (Administrador).
- La ventana UAC aparecerá a continuación, haga clic en Sí para autorizar la apertura de esta herramienta de comando integrada.
- Use Ctrl + Shift + 2 para invocar el símbolo del sistema en el mismo terminal.
- En la consola elevada, ejecute estos comandos para detener todos los servicios de actualización:
net stop bits
net stop wuauserv
net stop cryptSvc
- Ahora que ha deshabilitado todos los servicios de actualización, purgue las carpetas de caché de Windows. Para esto, debe ejecutar los siguientes dos comandos:
rmdir %systemroot%\SoftwareDistribution /S /Q
rmdir %systemroot%\system32\catroot2 /S /Q
- Ejecutar los dos códigos anteriores agregará a. antigua extensión de las carpetas: SoftwareDistriution y Catroot2. Puede usar las carpetas renombradas en caso de que algo salga mal en su computadora.
- Copie/pegue el siguiente comando y presione Entrar para eliminar todos los archivos qmgr*.dat existentes en BITS.
Del "%ALLUSERSPROFILE%\Application Data\Microsoft\Network\Downloader\*.*"
- Ahora puede volver a registrar todos los archivos DLL en su computadora. Puede realizar esta tarea ejecutando los siguientes códigos uno tras otro:
regsvr32.exe /s atl.dll
regsvr32.exe /s urlmon.dll
regsvr32.exe /s mshtml.dll
regsvr32.exe /s shdocvw.dll
regsvr32.exe /s browseui.dll
regsvr32.exe /s jscript.dll
regsvr32.exe /s vbscript.dll
regsvr32.exe /s scrrun.dll
regsvr32.exe /s msxml.dll
regsvr32.exe /s msxml3.dll
regsvr32.exe /s msxml6.dll
regsvr32.exe /s actxprxy.dll
regsvr32.exe /s softpub.dll
regsvr32.exe /s wintrust.dll
regsvr32.exe /s dssenh.dll
regsvr32.exe /s rsaenh.dll
regsvr32.exe /s gpkcsp.dll
regsvr32.exe /s sccbase.dll
regsvr32.exe /s slbcsp.dll
regsvr32.exe /s cryptdlg.dll
regsvr32.exe /s oleaut32.dll
regsvr32.exe /s ole32.dll
regsvr32.exe /s shell32.dll
regsvr32.exe /s initpki.dll
regsvr32.exe /s wuapi.dll
regsvr32.exe /s wuaueng.dll
regsvr32.exe /s wuaueng1.dll
regsvr32.exe /s wucltui.dll
regsvr32.exe /s wups.dll
regsvr32.exe /s wups2.dll
regsvr32.exe /s wuweb.dll
regsvr32.exe /s qmgr.dll
regsvr32.exe /s qmgrprxy.dll
regsvr32.exe /s wucltux.dll
regsvr32.exe /s muweb.dll
regsvr32.exe /s wuwebv.dll
- Después de volver a registrar con éxito todos los archivos DLL, asegúrese de habilitar los servicios de actualización que detuvo anteriormente. Para hacerlo, use estos comandos:
net start wuauserv
net start bits
net start crypytSvc
netsh winsock reset
netsh winsock reset proxy
- Cierre la Terminal y reinicie su PC.
Vuelva a iniciar sesión en su dispositivo y verifique si puede actualizar a Windows 11, versión 22h2 sin volver a encontrar el mismo código de error 0xc190011f.
4] Descargue e instale manualmente las actualizaciones pendientes
Si ninguna de las soluciones anteriores ayuda a abordar el código de error 0xc190011f en Windows 11, debe descargar manualmente el paquete independiente correspondiente del catálogo de Microsoft Update. Para esto, debe conocer el número de KB de antemano. Bueno, puede buscar lo mismo visitando el historial de actualizaciones de Windows 11 y eligiendo su propia versión allí.
Aquí hay una guía completa sobre cómo descargar e instalar manualmente las actualizaciones pendientes en Windows 11.
¿Debo omitir la actualización de Windows?
Microsoft lanza nuevas actualizaciones de seguridad, parches que no son de seguridad, actualizaciones opcionales y actualizaciones fuera de banda de vez en cuando para diferentes versiones de Windows. Definitivamente, se debe descargar e instalar la actualización de seguridad, ya que mejora todos los componentes de Windows y los servicios de Microsoft.
Hoy en día, todas las actualizaciones de controladores y firmware se incluyen en Windows Update en lugar del Administrador de dispositivos. Solo por este motivo, no debe omitir la descarga e instalación de las últimas actualizaciones acumulativas en su PC.
Busque todas las demás actualizaciones solo cuando encuentre algunos problemas dentro de su sistema operativo. Puede consultar la página del historial de actualizaciones de Windows para ver si hay nuevas correcciones de errores para su versión.
¿Por cuánto tiempo se pueden aplazar las actualizaciones?
Si tiene un paquete de datos limitado y no desea instalar actualizaciones regularmente, puede pausar las actualizaciones por un máximo de 5 semanas. Para deshabilitar la instalación de actualizaciones más allá, debe configurar la política de grupo local en consecuencia.
Solo por motivos de seguridad, no recomendamos deshabilitar las actualizaciones en Windows 11.
¿Cómo soluciono el error de actualización de Windows 11 0xc1190011f?
En caso de que el error 0xc1190011f persista incluso después de esto, debe descargar e instalar manualmente el último paquete independiente en su PC con Windows 11.



Deja una respuesta