Reinstale Windows 11 sin perder archivos (2 formas)
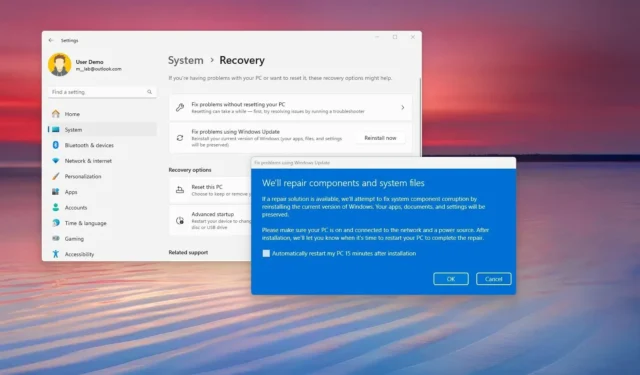
- Para reinstalar Windows 11 sin perder archivos, configuraciones y aplicaciones, abra Configuración > Sistema > Recuperación , haga clic en “Reiniciar ahora” para la configuración “Solucionar problemas usando Windows Update” y haga clic en “Aceptar”.
- Para reinstalar Windows 11 conservando archivos pero eliminando aplicaciones y configuraciones, abra Configuración > Sistema > Recuperación , haga clic en “ Restablecer PC”, elija “Conservar mis archivos” o “Eliminar todo”, seleccione “Descarga en la nube” o “Reinstalación local”, haga clic en “ Siguiente” y “Restablecer”.
En Windows 11, tienes al menos dos formas de reinstalar el sistema operativo sin perder tus archivos ni necesitar un dispositivo de arranque USB , y en esta guía te mostraré cómo.
A partir de la actualización Moment 5 , Windows 11 incluye una nueva opción de reinstalación para reparar componentes y archivos del sistema. El proceso implica utilizar “Windows Update” para descargar e instalar nuevamente la misma versión del sistema operativo, preservando sus archivos, aplicaciones y configuraciones. (La opción se conoce como “Solucionar problemas usando Windows Update”. )
Por otro lado, puedes utilizar la función “Restablecer esta PC” para realizar una reinstalación de Windows 11 de dos maneras. Puede optar por conservar los archivos (mientras elimina aplicaciones y configuraciones), o la segunda opción implica borrar el disco duro, eliminar todo usando una imagen disponible localmente o descargar los archivos de instalación de la nube.
Aunque las características son similares, la diferencia es que la opción «Solucionar problemas usando Windows Update» conserva sus archivos, aplicaciones y configuraciones, mientras que «Restablecer esta PC» solo conserva sus archivos y usted puede elegir si desea usar la imagen local. o descarga en la nube.
Si tiene problemas, primero debe probar la opción de reinstalación a través de «Windows Update» y, si eso no funciona, puede probar la opción de reinicio. Cualquiera de las opciones puede solucionar problemas cuando la computadora no se carga o no funciona correctamente o tiene problemas con la batería y las aplicaciones.
En esta guía , te enseñaré las diferentes formas de reinstalar Windows 11 en tu computadora.
Reinstale Windows 11 (Actualización de Windows)
Para reinstalar Windows 11 y solucionar problemas del sistema sin perder archivos, aplicaciones y configuraciones, siga estos pasos:
-
Abra Configuración en Windows 11.
-
Haga clic en Sistema .
-
Haga clic en la pestaña Recuperación .
-
Haga clic en el botón Reinstalar ahora para la configuración «Solucionar problemas con Windows Update».

-
Marque la opción «Reiniciar mi PC automáticamente 15 minutos después de la instalación» .
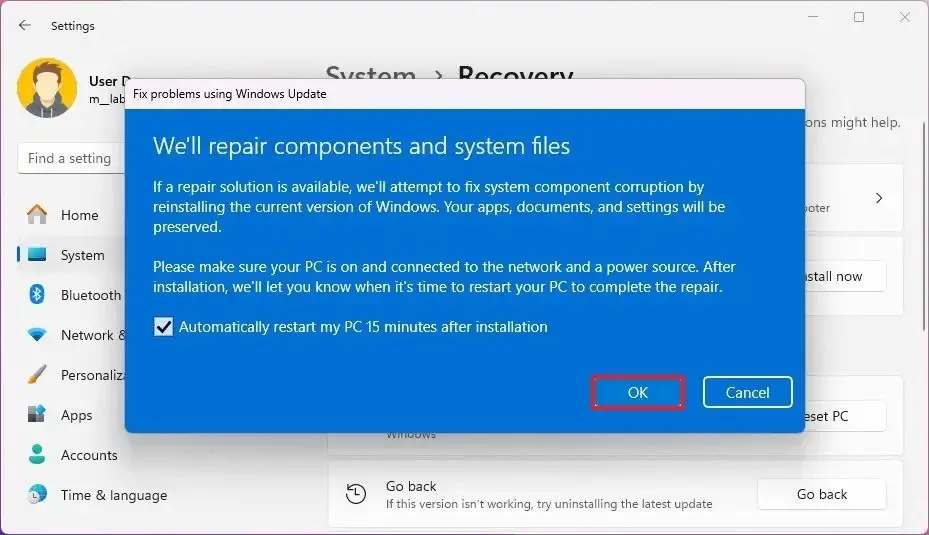
-
Haga clic en el botón Aceptar .
Una vez que complete los pasos, Windows Update descargará los archivos de instalación para la misma versión del sistema operativo instalado en su computadora y realizará una reinstalación para reparar componentes y archivos del sistema, preservando al mismo tiempo sus archivos, aplicaciones y configuraciones.
Reinstale Windows 11 (restablezca esta PC)
Para reinstalar Windows 11 sin perder sus archivos (mientras elimina aplicaciones y configuraciones), siga estos pasos:
-
Configuración abierta .
-
Haga clic en Sistema .
-
Haga clic en la pestaña Recuperación .
-
Haga clic en el botón Restablecer PC para comenzar la reinstalación de Windows 11 en la sección «Opciones de recuperación» en la configuración «Restablecer esta PC».
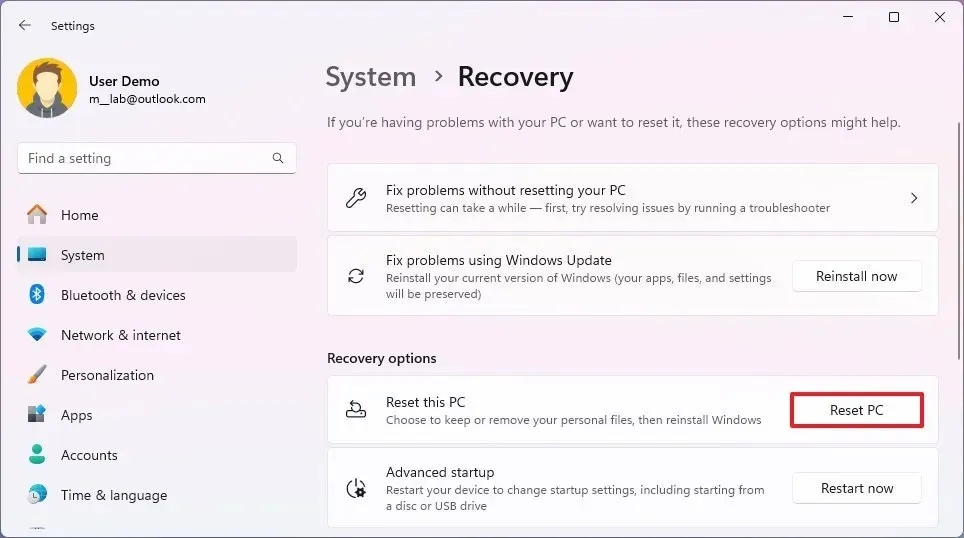
-
Haga clic en la opción «Conservar mis archivos» .
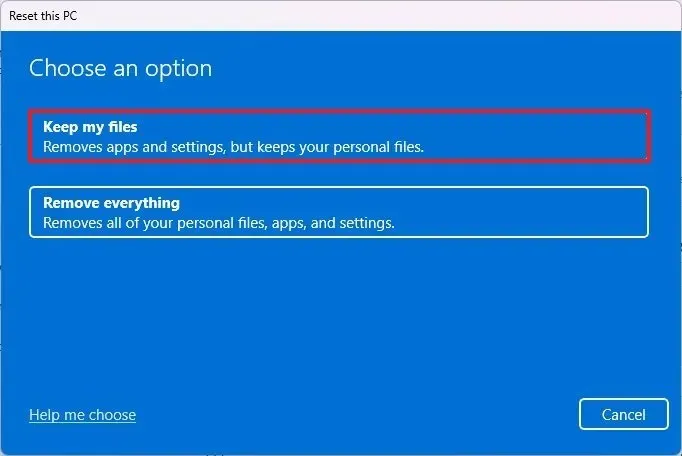
-
Seleccione la opción «Descarga en la nube» para descargar Windows 11 y realizar una reinstalación nueva. O seleccione la opción «Reinstalación local» para utilizar los archivos locales para reinstalar el sistema operativo sin perder sus datos.
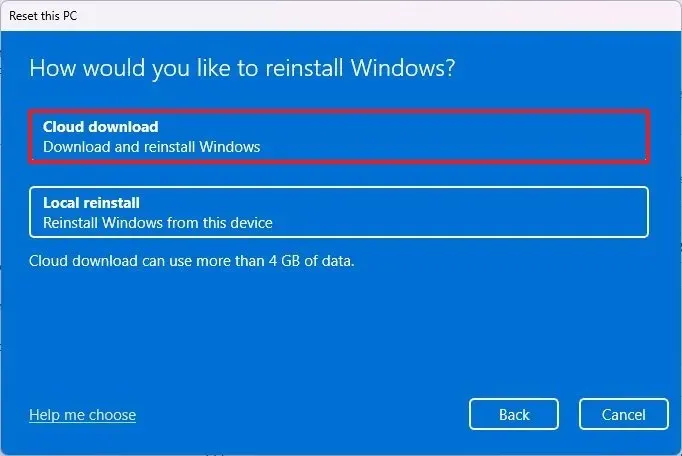
-
Haga clic en el botón Siguiente .
-
Haga clic en el botón Restablecer .
Después de completar los pasos, Windows 11 se reinstalará manteniendo sus archivos y la licencia del sistema. Sin embargo, el proceso restablecerá la configuración y eliminará sus aplicaciones. Si tiene una computadora de marca con una imagen personalizada del fabricante, la opción «Descarga en la nube» descargará una imagen limpia del servidor de Microsoft que no contendrá las configuraciones y aplicaciones personalizadas proporcionadas por el proveedor de la computadora.
Estas instrucciones también se pueden utilizar para reinstalar Windows 11, eliminando todo de la computadora.
Es importante tener en cuenta que, independientemente del método de reinstalación, no perderá sus archivos ni la licencia del producto. Después de la instalación, el sistema operativo se reactivará automáticamente la próxima vez que se conecte a Internet.
En casos raros, la computadora podría perder la activación, pero esto generalmente sucede cuando se realizan cambios de hardware en la computadora. Sin embargo, aún puedes solucionar el problema para solucionar la activación .
Actualización 14 de marzo de 2024: esta guía se actualizó para garantizar la precisión y reflejar los cambios en el proceso.



Deja una respuesta