Activar o desactivar la superresolución automática (ASR) en Windows 11
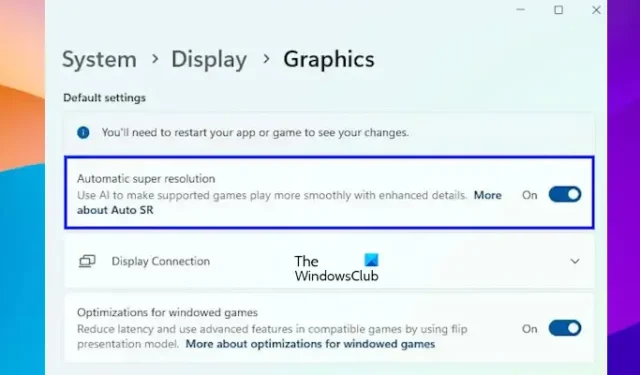
Microsoft ha agregado una nueva característica a Windows 11, Superresolución automática. Esta función utiliza IA para hacer que los juegos compatibles se ejecuten sin problemas, mejorando la experiencia de juego de los usuarios. En este artículo, veremos cómo habilitar y deshabilitar la superresolución automática (ASR) en Windows 11 .

La súper resolución automática utiliza IA para hacer que los juegos compatibles se jueguen con detalles mejorados y mejor resolución. La función mejora los gráficos de baja resolución a una resolución más alta.
La Superresolución Automática se encuentra actualmente en fase de prueba. Por lo tanto, está disponible en la versión Insider. Deberías tener Windows 11 compilación 26052 o superior. Para verificar su compilación de Windows 11, siga los siguientes pasos:
- Abra el cuadro de comando Ejecutar.
- Escriba winver y haga clic en Aceptar .
- Verá su compilación de Windows 11 allí.
Habilite o deshabilite la superresolución automática (ASR) en Windows 11
Para activar o desactivar la superresolución automática (ASR) en Windows 11:
- Abra la configuración de Windows
- Navegue a Configuración del sistema y haga clic en Pantalla en el panel derecho
- Seleccionar gráficos
- Aquí verá la configuración Superresolución automática
- Active o desactive la configuración según sus necesidades.
También le mostraremos el método de Registro para habilitar y deshabilitar la Superresolución automática (ASR) en Windows 11.
Puede habilitar la Superresolución automática si su sistema tiene Windows 11 build 26052 o superior usando el Registro también. Le recomendamos que cree un punto de restauración del sistema y haga una copia de seguridad de su Registro antes de continuar para que pueda revertir los cambios si ocurre algún problema después de la modificación del Registro. Tenga en cuenta que si restaura su sistema, los cambios que realizó en el Registro también se revertirán.
Abra el cuadro de comando Ejecutar (Win + R). Escriba regedit y haga clic en Aceptar. Haga clic en Sí en el mensaje de UAC. Esto abrirá el Editor del Registro.
Ahora, navegue hasta la siguiente ruta:
HKEY_CURRENT_USER\Software\Microsoft\DirectX\UserGpuPreferences
La forma más sencilla de acceder a la ruta anterior es copiarla y pegarla en la barra de direcciones del Editor del Registro. Después de eso, presiona Enter. Asegúrese de que la clave UserGpuPreferences esté seleccionada en el lado izquierdo.
Ahora, seleccione la entrada DirectXUserGlobalSettings en el lado derecho. Si la entrada DirectXUserGlobalSettings no está disponible en el lado derecho, deberá crearla manualmente.
Para esto, haga clic derecho en el espacio vacío del lado derecho y vaya a “ Nuevo > Valor de cadena ”. Asigne el nombre a este valor recién creado como DirectXUserGlobalSettings.
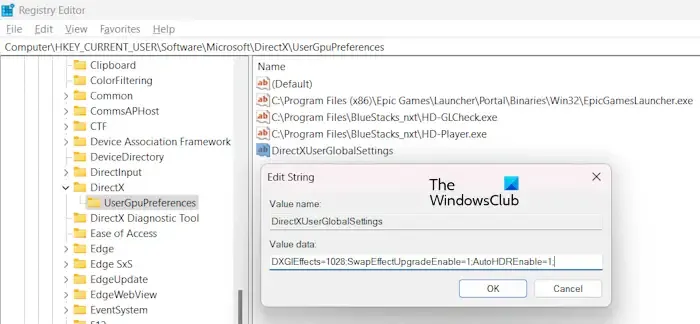
Haga clic derecho en el valor DirectXUserGlobalSettings y seleccione Modificar . Cambie el valor de DXGIEFfects a 1028 . y haga clic en Aceptar. Si ha creado la entrada DirectXUserGlobalSettings manualmente, encontrará sus datos de valor vacíos. En este caso, ingrese el siguiente valor en el campo Información del valor.
DXGIEffects=1028;SwapEffectUpgradeEnable=1;AutoHDREnable=1;
Ahora, haga clic en Aceptar para guardar los cambios. Cierre el Editor del Registro y reinicie su computadora.
El proceso anterior habilitará la Superresolución automática (ASR) en Windows 11. Si desea deshabilitarla, cambie el valor de DXGIEFfects a 1024 de la entrada DirectXUserGlobalSettings. Esto deshabilitará la función ASR en Windows 11.
Eso es todo. Espero que esto ayude.
¿Cómo uso HDR automático en Windows 11?
Al habilitar Auto HDR en una computadora con Windows 11, puede mejorar su experiencia de juego, siempre que el videojuego sea compatible con la tecnología HDR. Para habilitar Auto HDR en Windows 11, abra Configuración > Sistema > Pantalla . Seleccione su pantalla compatible con HDR y active Usar HDR. Ahora, expanda la pestaña Más opciones y active Auto HDR.
¿Cómo habilito o deshabilito la seguridad de Windows en Windows 11?
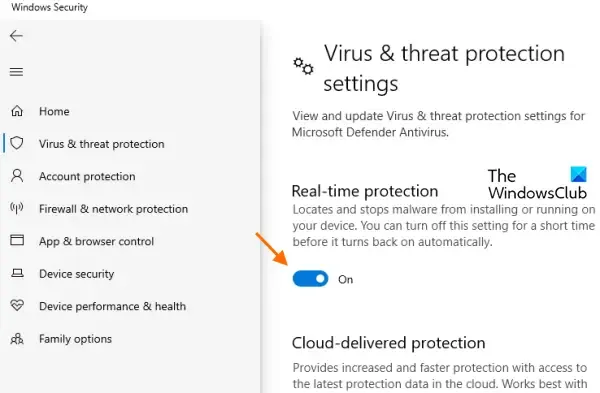
Puede desactivar Microsoft Defender en Seguridad de Windows en Windows 11. Para hacerlo, abra Configuración de Windows 11 y vaya a Privacidad y seguridad > Seguridad de Windows > Abrir seguridad de Windows . Ahora, abra Protección contra virus y amenazas y desactive la Protección en tiempo real .



Deja una respuesta