Cómo crear diseños Snap personalizados en Windows 11
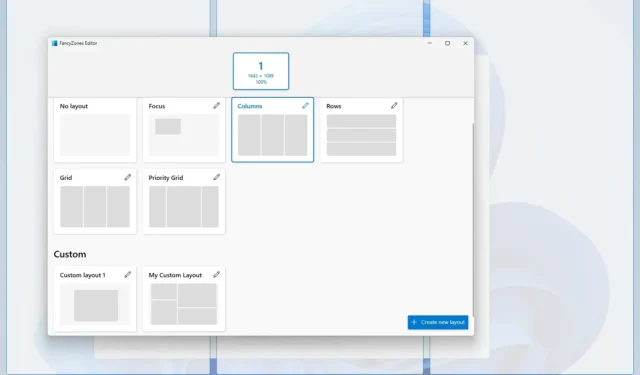
- Para crear diseños instantáneos personalizados en Windows 11, abra PowerToys > FancyZones , habilite y abra el editor, haga clic en «Crear nuevo diseño», elija «Lienzo», diseñe su propio diseño y haga clic en «Guardar».
- Puede comenzar a usar el diseño personalizado con la tecla «Shift» y arrastrando la ventana a la zona.
En Windows 11 , “Ajustar diseños” es una función (parte de Snap Assist ) que proporciona una ayuda visual para ajustar ventanas en la pantalla de manera más eficiente al pasar el cursor sobre el botón maximizar o arrastrar una ventana hacia la parte superior. La advertencia con esta solución es que sólo puedes ajustar ventanas con un conjunto predefinido de diseños, dependiendo del tamaño y la relación de aspecto de la pantalla.
Dado que los Snap Layouts son limitados y no se pueden editar, necesitarás usar una solución alternativa para crear diseños personalizados para ajustar las ventanas en tu computadora, y aquí es cuando «FancyZones» resulta útil.
FancyZones es una herramienta de la aplicación PowerToys que te permite organizar ventanas. A diferencia de Snap Layouts, con FancyZones puedes crear diseños personalizados y acceder a más configuraciones de personalización que te permiten ajustar ventanas exactamente como quieras, lo que te hace más productivo. Aunque puede utilizar esta herramienta en cualquier pantalla, es especialmente útil para monitores grandes o configuraciones de varios monitores, ya que puede crear diseños únicos por pantalla.
En esta guía , le enseñaré cómo usar la función FancyZones en PowerToys para crear diseños personalizados para ajustar aplicaciones de la forma que desee en Windows. (También puede consultar estas instrucciones en Windows 10 ).
Cree diseños instantáneos personalizados en Windows 11
Para crear diseños instantáneos personalizados con FancyZones en Windows 11, instale PowerToys y siga estos pasos:
-
Abra PowerToys .
-
Haga clic en FancyZones .
-
Active el interruptor de palanca Habilitar FancyZones (si corresponde).
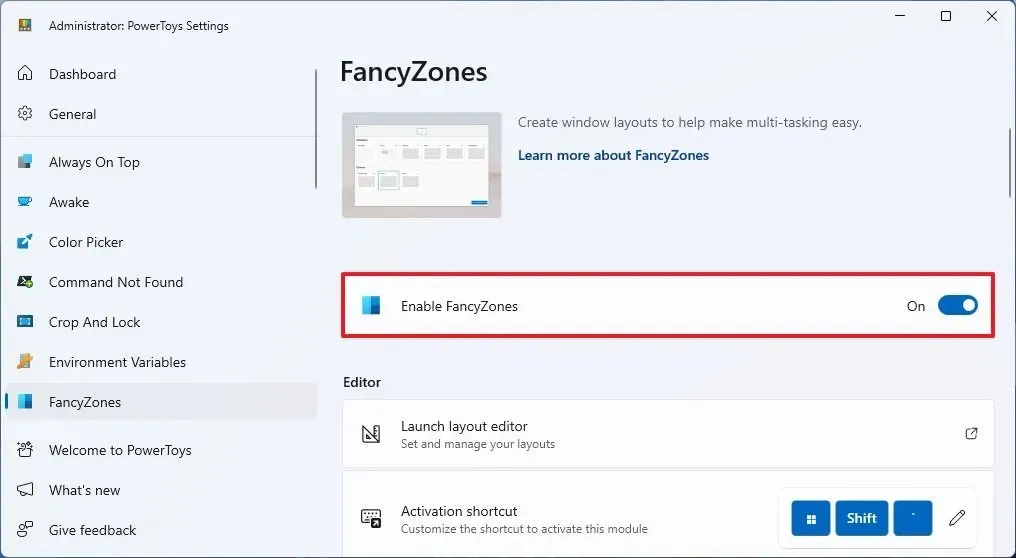
-
Haga clic en el botón «Iniciar editor de diseño» .
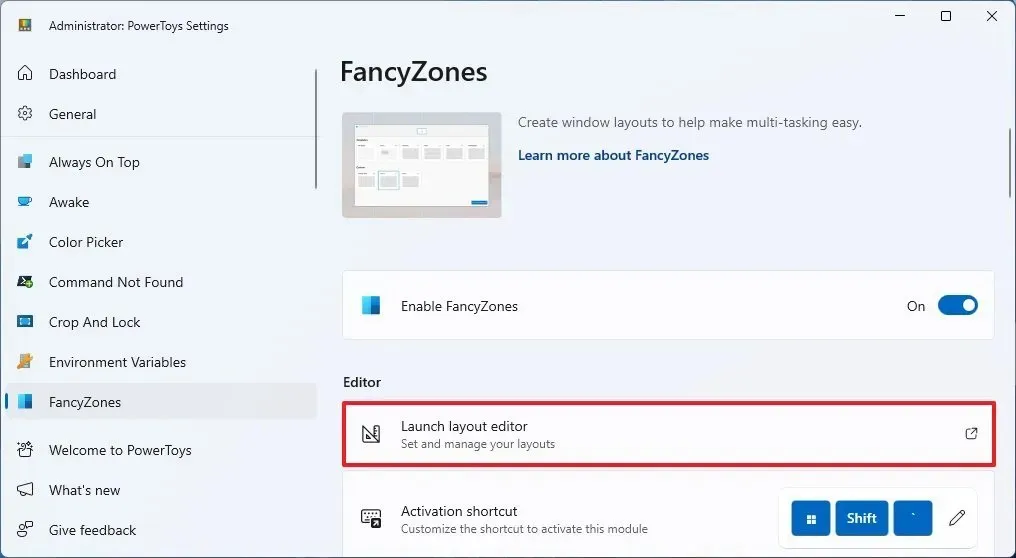
-
Seleccione el monitor para crear el diseño instantáneo con FancyZones (si tiene varios monitores).
- (Opcional) Elija una de las plantillas de diseño predefinidas, incluidas Enfoque, Columnas, Filas, Cuadrícula o Cuadrícula de prioridad. Si desea un diseño más exclusivo, omita este paso y continúe con el paso 7.
-
Haga clic en el botón «Crear nuevo diseño» en la esquina inferior derecha.
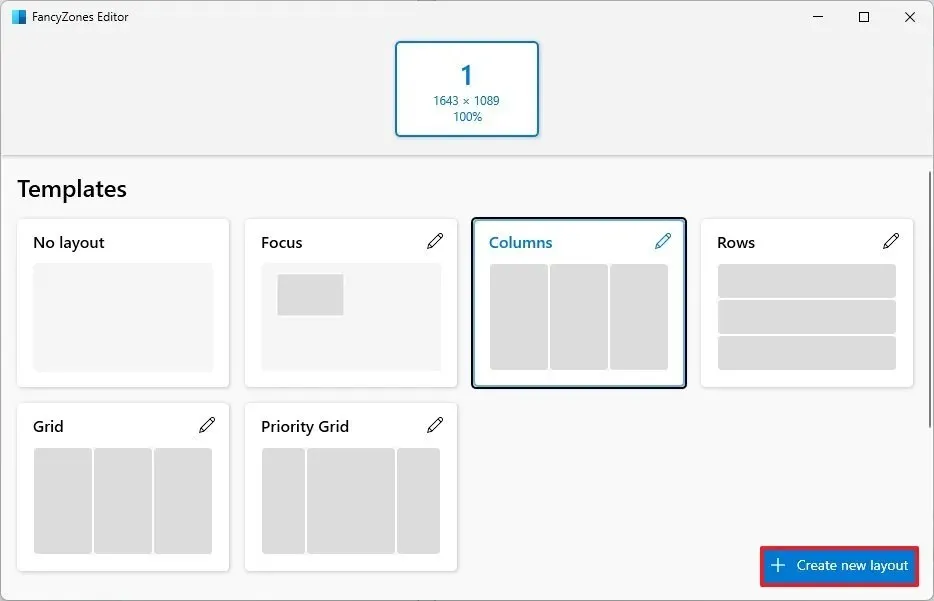
-
Confirme un nombre para el diseño, por ejemplo, Mi diseño personalizado .
-
Seleccione el tipo de diseño. La » Cuadrícula» crea diseños horizontales o verticales, y la opción «Lienzo» (recomendada) le ayuda a crear diseños libremente.
/li>
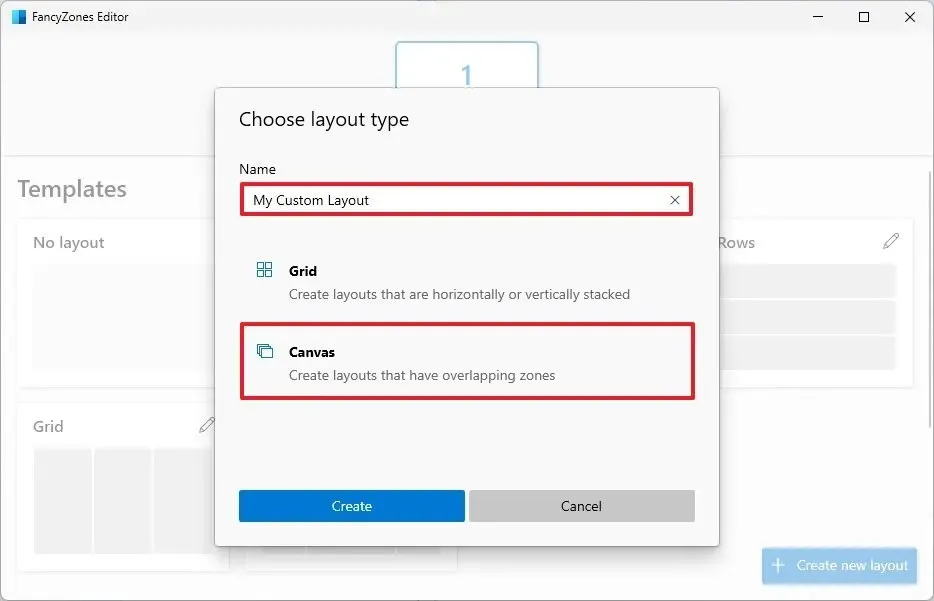
-
Haga clic en el botón Crear .
-
Haga clic en el botón «Agregar nueva zona» (+) para crear nuevas zonas de ajuste.
-
Coloque la zona de ajuste en la ubicación deseada y cambie su tamaño como cualquier otra ventana usando el mouse.
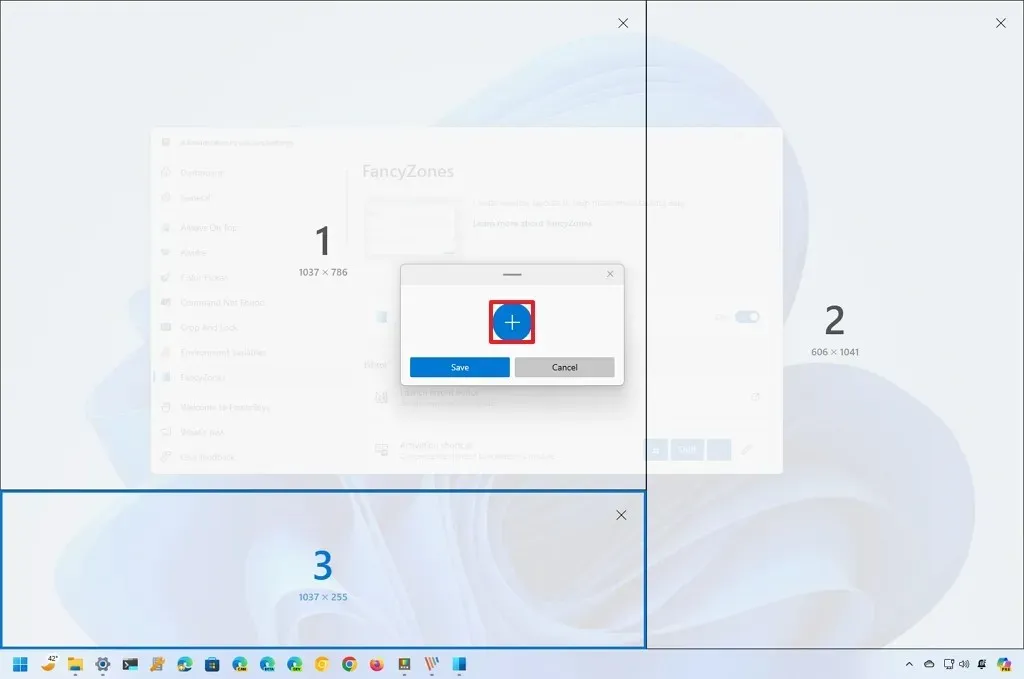
-
Repita los pasos 9 y 10 para crear zonas adicionales dependiendo de cuántas ventanas desee capturar en la pantalla.
-
Haga clic en el botón «Guardar» .
Una vez que complete los pasos, se configurará el diseño y podrá comenzar a colocar ventanas en cada zona. Esto lo haría manteniendo presionada la tecla «Shift» , arrastrando y soltando la ventana a su posición.
En la página «Editor de FancyZones», siempre hace clic en el botón «Editar» del diseño personalizado para personalizar la zona, duplicarla, cambiar el nombre y la distancia para resaltar zonas adyacentes o eliminarla.

La opción más interesante es el «Atajo de diseño», que le permite asignar un atajo para un diseño específico al presionar el atajo de teclado «Tecla de Windows + Ctrl + ALT + Número» . Por ejemplo, puede crear varios diseños, pero cuando desee utilizar un diseño específico, simplemente puede cambiar entre ellos con el acceso directo y especificar el número del diseño personalizado.
Personaliza la configuración de FancyZones
La herramienta FancyZones incluye varias configuraciones que puede personalizar para controlar los diseños y el comportamiento de las ventanas. Puede ajustar estas configuraciones según sus preferencias, pero las instrucciones a continuación le recomendarán las mejores configuraciones que debería considerar habilitar.
Para personalizar la configuración de FancyZones para obtener la mejor experiencia de captura en Windows 11, siga estos pasos:
-
Abra PowerToys .
-
Haga clic en FancyZones .
-
En la sección «Zona», marque la opción » Mantenga presionada la tecla Mayús para activar zonas mientras arrastra» para ajustar ventanas usando sus diseños personalizados.
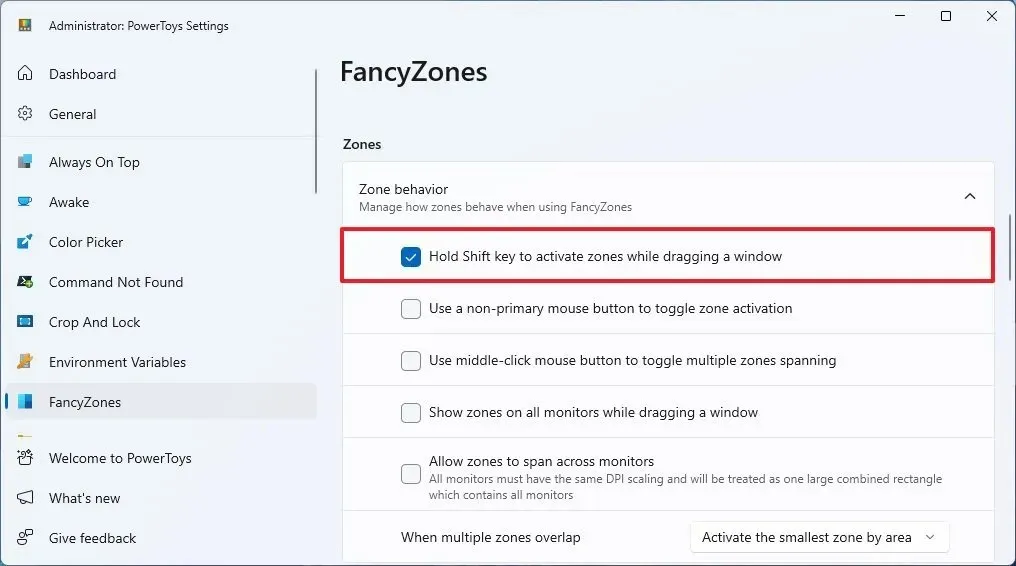
-
En la sección «Windows», marque las siguientes opciones:
- Mantenga Windows en sus zonas cuando cambie la resolución de la pantalla.
- Durante los cambios de diseño de zona, las ventanas asignadas a una zona coincidirán con el nuevo tamaño/posición.
- Mueva las ventanas recién creadas a su última zona conocida.
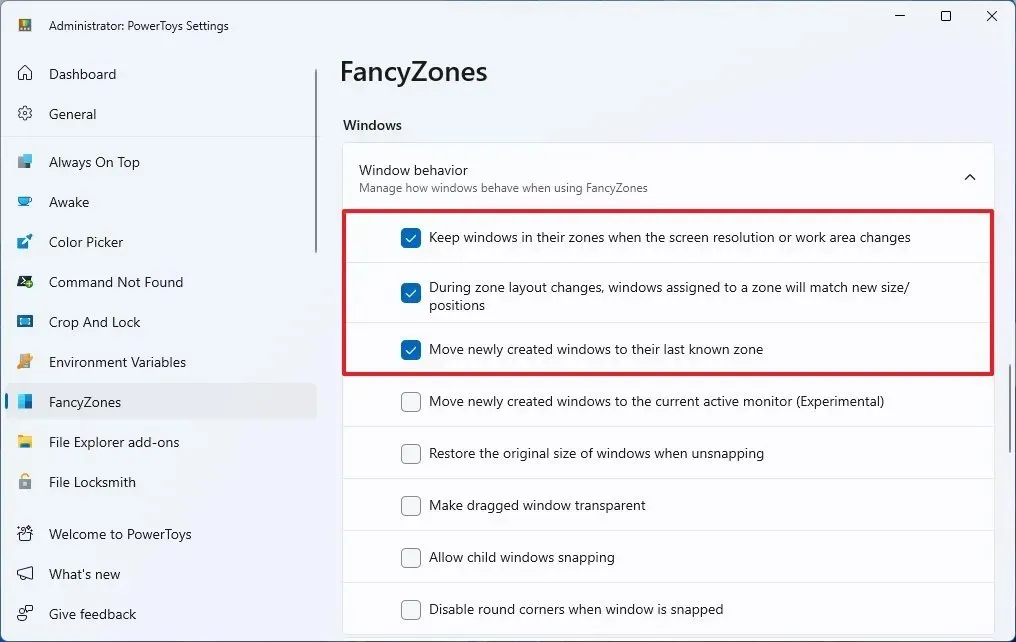
-
Active el interruptor de palanca “Anular ajuste de Windows” para usar los atajos de “tecla de Windows + flecha” para ajustar ventanas anulando la función disponible en Windows 11.

-
Marque la opción «Mover ventanas entre zonas en todos los monitores» .
-
En la sección «Aplicaciones excluidas», puede especificar el nombre de la aplicación que no desea que se ajuste a las zonas cuando utiliza la función Snap Assist.
Después de completar los pasos, se aplicará la configuración y la función aparecerá de acuerdo con su selección de configuración.
Deshabilitar Snap en Windows 11
Si desea utilizar FancyZones exclusivamente, es posible desactivar la función Snap disponible en Windows 11 siguiendo estos pasos:
-
Configuración abierta .
-
Haga clic en Sistema .
-
Haga clic en la página Multitarea .
-
Apague el interruptor de palanca de Ajustar ventanas .
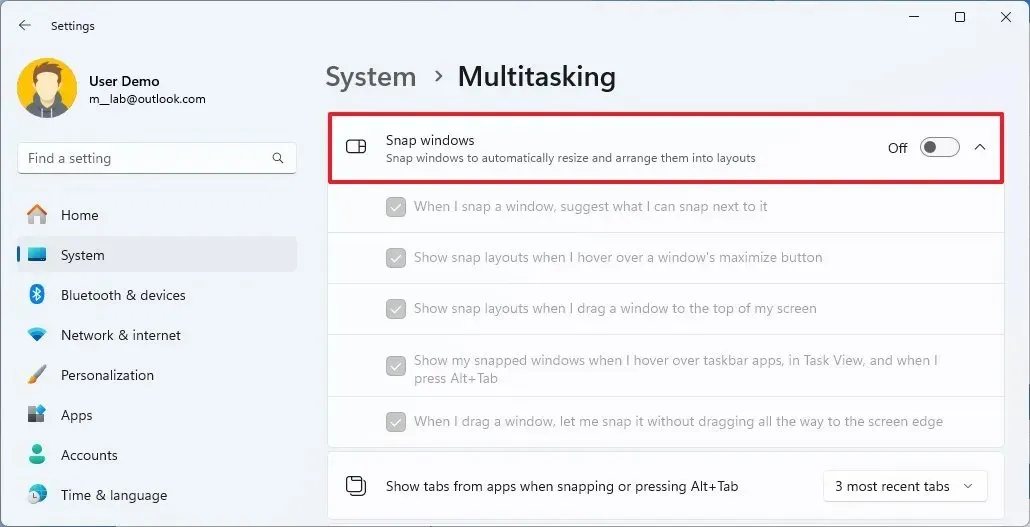
Una vez que complete los pasos, FancyZones será la única función que ajusta ventanas en la pantalla.
Si desea conservar la acción de arrastrar para ajustar o desajustar al tomar la barra de título de una ventana, puede dejar activada la función «Ajustar ventanas» pero luego borrar la opción de la función que no desea utilizar. Por ejemplo, puede desactivar la visualización de diseños instantáneos al pasar el cursor sobre el botón maximizar o arrastrar una ventana a la parte superior de la pantalla.
Actualización 13 de marzo de 2024: esta guía se actualizó para garantizar la precisión y reflejar los cambios en el proceso.



Deja una respuesta