¿Cómo soluciono el código de error de Minecraft 0x803f8001 en Windows 11/10?

En los últimos días, algunos usuarios encontraron el código de error 0x803f8001 al iniciar la aplicación Mahjong Minecraft en su PC con Windows 11/10. Este es un error bastante irritante que aparece cuando los usuarios intentan abrir un juego en la computadora.
En esta publicación, explicamos cómo corregir el código de error de Minecraft 0x803f8001 reiniciando y reinstalando Minecraft y usando el comando PowerShell. Este error también puede venir acompañado del mensaje de error que se muestra a continuación.
Check your account
Minecraft is currently not available in your account. Here's the error code, in case you need it:
0x803f8001
See in Store
¿Qué causa el error 0x803f8001 de Minecraft en Windows?
Hay algunas razones por las que puedes encontrar el código de error 0x803f8001 de Minecraft:
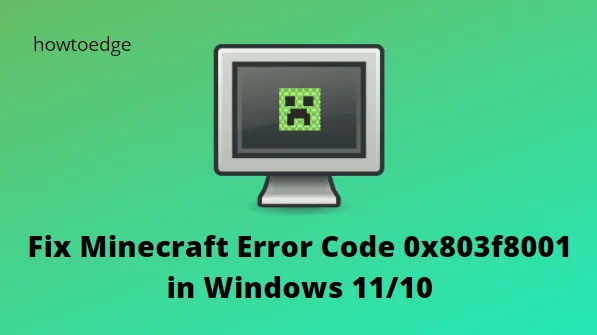
- Este error podría ocurrir si la fecha y la hora están configuradas incorrectamente. Si el error persiste, debes ajustar la configuración de fecha y hora de tu PC.
- Si su sistema Windows está desactualizado, puede encontrar este error. Por lo tanto, debes asegurarte de instalar todas las actualizaciones pendientes de Windows.
- También puede encontrar este problema si su PC tiene un mal funcionamiento temporal. Si ese es el caso, un simple reinicio debería resolver el problema.
- Los problemas con la cuenta de Microsoft Store también pueden provocar este error. Para corregir el error, cierre sesión y luego vuelva a iniciar sesión en su cuenta de Microsoft Store.
- Una instalación corrupta de Minecraft Launcher también puede generar un código de error similar. Si este escenario se aplica a usted, reinstale Minecraft Launcher y vea si resuelve el problema.
- Los servicios de juego de tu PC pueden ser los culpables en algunos casos. En consecuencia, es posible que deba reinstalar Microsoft Gaming Services y verificar si funciona.
- Las cachés corruptas de Microsoft Store también pueden causar este error. Resuelva este error restableciendo el caché de Microsoft Store.
Elija una solución de la siguiente lista para corregir este código de error.
Código de error de Mahjong Minecraft 0x803f8001
Para corregir el código de error de Mahjong Minecraft 0x803f8001, siga los pasos:
1. Cerrar sesión e iniciar sesión en la aplicación Store
Muchos usuarios informaron que habían resuelto exitosamente este problema simplemente cerrando sesión en Microsoft Store y luego volviendo a iniciar sesión. El procedimiento es el siguiente:
- Abra la tienda de Microsoft usando el menú Inicio.
- Haga clic en su foto de perfil que está disponible justo al lado del cuadro de búsqueda.
- Luego haga clic en el nombre de su cuenta o en la dirección de correo electrónico como se muestra en la imagen a continuación.
- Haga clic en el enlace Cerrar sesión para cerrar sesión en la aplicación Store.
- Una vez que haya cerrado sesión, haga clic en la imagen de la cuenta junto al cuadro de búsqueda y seleccione Iniciar sesión .
- Seleccione su dirección de correo electrónico actual y luego presione el botón Continuar .
2. Reiniciar Minecraft
A continuación, puede restablecer la aplicación a su configuración predeterminada u original en su PC. Esto eliminará todos los datos existentes y las personalizaciones disponibles allí. El procedimiento es el siguiente:
- Abra el Explorador de archivos usando las teclas Windows+E y busque la ruta –
C:\Users\[username]\AppData\Roaming\minecraft
- Ahora simplemente tienes que eliminar la carpeta txt llamada Opciones .
- Esto restablecerá todas las opciones a su configuración predeterminada sin perder nada más.
3. Restablecer la tienda de Microsoft
Este error 0x803f8001 también ocurre cuando hay algunos problemas dentro de la aplicación Store. Asegúrese de restablecer Microsoft Store usando WSReset y verifique si el problema se resuelve de esta manera:
- Presione Win + R para iniciar el cuadro de diálogo Ejecutar.
- Escriba «WSReset.exe» en él y presione las teclas Ctrl + Shift + Enter juntas.
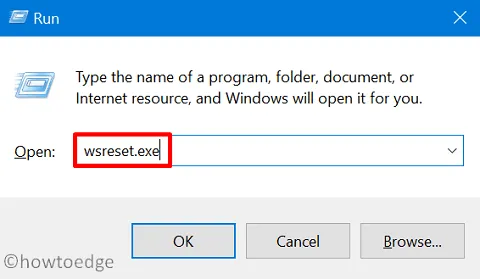
- Esto forzará el inicio de CMD con privilegios administrativos y ejecutará el programa de reinicio de la Tienda Windows en él.
Espere a que se complete este proceso de reinicio y, tan pronto como termine, verá aparecer Microsoft Store en su pantalla.
4. Desactive la protección antivirus en Seguridad de Windows
Si los métodos anteriores no le ayudan a corregir el código de error de Minecraft 0x803f8001, desactive la protección antivirus y compruebe las consecuencias. Aquí está el procedimiento –
- Presione las teclas Windows + I para abrir la aplicación Configuración.
Para Windows 11 : navegue hasta Privacidad y seguridad > Seguridad de Windows > Protección contra virus y amenazas.
Para Windows 10 : vaya a Actualización y seguridad > Seguridad de Windows > Protección contra virus y amenazas.
- En la configuración de protección contra virus y amenazas, seleccione el enlace Administrar configuración .
- Desactive la protección en tiempo real y la protección proporcionada en la nube .
- Si el cuadro de diálogo UAC aparece durante esto, seleccione Sí .

- Ahora reinicia tu computadora y posiblemente el error ya esté solucionado.
5]Ejecute escaneos SFC y DISM
El error 0x803f8001 de Minecraft Launcher también puede ocurrir debido a archivos o carpetas del sistema corruptos. Como ya detuvo los programas antivirus de terceros, no habrá ninguna interacción con dichas aplicaciones.
Sin embargo, la corrupción del archivo que había antes de esta eliminación todavía está ahí. Para solucionar este problema, repare todos sus archivos mediante escaneos SFC y DISM.
- Presione Win + X y elija Terminal (Admin) .
- El terminal predeterminado aterriza en Windows PowerShell.
- Copie/pegue el siguiente comando y presione Entrar –
sfc /scannow
- Espere a que el Comprobador de archivos del sistema complete el escaneo y repare los archivos y carpetas corruptos del sistema.
- Después de que esta utilidad se ejecute correctamente y se complete al 100%, ejecute el siguiente comando DISM:
DISM.exe /Online /Cleanup-image /Restorehealth
- Ahora, espere a que este comando se ejecute correctamente y resuelva la corrupción de archivos dentro de la imagen de su sistema.
Una vez que se complete el escaneo de DISM, reinicie su PC y verifique si el código de error 0x803f8001 se resuelve desde el inicio de sesión posterior.
6. Ejecute el solucionador de problemas de aplicaciones de la Tienda Windows
El solucionador de problemas de aplicaciones de la Tienda Windows puede ofrecer una solución, ya que Microsoft Launcher y Microsoft Store son aplicaciones para UWP. Para comenzar, sigue estos pasos:
- Presione las teclas Windows + I para abrir el menú Configuración.
- En el panel izquierdo de la pantalla, haga clic en la pestaña Sistema .
- A continuación, seleccione Solucionar problemas > Otros solucionadores de problemas .
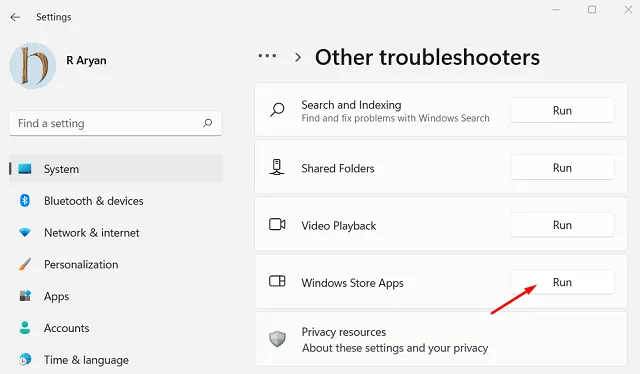
- Desplácese hacia abajo hasta Aplicaciones de la Tienda Windows y luego haga clic en Ejecutar junto a la aplicación de solución de problemas.
- Se abre y busca problemas con la aplicación, luego sugiere soluciones si las encuentra.
7. Reinstale la Tienda Windows
Si este código de error aún aparece en su computadora, intente reinstalar Microsoft Store. Después de hacer eso, el código de error 0x803f8001 debería desaparecer de su PC.
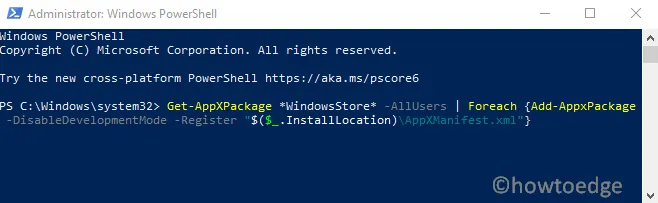
- Abra PowerShell como administrador .
- Copie y pegue los siguientes comandos y presione Enter –
Get-AppXPackage *WindowsStore* -AllUsers | Foreach {Add-AppxPackage -DisableDevelopmentMode -Register "$($_.InstallLocation)\AppXManifest.xml"}
- Esto puede tardar un poco en realizar la ejecución.
- Una vez que se complete, reinicie su computadora y verifique el código de error.
8. Reinstale Minecraft
Este código de error 0x803f8001 también puede aparecer en Minecraft cuando los datos internos se dañan. En ese caso, verá un mensaje de error que indica: » Minecraft no está disponible actualmente en su cuenta «.
Para deshacerse de este problema, debe eliminar los datos corruptos que podrían provenir de algunas instalaciones recientes de aplicaciones. Desinstale todas las instancias recientes de Minecraft de su dispositivo y reinstale Minecraft nuevamente. A continuación se explica cómo realizar esta tarea:
- En primer lugar, abra el Panel de control y seleccione Programas y características .
- Revisa la lista de aplicaciones allí y busca Minecraft .
- Una vez que lo encuentre, haga clic derecho sobre él y seleccione el botón Desinstalar .
- Haga clic en el botón Sí si el Control de cuentas de usuario aparece en la pantalla.
- Luego siga las instrucciones que aparecen en pantalla para desinstalar la aplicación Minecraft.
Ahora que ha desinstalado Minecraft con éxito, asegúrese de eliminar todos sus datos de su sistema. Para hacerlo, siga estos sencillos pasos:
- Ahora presione Windows+R para abrir el cuadro de diálogo Ejecutar .
- Escriba %appdata% y presione Enter para abrir la carpeta AppData .
- Haga clic derecho en la carpeta de Minecraft y elimínela.
- Cierre todos los programas en ejecución y reinicie su computadora.
Al iniciar Windows, vaya al sitio web oficial de Minecraft para descargar e instalar Minecraft nuevamente.
- Obtenga la última versión del instalador de Minecraft para su PC con Windows.
- Haga doble clic en el paquete descargado y luego siga las instrucciones en pantalla para instalarlo.
- Una vez que esté instalado, abra Minecraft y vea si el problema ya está solucionado.
Eso es todo.



Deja una respuesta