Cómo abrir enlaces en el navegador predeterminado en lugar de Microsoft Edge en Outlook (heredado)
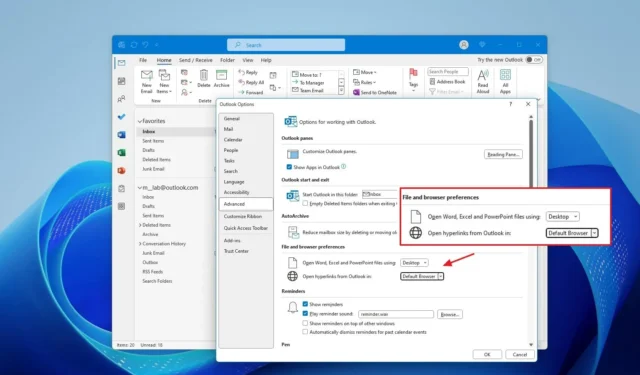
- Para evitar que Outlook abra enlaces en Microsoft Edge, abra Outlook > Opciones > Avanzado > Preferencias de archivos y navegador , cambie «Abrir hipervínculos desde Outlook en» a «Navegador predeterminado» y haga clic en «Aceptar».
En Windows 11 (o 10), puede configurar la versión heredada de Outlook para abrir enlaces directamente en el navegador predeterminado en lugar de Microsoft Edge. En esta guía, explicaré cómo completar esta configuración.
La versión heredada de Outlook (la que viene incluida con las aplicaciones de Office) tiene una configuración predeterminada innecesaria que usa Microsoft Edge para abrir enlaces y documentos adjuntos con las versiones web de Word, Excel y PowerPoint. Sin embargo, es posible cambiar la configuración para que los enlaces se abran con su navegador web predeterminado (Chrome, Firefox, Brave, etc.). Además, si tienes las aplicaciones de Office 2021 o Microsoft 365 , puedes cambiar la configuración para que los documentos se puedan abrir con las aplicaciones de escritorio.
Es importante tener en cuenta que la nueva aplicación Outlook para Windows 11 abre enlaces directamente en el navegador predeterminado y no los fuerza a ingresar a Edge. Sin embargo, debe configurar su instalación para que su navegador preferido sea el predeterminado .
En esta guía , describiré los pasos para cambiar el comportamiento de apertura de enlaces de Outlook en Windows 11.
Cambie la configuración de Outlook para abrir enlaces en el navegador predeterminado (no en Edge)
Para configurar Outlook para que abra enlaces en el navegador predeterminado, como Chrome y Firefox, en lugar de Edge, siga estos pasos:
-
Abra la aplicación Outlook en Windows 11.
-
Haga clic en Archivo .
-
Haga clic en Opciones .
-
Haga clic en Avanzado en el panel de navegación izquierdo.
-
En la sección «Preferencias de archivos y navegadores», elija la opción «Navegador predeterminado» para la configuración «Abrir hipervínculos desde Outlook en».
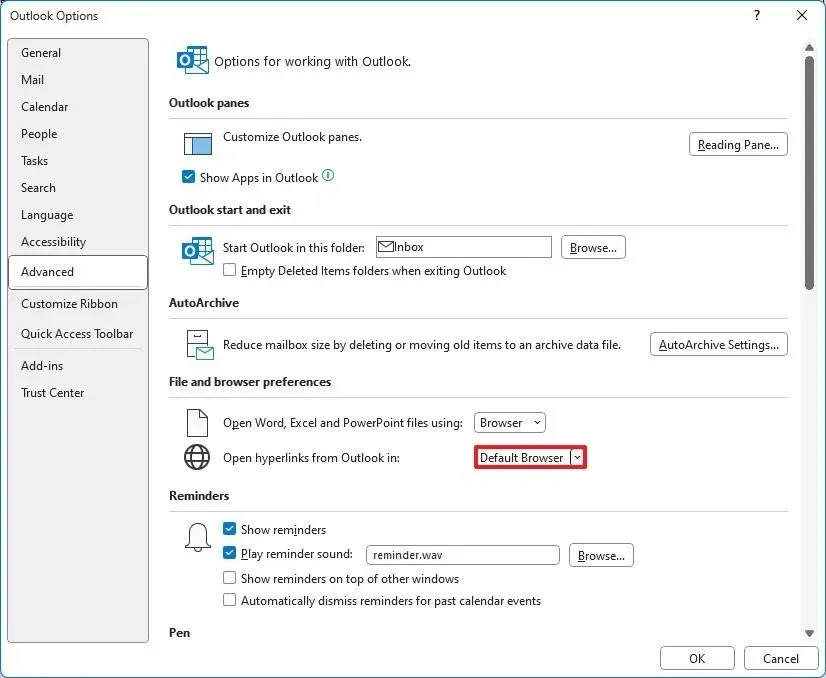
-
Haga clic en el botón Aceptar .
Una vez que complete los pasos, el cliente de correo electrónico abrirá enlaces con el navegador predeterminado del sistema.
Abra archivos adjuntos de Word, Excel y PowerPoint en aplicaciones de escritorio
La versión heredada del cliente de correo electrónico también abre documentos adjuntos usando la versión web de Word, Excel y PowerPoint, pero si tiene las aplicaciones, puede configurar Outlook para usar las aplicaciones instaladas en su computadora.
Para abrir documentos desde archivos adjuntos en el escritorio, siga estos pasos:
-
Abra la aplicación Outlook .
-
Haga clic en Archivo .
-
Haga clic en Opciones .
-
Haga clic en Avanzado en el panel de navegación izquierdo.
-
En la sección «Preferencias de archivos y navegadores», elija la opción «Navegador» para la configuración «Abrir archivos de Word, Excel y PowerPoint usando».
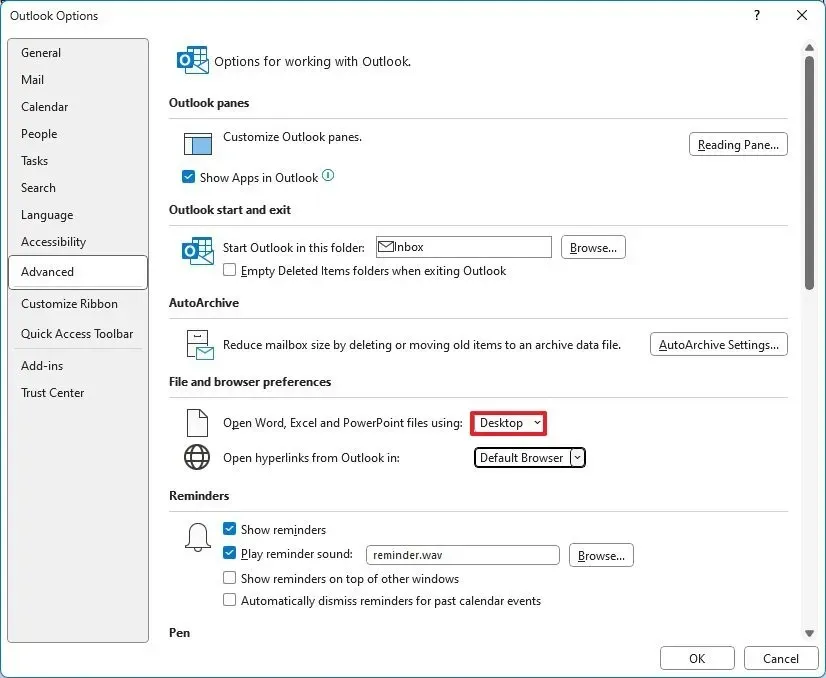
-
Haga clic en el botón Aceptar .
Después de completar los pasos, Outlook abrirá documentos con sus correspondientes aplicaciones instaladas en su computadora.
Aunque la versión heredada de Outlook todavía está ampliamente disponible, será reemplazada por la nueva aplicación Outlook para Windows 11. Sin embargo, Microsoft planea admitir la aplicación heredada al menos hasta 2029.



Deja una respuesta