Cómo reordenar varias columnas en Power Query con arrastrar y soltar
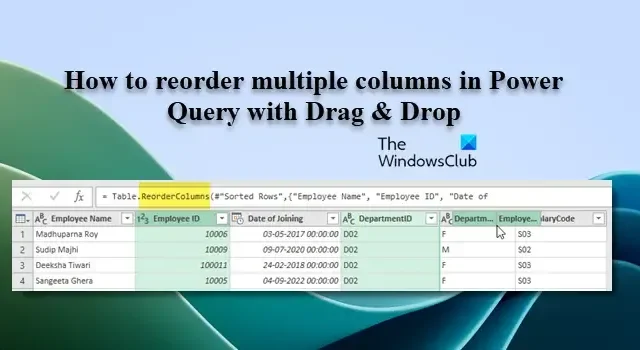
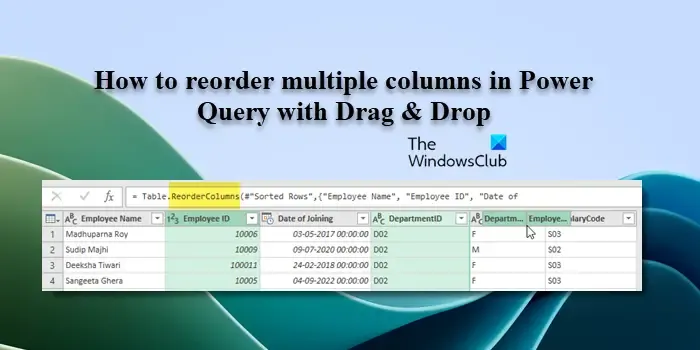
¿Cómo se reorganizan varias columnas en Excel?
Puede reorganizar las columnas en Excel seleccionando el encabezado de la columna y arrastrándolo a la posición deseada. Sin embargo, si tiene una tabla grande con muchas columnas por las que debe arrastrar y desplazarse, puede usar el Editor de Power Query. El Editor de Power Query le permite seleccionar varias columnas en el orden en que desea colocarlas y luego arrastrarlas juntas a la ubicación deseada.
Cómo reordenar varias columnas en Power Query con arrastrar y soltar
Para reordenar varias columnas en Power Query con arrastrar y soltar, debe seguir estos pasos:
Digamos que tenemos una fuente de datos de muestra como se muestra en la siguiente captura de pantalla. Entonces, lo primero que debemos hacer es abrirlo en el Editor de Power Query. Seleccione la fuente de datos y haga clic en la opción Desde tabla/rango dentro de la sección Obtener y transformar datos en la pestaña Datos .
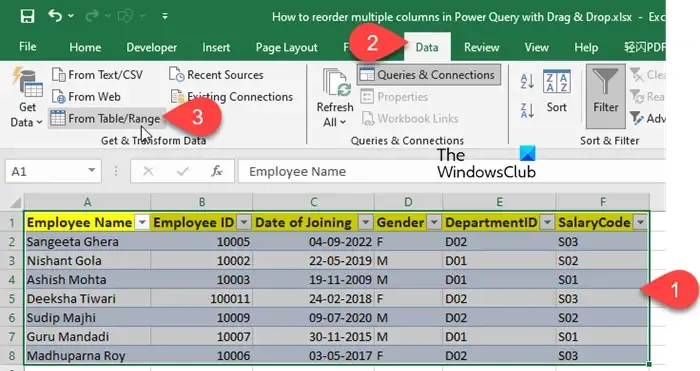
Reordenar varias columnas con arrastrar y soltar
Una vez que los datos estén abiertos en el Editor de Power Query, mantenga presionada la tecla Ctrl y seleccione las columnas deseadas en el orden en que desea que se muestren. Por ejemplo, para reorganizar DepartmentID y EmployeeID de la siguiente manera:
ID de departamento, ID de empleado, nombre del empleado, fecha de incorporación, sexo, código salarial
Los seleccionaré en el orden que se muestra en la siguiente captura de pantalla:
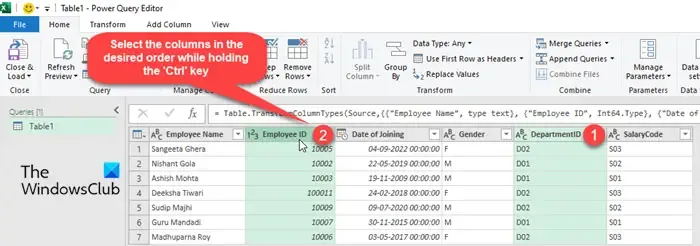
Después de seleccionar las columnas, haga clic y mantenga presionado el botón izquierdo del mouse en cualquiera de los encabezados de las columnas seleccionadas y arrastre el puntero a la ubicación donde desea colocar las columnas. Suelte el botón del mouse para colocar las columnas en su nueva posición. Se reorganizarán en el orden deseado.
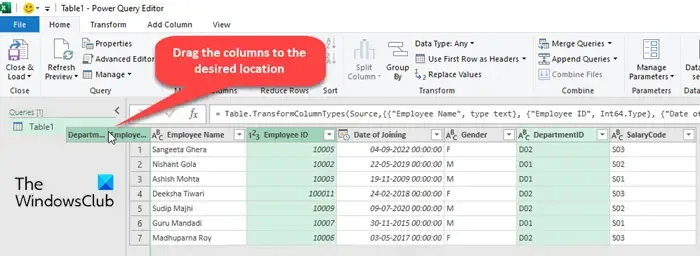
Finalmente, haga clic en el botón Cerrar y cargar en el menú superior del Editor de Power Query para aplicar los cambios y cargar los datos reordenados nuevamente en su hoja de trabajo.
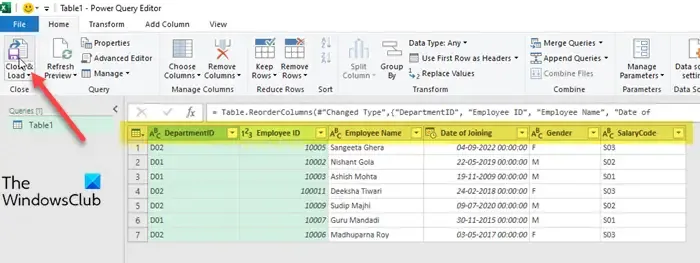
- Si desea reorganizar todas las columnas de su fuente de datos, debe arrastrar la selección a la derecha de la última columna y luego soltar el botón del mouse. No pasará nada si arrastras las columnas hacia la izquierda.
- Para invertir el orden de las columnas en su fuente de datos, seleccione la última columna, mantenga presionada la tecla Mayús y seleccione la primera columna. Luego haga clic y mantenga presionado el botón izquierdo del mouse en el encabezado de la última columna y arrastre el puntero hacia la derecha. Suelte el botón del mouse y se invertirá el orden de las columnas. Puede seguir los mismos pasos para invertir el orden de unas pocas columnas. Esto también permite arrastrar la selección hacia la izquierda.
- Para «deshacer» el reordenamiento, haga clic con el botón derecho en el paso Columnas reordenadas en «Pasos aplicados» en el panel Configuración de consulta a la derecha y seleccione Eliminar .
Un método alternativo para reordenar columnas en Power Query
Cuando reordena las columnas en Power Query, se creará una función Table.ReorderColumns.
Coloque el cursor en la barra de fórmulas en la parte superior y edite el texto de la fórmula escribiendo los títulos de las columnas en el orden deseado. Mantenga los títulos entre comillas dobles, separados por una coma . Elimine las entradas anteriores de las columnas que ha agregado y presione Entrar para aplicar los cambios.
Así es como puede reordenar rápidamente varias columnas en Power Query, sin tener que mover cada columna individualmente. Espero que encuentres esto útil.
¿Cómo se ordenan las columnas en Power Query?
Abra la fuente de datos en Power Query Editor y seleccione la columna que desea ordenar. Luego vaya a la pestaña Inicio y haga clic en la opción ‘Ordenar ascendente’ o ‘Ordenar descendente’ dentro de la sección Ordenar. Alternativamente, haga clic en el menú desplegable junto al encabezado de la columna y seleccione Ordenar ascendente/Ordenar descendente en la ventana emergente que aparece. También puede utilizar esta ventana emergente para personalizar aún más la clasificación por valores específicos o para borrar la clasificación.



Deja una respuesta