El icono de carga del mouse no desaparece en Windows 11
Si el ícono de carga del mouse, que es la rueca azul, no desaparece en su computadora con Windows 11/10 , puede usar las correcciones proporcionadas en este artículo. El cursor del mouse muestra un icono de carga circular cuando abrimos un programa o cuando un programa realiza algunas tareas en segundo plano. Este ícono de carga es temporal y permanece por un tiempo. Sin embargo, algunos usuarios encontraron este ícono de carga permanente en sus computadoras con Windows.
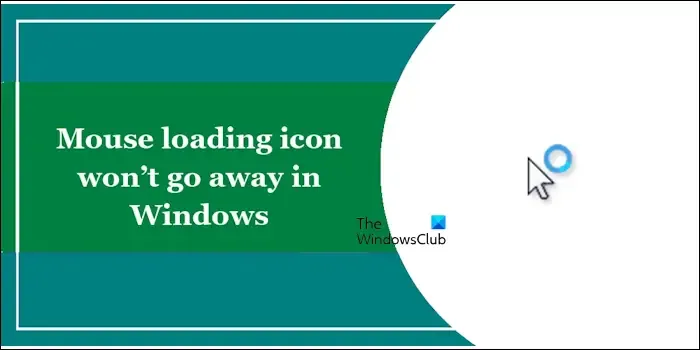
¿Por qué mi cursor sigue mostrando cargando Windows 11?
Si el cursor sigue mostrando un ícono de carga en su computadora con Windows, es posible que una aplicación de terceros esté realizando alguna tarea en segundo plano. Si ha personalizado el puntero del mouse, es posible que haya seleccionado el puntero incorrecto.
El icono de carga del mouse no desaparece en Windows 11/10
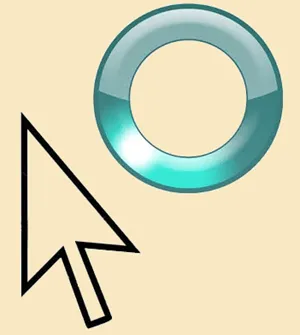
Utilice las siguientes sugerencias si el ícono de carga del cursor del mouse, que es la rueca azul, no desaparece en su computadora con Windows 11/10 y está bloqueado:
- Reinicie el Explorador de Windows
- Deshabilitar complementos de Explorer de terceros
- Supervise el uso de CPU, disco y RAM en el Administrador de tareas
- Repare los archivos de imagen de su sistema
- Solucionar problemas en un estado de inicio limpio
- Cambia el esquema del cursor del mouse
- Reinstale el controlador de su mouse.
A continuación, explicamos todas estas correcciones en detalle.
1]Reinicie el Explorador de Windows

Lo primero que debes hacer es reiniciar el Explorador de Windows . Si el problema se debe a un problema menor, esto solucionará el problema. Los pasos para hacer esto son los siguientes:
- Presione las teclas Ctrl + Shift + Esc . Esto abrirá el Administrador de tareas.
- Ahora, desplácese hacia abajo y localice el Explorador de Windows .
- Una vez que lo encuentre, haga clic derecho sobre él y seleccione Reiniciar .
Compruebe si soluciona este problema.
2]Deshabilite los complementos de Explorer de terceros
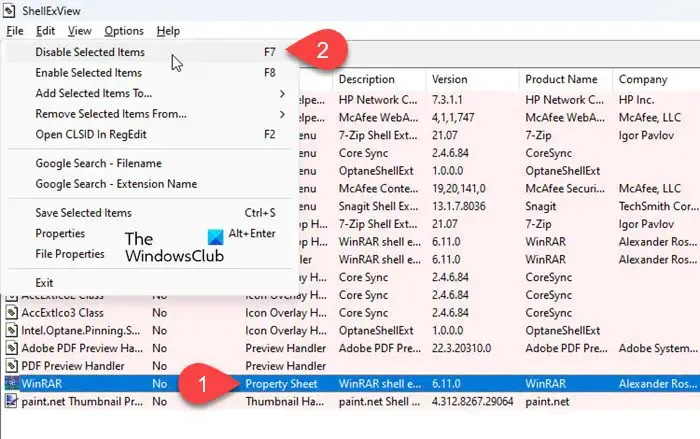
Las extensiones/complementos de Shell son componentes del sistema que amplían la funcionalidad del Explorador de archivos agregando elementos al menú contextual.
Utilice ShellExView para ver los detalles de las extensiones de shell instaladas. Las extensiones de shell que no sean de Microsoft estarán marcadas en color rosa . Deshabilite estas extensiones una a la vez. Reinicie Explorer después de deshabilitar la extensión y vea si comienza a actuar normalmente. Si es así, probablemente haya identificado la extensión problemática. De lo contrario, continúe deshabilitando y volviendo a habilitar las extensiones de shell de terceros (una por una) hasta que identifique la extensión que causa el problema.
3]Supervise el uso de CPU, disco y RAM en el Administrador de tareas
Cuando un programa ejecuta una tarea, el cursor del mouse muestra el ícono de carga. En su caso, el icono de carga parece permanente. Por lo tanto, significa que un proceso se ejecuta continuamente en segundo plano. Puedes comprobar esto en el Administrador de tareas.
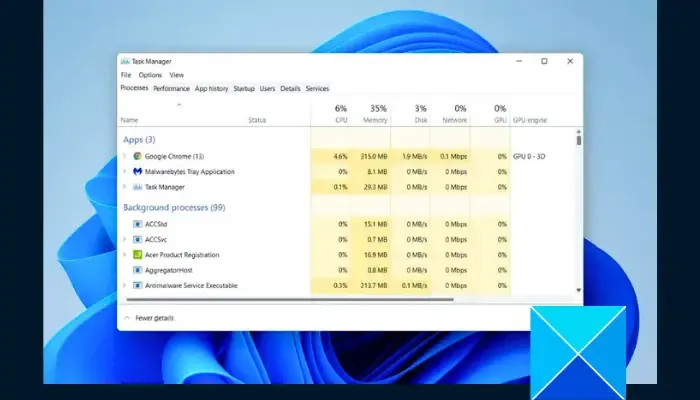
Abra el Administrador de tareas y seleccione la pestaña Procesos . Ahora, controle el uso de CPU, memoria y disco. Si ve un uso elevado de cualquiera de estos recursos, haga clic en esa pestaña para llevar el proceso responsable a la parte superior. Finalice ese proceso y vea si trae algún cambio.
También puede ver procesos de Windows en el Administrador de tareas que generan altos recursos del sistema . No finalice ese proceso en este caso, ya que finalizar los procesos de Windows puede hacer que su sistema sea inestable. En tal caso, reinicie su sistema y vea si ayuda.
4]Repare los archivos de imagen de su sistema
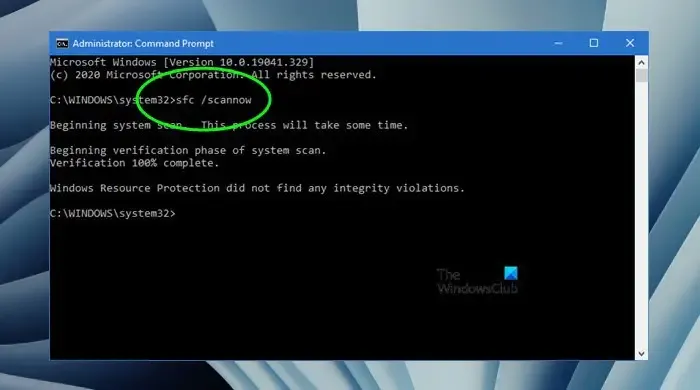
Los archivos de imagen del sistema dañados también pueden causar este tipo de problema. Le sugerimos que repare los archivos de imagen de su sistema y vea si ayuda. Windows 11/10 tiene herramientas integradas para reparar archivos de imagen del sistema dañados. Utilice las herramientas System File Checker y DISM para reparar los archivos de imagen del sistema dañados.
5]Solucionar problemas en un estado de inicio limpio
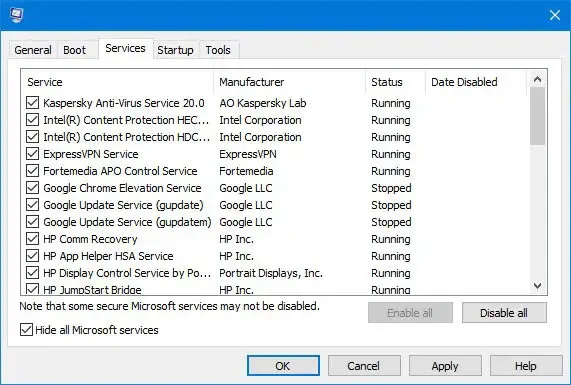
Un programa que se ejecuta en segundo plano podría estar causando este problema. Para confirmar esto, inicie su sistema en un estado de inicio limpio . Todas las aplicaciones y servicios de inicio de terceros permanecen deshabilitados en el estado de inicio limpio. Por lo tanto, si el problema desaparece en el estado de inicio limpio, debe identificar esa aplicación o servicio de terceros problemático.
6]Cambie el esquema del cursor del mouse
Si ha personalizado el puntero del mouse , es posible que haya seleccionado el puntero incorrecto. Verifique esto en las propiedades del mouse. Los siguientes pasos le guiarán en esto:
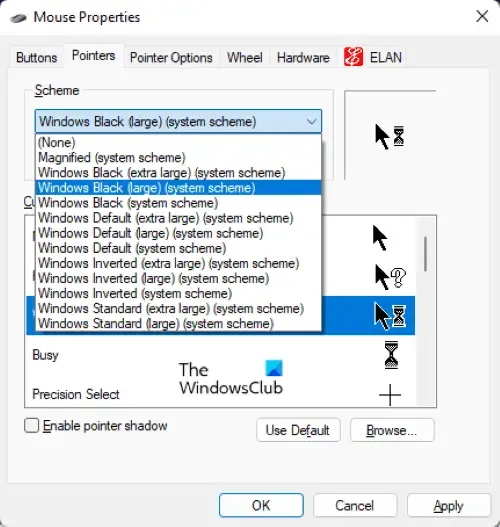
- Abra el Panel de control.
- Escriba mouse en la barra de búsqueda del Panel de control y seleccione Mouse en los resultados de la búsqueda.
- Aparecerá la ventana Propiedades del mouse. Ahora, vaya a la pestaña Punteros .
- Seleccione otro esquema para el puntero del mouse. O también puede cambiar el puntero del mouse para Selección normal haciendo clic en el botón Examinar .
- Cuando haya terminado, haga clic en Aplicar y luego haga clic en Aceptar .
7]Reinstale el controlador de su mouse
También puede intentar reinstalar el controlador de su mouse. A veces, los problemas ocurren debido a un controlador de mouse dañado. En tal caso, la reinstalación del controlador del mouse soluciona el problema. Siga los pasos que se indican a continuación:
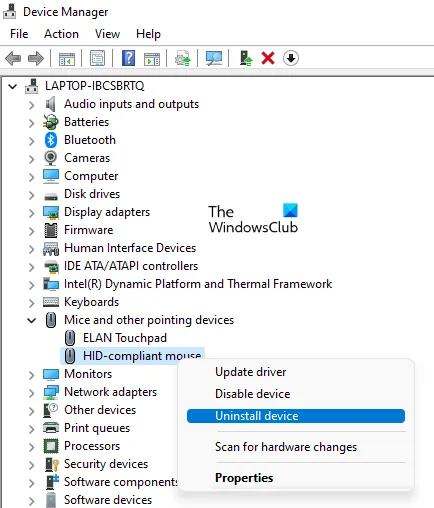
- Abra el Administrador de dispositivos.
- Expanda la rama Ratones y otros dispositivos señaladores .
- Haga clic derecho en el controlador de su mouse y seleccione Desinstalar dispositivo .
- Reinicie su computadora o busque cambios de hardware .
Windows instalará automáticamente el controlador que falta al reiniciar.
Espero que esto ayude.
¿Cómo cambio el ícono de carga del mouse en Windows 11?
Puede cambiar el ícono de carga del mouse en su computadora con Windows 11 abriendo la ventana Propiedades del mouse. Puede cambiar el esquema del puntero del mouse o personalizar el puntero del mouse por separado usando la opción Examinar.



Deja una respuesta