El documento de Word se abre en blanco en Windows 11/10
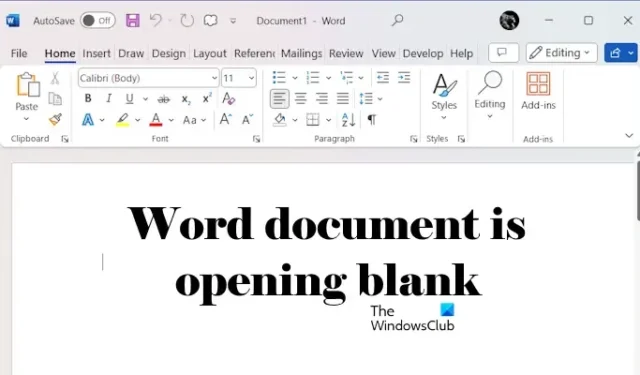
Si su documento de Word se abre en blanco en su computadora con Windows 11/10 , las correcciones proporcionadas en este artículo lo ayudarán. Puede haber muchas causas de este problema. La causa más común es el documento de Word dañado. Sin embargo, los archivos corruptos de Office también pueden causar este tipo de problemas.
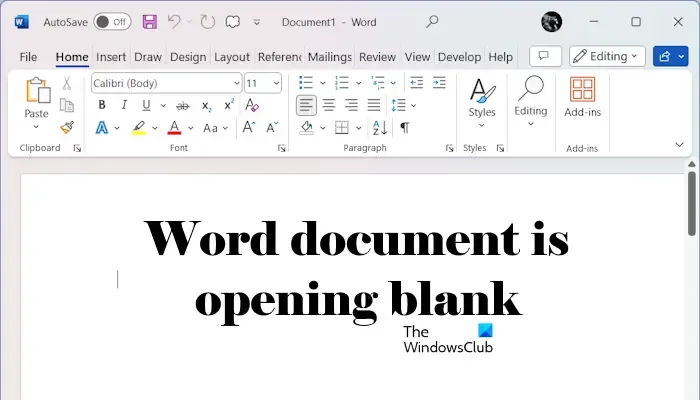
El documento de Word se abre en blanco en Windows 11/10
Utilice las siguientes sugerencias si su documento de Word se abre en blanco en Windows 11/10.
- Comprueba si el contenido está oculto.
- Cambiar el modo de visualización
- Abrir Word en modo seguro
- Utilice la opción Historial de versiones
- Utilice la opción de recuperación de texto
- Utilice el método de copiar y pegar
- Reparar o reinstalar Office
Veamos todas estas correcciones en detalle.
1]Comprueba si el contenido está oculto.
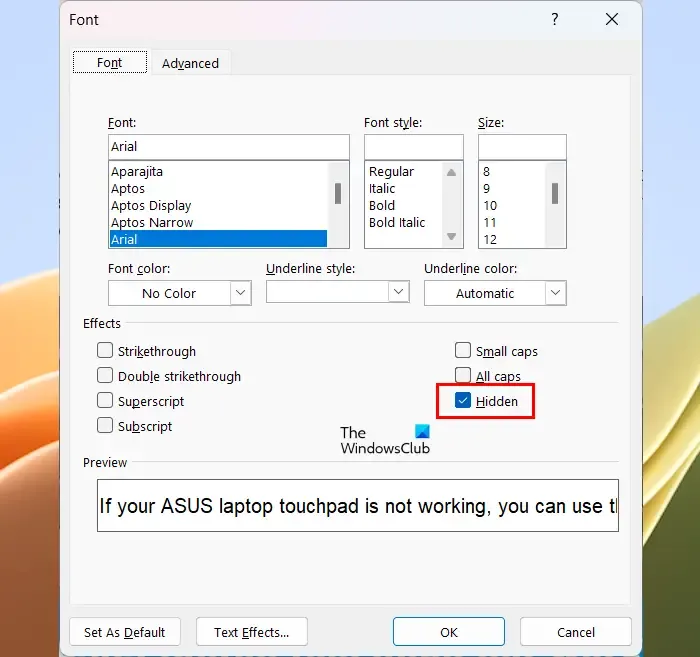
En los documentos de Microsoft Word, puede ocultar contenido. Compruebe si el contenido está oculto en su documento de Word. Para hacer esto, presione las teclas Ctrl + A para seleccionar todo el texto de su documento. Ahora, presione las teclas Ctrl + D. Esto abrirá el cuadro de diálogo Fuente. Ahora, desmarque la casilla Oculto en la pestaña Fuente .
Una posibilidad más es el texto blanco en todo el documento. Mantenga presionada la tecla Mayús y luego presione y mantenga presionada la tecla de flecha derecha para seleccionar algún texto. Vea si puede seleccionar el texto. En caso afirmativo, el texto de su documento está en blanco. Presione las teclas Ctrl + A para seleccionar todo el texto de su documento y luego cambie el color de fuente.
2]Cambiar el modo de visualización
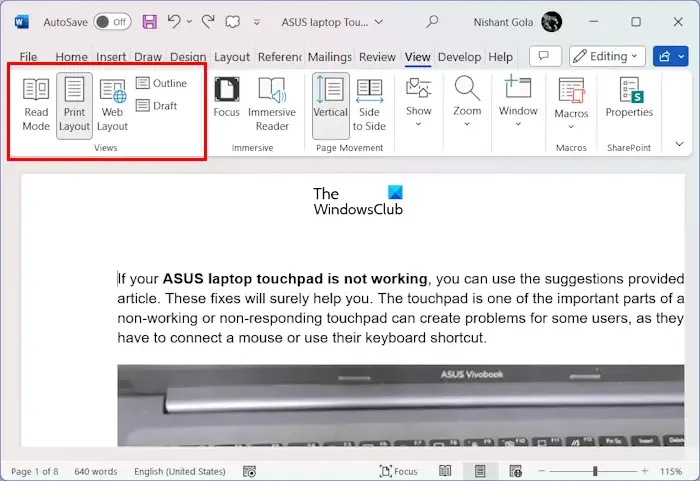
Microsoft Word tiene diferentes modos de visualización para un documento. Intente cambiar el modo de visualización y vea si genera algún cambio. Vaya a la pestaña Ver y luego seleccione otro modo de visualización.
3]Abra Word en modo seguro
Un complemento instalado puede estar causando un conflicto con su documento de Word debido al cual se produce este problema. Te sugerimos abrir el mismo documento de Word en Modo seguro . Si el problema desaparece en Modo seguro, debe identificar el complemento problemático. Para hacerlo, siga los pasos que se indican a continuación:
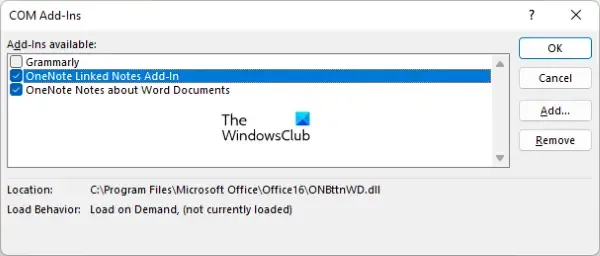
- Salida en modo seguro.
- Inicie Word en modo normal.
- Vaya a Archivo > Opciones > Complementos .
- Seleccione Complementos COM en el menú desplegable Administrar y haga clic en Ir .
- Desmarque todos los complementos seleccionados y haga clic en Aceptar .
Los pasos anteriores deshabilitarán todos los complementos. Cierra Word y reinícialo. Si el texto vuelve a aparecer, habilite los complementos instalados uno por uno y reinicie Word cada vez que habilite un complemento. Cuando el problema vuelve a aparecer, el complemento que acaba de habilitar es el culpable. Ahora puede eliminar ese complemento o mantenerlo deshabilitado.
4]Utilice la opción Historial de versiones
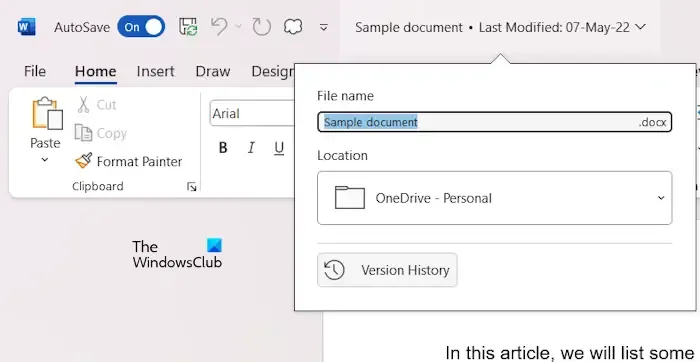
Si ha guardado el archivo de Word en OneDrive, puede usar el Historial de versiones, siempre que esta opción esté habilitada en su documento. Para esto, haga clic en el nombre de su documento y seleccione Historial de versiones . Ahora puede restaurar su archivo a una versión anterior.
5]Utilice la opción Recuperación de texto
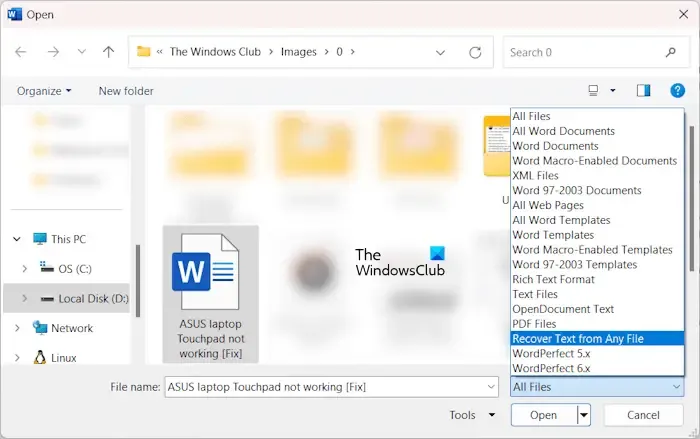
Es posible que su documento de Word esté dañado. Microsoft Word tiene la opción de grabar texto de un documento de Word. Vea si esto puede ayudar. Cierra el documento abierto actualmente. Abra Microsoft Word y presione las teclas Ctrl + O. Ahora, seleccione el documento de Word afectado. Después de eso, haga clic en el menú desplegable Cualquier archivo y seleccione la opción Recuperar texto de cualquier archivo . Haga clic en Abrir .
6]Utilice el método de copiar y pegar
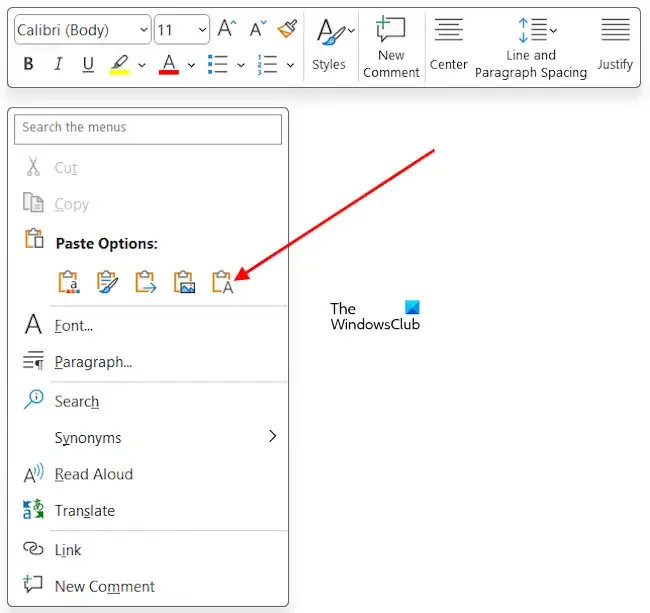
Este es un método sencillo. Pruebe esto y vea si ayuda. Abra el documento de Word afectado. Presione las teclas Ctrl + A para seleccionar todo el texto de su documento. Ahora, presione las teclas Ctrl + C para copiar el texto seleccionado. Abra un nuevo documento de Word en blanco y presione las teclas Ctrl + V. Si esto no funciona, utilice la opción Mantener sólo texto . Haga clic derecho en el documento de Word en blanco y seleccione Mantener solo texto.
7]Reparar o reinstalar Office
Abra otros archivos de Word. ¿Este problema ocurre en todos los archivos de Word? De lo contrario, es posible que su documento de Word esté dañado. Si el problema ocurre en todos los archivos de Word, el problema puede estar en la instalación de Office. En este caso, puedes reparar Microsoft Office. Realizar una reparación en línea le resultará útil.
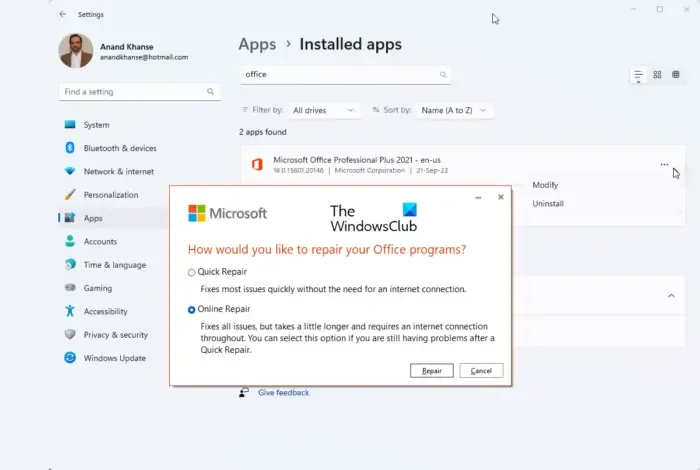
Si la reparación del software de Office no funciona, puede desinstalarlo y reinstalarlo. Utilice la herramienta Asistente de soporte y recuperación de Microsoft para eliminar completamente el software de Office de su sistema. Después de desinstalar Office, reinicie su computadora y reinstale Office.
Antes de desinstalar Office, asegúrese de tener su clave de producto, ya que será necesaria al momento de activar Office después de la reinstalación.
Eso es todo.
¿Por qué mi página de Word está en blanco?
Si su página de Word está en blanco, es posible que no tenga contenido. Si tiene algún contenido escrito pero está en blanco, su color de fuente puede ser blanco. Seleccione todo el texto escrito y cambie el color de fuente. Una posible razón para este problema es el documento de Word dañado.
¿Por qué no puedo ver el historial de versiones en Word?
El Historial de versiones solo está disponible en un documento de Microsoft Word si el archivo de Word está guardado en OneDrive. Además, asegúrese de que la opción Historial de versiones esté habilitada. Si la opción está deshabilitada, no podrá ver el Historial de versiones.



Deja una respuesta