La RAM instalada no aparece en Windows 11
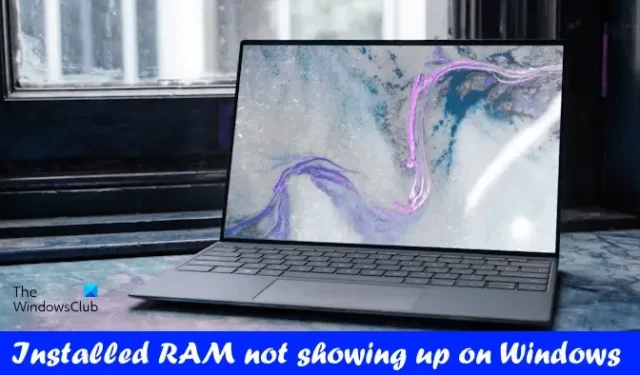
Si instaló nueva RAM pero no se muestra en su computadora con Windows, este artículo lo ayudará a solucionar este problema. Normalmente, actualizamos la RAM para aumentar el rendimiento del sistema. Sin embargo, el rendimiento del sistema también depende de otro hardware, como CPU, SSD, etc. Actualizar la RAM también puede mejorar tu experiencia de juego. Algunos usuarios notaron que la RAM instalada no aparecía en Windows 11/10 . Si este es su caso, puede utilizar las sugerencias que se proporcionan aquí.
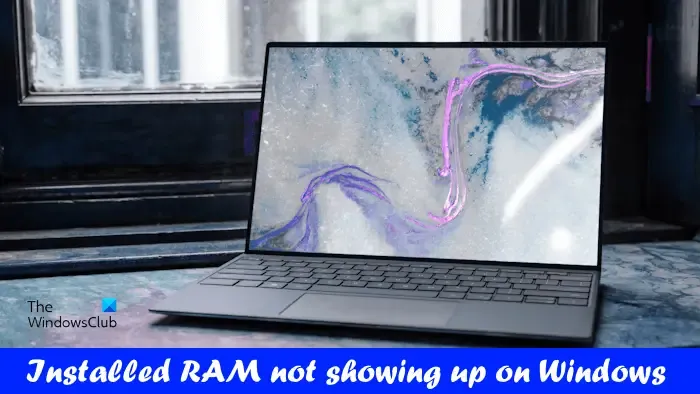
La RAM instalada no aparece en Windows 11
Las siguientes sugerencias lo ayudarán si la RAM instalada no aparece en su PC con Windows 11/10.
- ¿La RAM instalada es compatible con la placa base de su computadora?
- Verifique el estado de la RAM en BIOS
- Restablecer RAM
- Instale memorias RAM en el orden correcto
- Verificar límite de memoria
- Actualizar o restablecer el BIOS
- La RAM puede estar defectuosa
A continuación, explicamos todas estas correcciones en detalle.
1] ¿La RAM instalada es compatible con la placa base de su computadora?
A la hora de adquirir una nueva RAM, es el punto más importante que todo usuario debe considerar. La nueva RAM debe ser compatible con la placa base en la que se instalará. Asegúrese de haber comprado la(s) memoria(s) RAM correcta(s). Puedes visitar el sitio web oficial del fabricante de tu placa base para conocer la RAM compatible.

Si las memorias RAM que ha comprado no son compatibles con su placa base, deberá reemplazarlas.
2]Verifique el estado de la RAM en BIOS
También puedes verificar el estado de tu RAM en BIOS. Ingrese al BIOS de su computadora y vea si la RAM instalada se muestra allí. Si el BIOS de su computadora muestra la RAM instalada, debe probar otras soluciones para resolver el problema.
Si el BIOS no detecta la(s) unidad(es) de RAM, es posible que la(s) unidad(es) de RAM estén defectuosas. Sin embargo, recomendamos probar todas las demás soluciones antes de llegar a la conclusión.

Las computadoras de diferentes marcas tienen diferentes teclas dedicadas para ingresar a la configuración del BIOS. Visite el sitio web oficial del fabricante de su computadora para conocer la clave correcta para ingresar a la configuración del BIOS. Una vez que esté en el BIOS de su computadora, busque información del sistema para ver la información de la RAM.
3]Restablecer RAM

Asegúrese de que todas las unidades de RAM estén colocadas correctamente. Los problemas pueden ocurrir si la instalación de RAM no es correcta. Por lo tanto, le sugerimos que retire todas las memorias RAM y las instale correctamente. Antes de instalar las unidades de RAM, límpielas y las ranuras de RAM, ya que a veces el polvo y la suciedad dentro de las ranuras de RAM impiden que la computadora detecte las unidades de RAM.
4]Instale las memorias RAM en el orden correcto
Cada placa base tiene una configuración diferente para la instalación de RAM. Debe seguir la configuración correcta al instalar la RAM. De lo contrario, su computadora no reconocerá las memorias RAM instaladas. Por ejemplo, si solo tiene dos unidades de RAM pero la placa base de su computadora tiene 4 ranuras de RAM, las unidades de RAM deben instalarse en algunas ranuras de RAM específicas para que su computadora las detecte.
Esta información está disponible en el manual de usuario de la placa base de una computadora. Consulte el manual de usuario de la placa base de su computadora para conocer el orden correcto de instalación de la RAM.
5]Compruebe el límite de memoria
En computadoras con Windows, puede limitar la memoria. Si este límite está activado en su computadora, detectará solo la RAM máxima especificada en el límite de memoria . Verifique esto siguiendo las instrucciones que se mencionan a continuación:
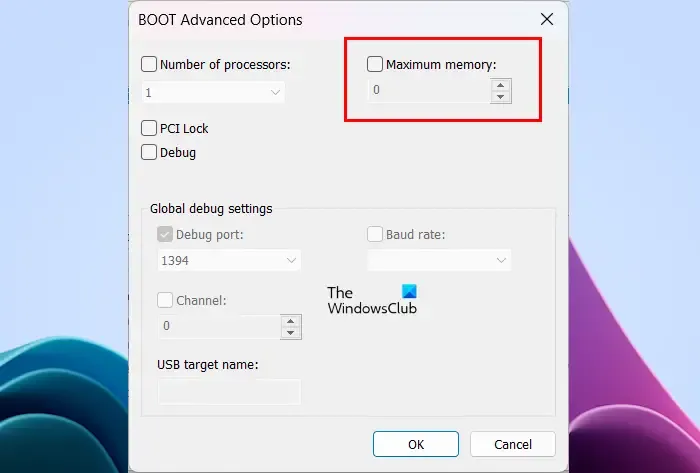
- Abra el cuadro de comando Ejecutar y escriba MSConfig .
- Haga clic en Aceptar o presione Entrar.
- En la ventana Configuración del sistema, vaya a la pestaña Arranque .
- Haga clic en Opciones avanzadas .
- Desmarque la casilla de verificación Memoria máxima .
- Haga clic en Aceptar para guardar los cambios. Haga clic en Aceptar nuevamente.
Después de completar los pasos anteriores, reinicie su computadora. El problema debería solucionarse esta vez.
6]Actualice o reinicie el BIOS
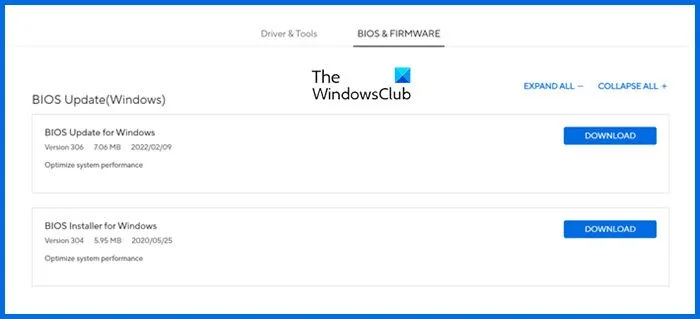
También le sugerimos que actualice su BIOS a la última versión o restablezca la configuración predeterminada del BIOS . Para actualizar su BIOS a la última versión, puede descargar la última versión del sitio web oficial del fabricante de su computadora y luego ejecutar el archivo de instalación con derechos administrativos.
7]La RAM puede estar defectuosa
Si a pesar de intentar todas las soluciones anteriores, su computadora no reconoce la(s) memoria(s) RAM, es posible que la(s) memoria(s) RAM estén defectuosas. Puede verificar esto instalando la memoria RAM en otra placa base de computadora compatible (si está disponible). Si la RAM está defectuosa, reemplácela.
Eso es todo.
¿Por qué solo se pueden utilizar 8 GB de 16 GB de RAM en Windows 11?
La causa más común de este problema es la limitación de memoria . Si el límite de memoria está activado en su sistema, no detectará todas las memorias RAM instaladas en su computadora. Puede comprobar esto en las opciones avanzadas de MSConfig. Otra causa de este problema son las memorias RAM defectuosas. Sin embargo, si sus unidades de RAM son nuevas, las posibilidades de que la RAM sea defectuosa son menores.
¿Cómo soluciono la RAM utilizable en Windows 11?
Si la RAM utilizable es menor en su sistema, cierre todas las aplicaciones innecesarias que se ejecutan en segundo plano. Puede ver los programas que acaparan la memoria en el Administrador de tareas. Si no los está utilizando, ciérrelos. Borrar la caché de RAM también puede ayudar a reducir el uso de RAM en una PC con Windows .



Deja una respuesta