La PC con Windows solo arranca después de reiniciar [Solucionar]
![La PC con Windows solo arranca después de reiniciar [Solucionar]](https://cdn.thewindowsclub.blog/wp-content/uploads/2024/03/windows-pc-only-boots-after-restart-1-640x375.webp)
En este artículo, analizaremos lo que puede hacer si su PC con Windows solo arranca después de reiniciar . Este es un problema molesto porque los usuarios deben hacer un segundo intento para encender sus computadoras. Según los reportes, al presionar el botón de inicio, la computadora se enciende; Todo funciona bien dentro de la carcasa de la computadora, pero la pantalla permanece negra. La pantalla solo funciona cuando los usuarios fuerzan el reinicio de sus computadoras. Si experimenta un problema de este tipo, utilice las soluciones proporcionadas en este artículo.
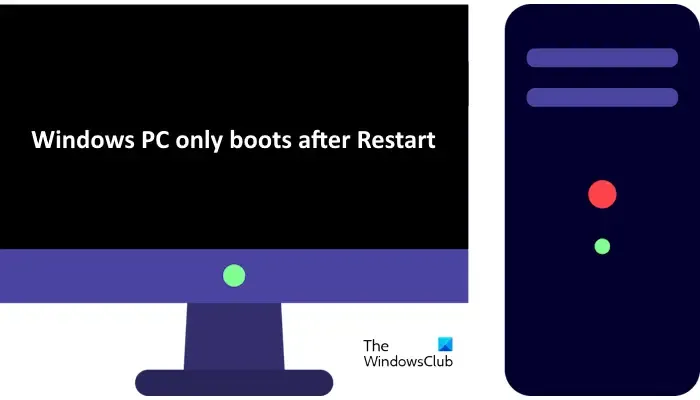
La PC con Windows solo arranca después de reiniciar
Si su PC con Windows 11/10 solo arranca después del reinicio , las siguientes correcciones lo ayudarán a resolver el problema.
- Compruebe el cable que conecta la pantalla.
- Cambia tu plan de energía o crea uno nuevo
- Deshabilitar el inicio rápido
- Comprueba tu RAM
- Actualizar o degradar el BIOS (lo que corresponda)
A continuación, explicamos todas estas correcciones en detalle.
1]Compruebe el cable que conecta la pantalla.
Es posible que el cable que conecta su pantalla a su PC esté defectuoso. Por tanto, lo primero que debes hacer es revisar tu cable. Antes de realizar un reinicio forzado, desconecte el cable y vuelva a enchufarlo para ver si esto trae la pantalla. También puede conectar su pantalla a su computadora con otro cable (si está disponible). Si esto no funciona, utilice otras soluciones.
2]Cambie su plan de energía o cree uno nuevo
La configuración incorrecta del plan de energía también puede causar problemas de arranque a veces. Le sugerimos que cambie su plan de energía. Pero antes de cambiar su plan de energía, puede intentar restablecer la configuración predeterminada de su plan de energía actual.
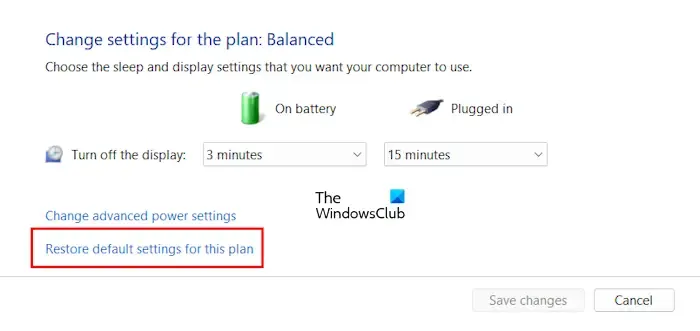
- Abra el Panel de control.
- Escriba energía en la barra de búsqueda y seleccione Opciones de energía en los resultados de la búsqueda.
- Haz clic en Cambiar configuración del plan .
- Ahora, haga clic en Restaurar la configuración predeterminada para este plan .
Si esto no funciona, puedes cambiar tu plan de energía. Puede seleccionar otro plan de energía en la página Opciones de energía en el Panel de control. Si solo el plan de energía equilibrado está disponible en el Panel de control, puede restaurar los otros planes de energía ejecutando los comandos requeridos en el símbolo del sistema.
Los comandos para restaurar los planes de energía faltantes no funcionarán si el modo de espera moderno S0 está activo en su computadora. Por lo tanto, primero, desactive el modo de espera moderno S0 para restaurar los planes de energía que faltan.
3]Deshabilitar el inicio rápido
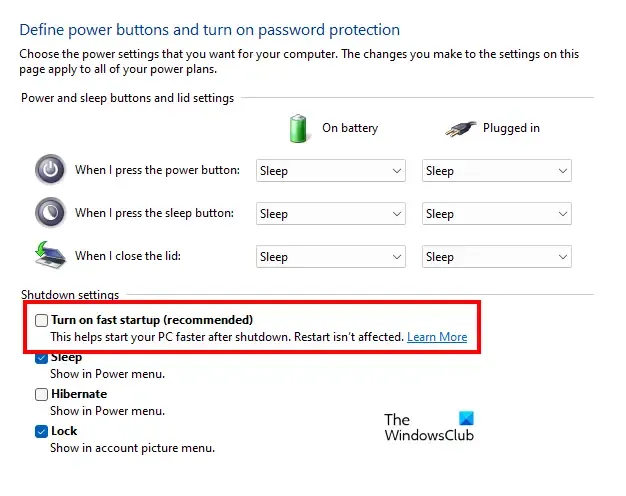
El inicio rápido es una función que hace que las computadoras con Windows 11/10 se inicien más rápido. Esta característica está habilitada por defecto. A veces, el inicio rápido causa problemas. Por lo tanto, desactivar esta función puede resultar útil. Le sugerimos que desactive el Inicio rápido y vea si funciona.
4]Comprueba tu RAM
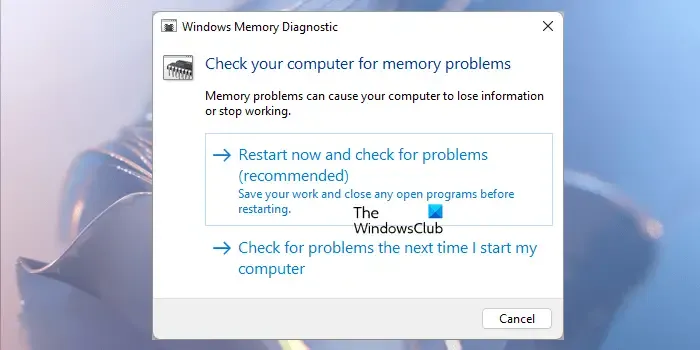
Si deshabilitar el inicio rápido no funciona, el problema puede estar asociado con su RAM. Pruebe el estado de su RAM utilizando la herramienta de diagnóstico de memoria incorporada de Windows o también puede usar una herramienta de terceros para probar su RAM, como Memtest86+ .
También te sugerimos que limpies tu PC si no lo has hecho durante mucho tiempo. Además de esto, también puedes intentar instalar RAM en diferentes ranuras de memoria disponibles en tu placa base.
5]Actualizar o degradar el BIOS (lo que corresponda)
Una versión de BIOS desactualizada también puede causar varios problemas en una computadora con Windows como la que enfrenta. Actualizar el BIOS a la última versión puede solucionar este problema. Haga esto y vea si ayuda.

Para actualizar su BIOS , descargue su última versión desde el sitio web oficial del fabricante de su computadora. Ahora, ejecute el archivo de instalación con derechos administrativos. Algunos fabricantes de computadoras lanzan la versión Beta del BIOS. La versión Beta del software es inestable y puede contener algunos errores que pueden causar problemas. Si ha instalado esta versión Beta, instale la versión estable.
Si el problema comenzó a ocurrir después de instalar la última actualización del BIOS, puede degradar la versión del BIOS . Para hacer esto, visite el sitio web oficial del fabricante de su computadora, ingrese el número de modelo de su dispositivo y descargue la versión anterior del BIOS. Ahora, ejecute este archivo de instalación con derechos administrativos para instalar la versión anterior del BIOS.
Si el problema persiste, es posible que deba comunicarse con un técnico profesional en reparación de computadoras. Quizás haya un problema con la placa base de su computadora.
¿Qué hacer si su PC se atasca en un ciclo de arranque?
Si su PC está atascada en un bucle de arranque , puede haber un problema de hardware, como RAM defectuosa, disco duro defectuoso, tarjeta gráfica defectuosa, etc. La unidad de fuente de alimentación defectuosa también puede causar problemas de arranque. Le sugerimos que realice un restablecimiento completo y vea si ayuda.
¿Puede la RAM provocar que no se muestre la pantalla?
Sí, una RAM defectuosa no puede causar problemas de visualización. Hay algunos síntomas que muestra una computadora si la RAM se va a morir. Si nota estos síntomas, pruebe el estado de su RAM y no olvide hacer una copia de seguridad de sus datos.



Deja una respuesta