Cómo desinstalar completamente Corsair iCUE en Windows 11/10
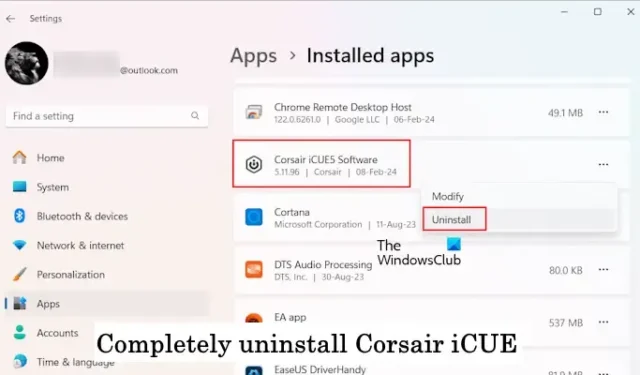
El software Corsair iCUE ofrece varias funcionalidades a los usuarios, como control de iluminación RGB, monitoreo del rendimiento como control de ventiladores, etc. A veces, el software Corsair iCUE no funciona correctamente. En tal caso, tenemos que desinstalarlo por completo y luego reinstalarlo. En este artículo, le mostraremos cómo desinstalar completamente Corsair iCUE en Windows 11/10 .
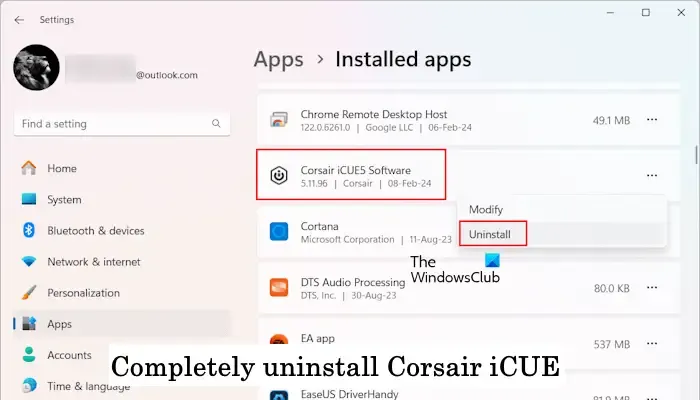
Cómo desinstalar completamente Corsair iCUE en Windows 11/10
Las siguientes instrucciones le guiarán sobre cómo desinstalar Corsair iCUE en Windows 11/10.
- Desinstale Corsair iCUE a través de Configuración o Panel de control
- Eliminar todos los servicios relacionados
- Eliminar claves de registro
- Eliminar archivos sobrantes
A continuación, te explicamos todos estos pasos en detalle.
1]Desinstale Corsair iCUE a través de Configuración o Panel de control
Primero, desinstale Corsair iCUE de su computadora a través de la Configuración del sistema o el Panel de control. Los siguientes pasos le ayudarán con eso:
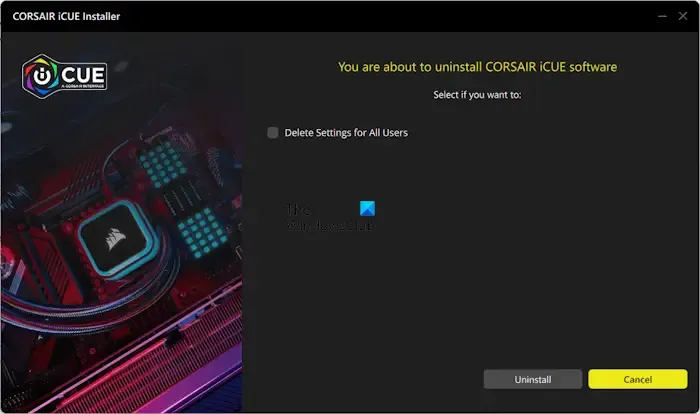
- Abra el Panel de control.
- Seleccione Categoría en el modo Ver por .
- Ahora, haz clic en Desinstalar un programa .
- Localice el software Corsair iCUE 5 (según la versión que instaló en su PC).
- Ahora, haga clic en Desinstalar . Haga clic en Sí en el mensaje de UAC.
Haga clic en Desinstalar y siga las instrucciones que aparecen en pantalla.
2]Eliminar todos los servicios relacionados
Después de desinstalar el software Corsair iCUE, el siguiente paso es eliminar todos los servicios relacionados. Para hacerlo, abra el Administrador de servicios y busque los Servicios relacionados con el software Corsair iCUE. Si encuentra algún Servicio allí, elimínelo.
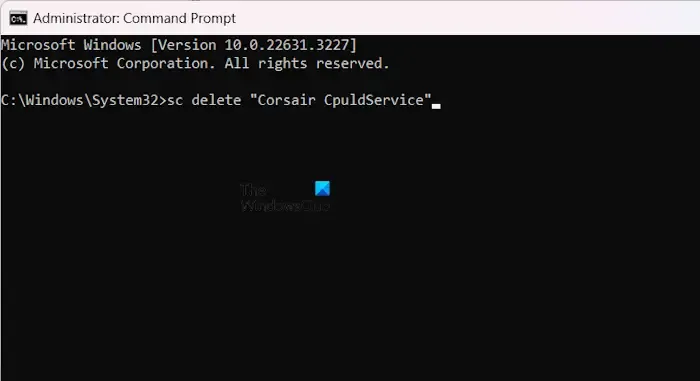
Abra la ventana elevada del símbolo del sistema , escriba el siguiente comando y presione Enter .
sc delete "name of the service"
Escriba el nombre correcto del Servicio entre comillas en el comando anterior.
3]Eliminar claves de registro
Después de eliminar todos los Servicios relacionados con el software Corsair iCUE, el siguiente paso es eliminar las claves de Registro asociadas con el software. Abra el Editor del Registro y vaya a las siguientes rutas:
HKEY_CURRENT_USER\Software HKEY_LOCAL_MACHINE\SOFTWARE
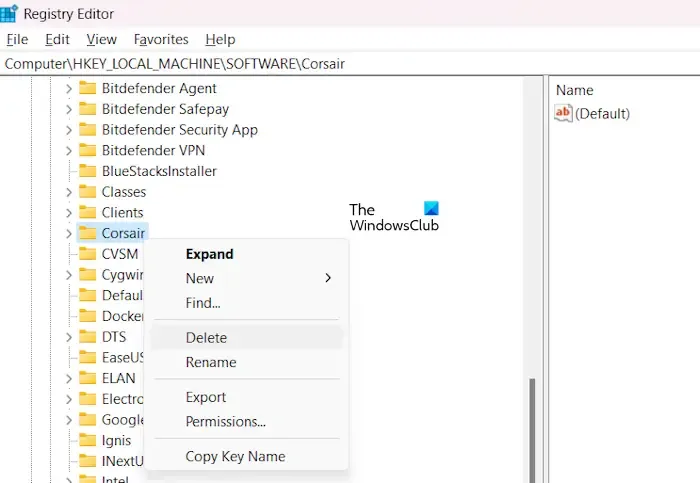
Ahora, localice la clave Corsair y elimínela. También puede utilizar la función Buscar (Ctrl + F) en el Editor del Registro para buscar las claves de registro de Corsair y eliminarlas.
4]Eliminar archivos sobrantes
El último paso es eliminar todos los archivos sobrantes del software Corsair iCUE. Abra el Explorador de archivos y luego abra la unidad C. Ahora, abra las siguientes carpetas:
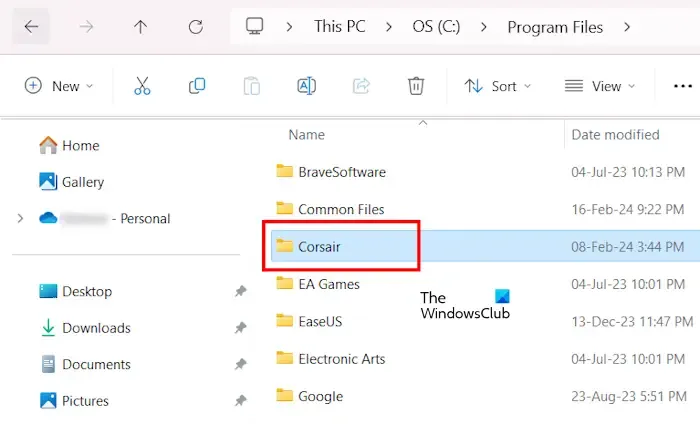
- Archivos de programa
- Archivos de programa (x86)
- Datos del programa
La carpeta ProgramData está oculta de forma predeterminada. Por lo tanto, debes mostrar los archivos y carpetas ocultos . Elimine la carpeta Corsair de cada una de las carpetas mencionadas anteriormente. Después de eliminar las carpetas de Corsair, reinicie su computadora.
El software Corsair iCUE se ha eliminado por completo de su computadora.
No puedo desinstalar Corsair iCUE
Si no puede desinstalar el software Corsair iCUE o recibe un error al desinstalarlo, utilice las siguientes soluciones para solucionar este problema.
- Cierre Corsair iCUE correctamente
- Desinstalarlo en modo seguro
- Reparar Corsair iCUE a través del símbolo del sistema
- Utilice una herramienta de desinstalación de terceros
Veamos todas estas correcciones en detalle.
1]Cierre Corsair iCUE correctamente
Corsair iCUE se inicia automáticamente al iniciar el sistema y sigue ejecutándose en segundo plano. Por lo tanto, es importante cerrar el software por completo antes de desinstalarlo.
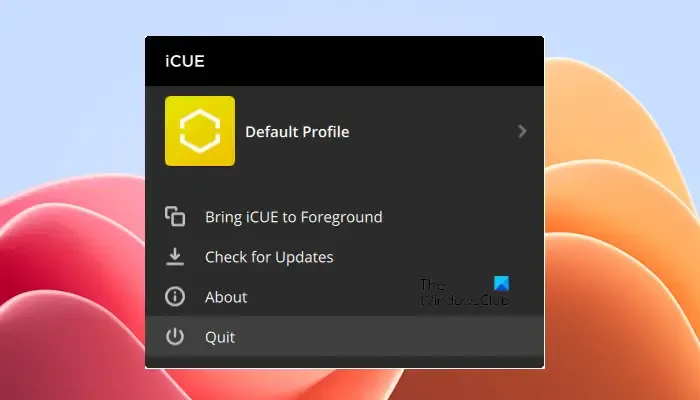
Siga los pasos que se indican a continuación:
- Cierre Corsair iCUE.
- Abra la bandeja del sistema, haga clic derecho en el software Corsair iCUE y seleccione Salir .
- Abra el Administrador de tareas.
- Seleccione la pestaña Procesos .
- Cierre todos los procesos de Corsair iCUE (si los hay) que se ejecutan en segundo plano.
Ahora, mira si puedes desinstalar iCUE esta vez.
2]Desinstalarlo en modo seguro
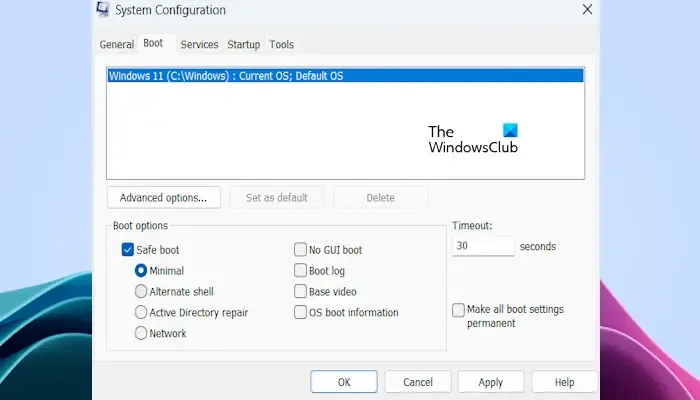
También puedes desinstalar programas en Windows 11/10 en Modo seguro. Le sugerimos que inicie en modo seguro y luego intente desinstalar iCUE. Para iniciar en modo seguro, debe usar la aplicación MSConfig .
3]Repare Corsair iCUE a través del símbolo del sistema
Intente reparar Corsair iCUE. Puedes hacerlo a través de la aplicación Configuración. Abra la aplicación Configuración en su sistema, luego vaya a » Aplicaciones > Aplicaciones instaladas «. Ahora, busque Corsair iCUE. Una vez que lo encuentres, haz clic en los tres puntos y selecciona Modificar . El software entrará automáticamente en modo de reparación.
Si no puede reparar Corsair iCUE a través de la configuración del sistema, puede hacerlo a través del símbolo del sistema. Abra el símbolo del sistema elevado . Escriba los siguientes comandos y presione Entrar después de escribir cada comando.
CD \
CD C:\Archivos de programa\Corsair\Corsair iCUE5 Software
icue-uninstaller -una reparación
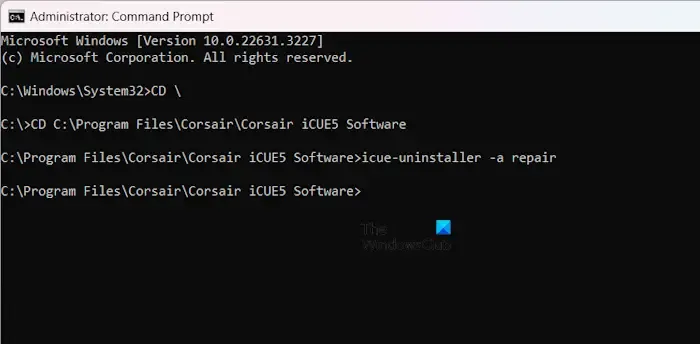
En el comando anterior, el software Corsair iCUE5 muestra su número de versión. Puede cambiar su número de versión en consecuencia. Los comandos anteriores repararán el software Corsair iCUE y se abrirá una ventana una vez completado el proceso de reparación.
Ahora, intenta desinstalar Corsair iCUE.
4]Utilice una herramienta de desinstalación de terceros
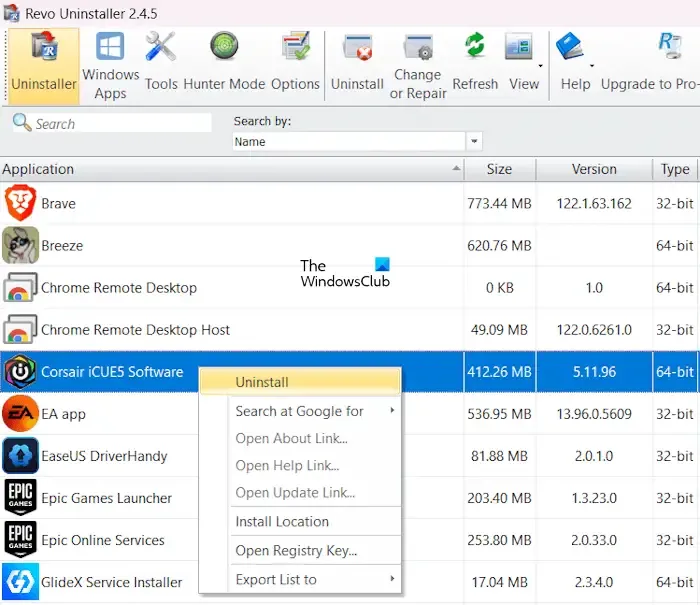
Si ninguna de las soluciones anteriores funciona, puede utilizar una herramienta de desinstalación de terceros , como Revo Uninstaller , para desinstalar Corsair iCUE de su computadora. Esto debería funcionar.
Eso es todo. Espero que esto ayude.
¿Cómo detengo iCUE?
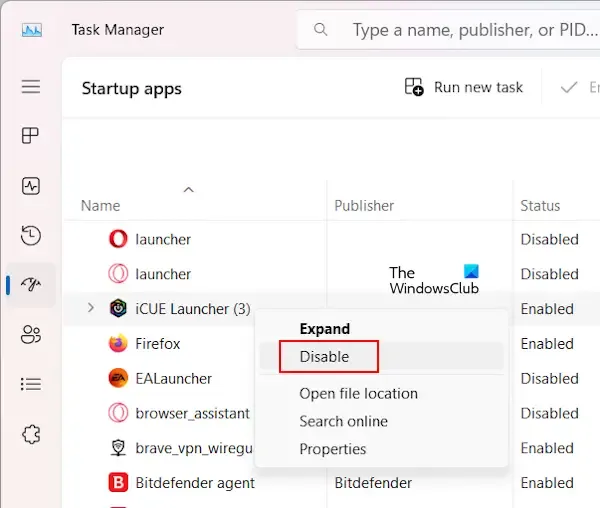
Puede evitar que iCUE se ejecute en segundo plano deteniendo iCUE Launcher en las aplicaciones de inicio . Abra el Administrador de tareas y vaya a la sección Aplicaciones de inicio. Ahora, ubique iCUE Launcher, haga clic derecho sobre él y seleccione Desactivar .
¿Puedo eliminar la configuración de iCUE?
Sí, puede eliminar la configuración de Corsair iCUE. Si lo ha instalado, puede desinstalarlo a través del Panel de control o la Configuración del sistema. Si desea eliminarlo por completo, elimine todos sus residuos, incluidas las claves del Registro.



Deja una respuesta