Cómo usar el nuevo Administrador de tareas en Windows 11 2022
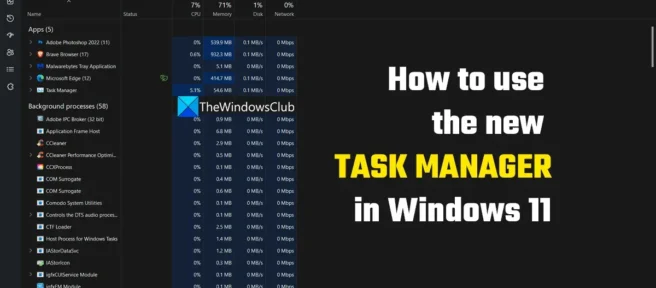
Windows 11 viene con una interfaz de usuario atractiva y ventanas fluidas. Microsoft ha rediseñado gradualmente todas las aplicaciones principales, como Fotos, Windows Media Player y otras. Una novedad para agregar a esta lista actualizada y rediseñada es el administrador de tareas, que se comporta con su propio estilo de sistema, como en modos claro u oscuro y con una interfaz de usuario brillante. En esta guía, le mostraremos cómo usar el nuevo Administrador de tareas en Windows 11 2022, versión 22H2 y posteriores .
Cómo usar el nuevo Administrador de tareas en Windows 11 2022
Todos hemos usado el Administrador de tareas antes y sabemos cómo usarlo para finalizar o iniciar procesos. El nuevo administrador de tareas viene con una nueva interfaz de usuario que debemos comprender para poder usarlo con la misma eficacia que el administrador de tareas anterior. Para comprender y utilizar el nuevo Administrador de tareas, puede seguir esta guía.
- Examinar pestañas en el administrador de tareas
- Iniciar una tarea o finalizar una tarea
- Usar modo eficiente
- Ver y eliminar el historial de aplicaciones
- Deshabilitar aplicaciones de carga automática
- Ver BIOS más reciente
- Configurar un nuevo administrador de tareas
Vamos a sumergirnos en los detalles de cada uno de ellos. Puede abrir el Administrador de tareas desde el menú Inicio o el menú Win + X, o usando Ctrl + Shift + Esc en su teclado. Lo primero que notará es que los menús y las pestañas se han movido desde la parte superior hacia el lado izquierdo.
1] Examinar pestañas en el Administrador de tareas

Solíamos tener pestañas en la barra superior del antiguo Administrador de tareas. En el nuevo Administrador de tareas de Windows 11 2022, las pestañas se limitan a iconos en la barra lateral izquierda. Necesitamos conocer cada uno de ellos para usar el Administrador de tareas de manera efectiva. Hay siete pestañas disponibles en el nuevo Administrador de tareas. Están:
- Procesos : muestra todos los programas en ejecución y sus procesos en su computadora. Puede verlos y su uso de disco y finalizarlos si lo desea.
- Rendimiento : en la pestaña Rendimiento, puede ver los aspectos visuales de la CPU, la memoria, el disco, la GPU y más con gráficos dedicados a cada uno que se actualizan en tiempo real.
- Historial de aplicaciones : muestra las aplicaciones utilizadas por la cuenta de usuario actual con la que ha iniciado sesión desde el momento que configuró en la configuración del Administrador de tareas.
- Aplicaciones de inicio : muestra una lista de aplicaciones que se inician al iniciar el sistema. Puede deshabilitarlos, habilitarlos, ver su impacto, su editor, etc.
- Usuarios : la pestaña Usuarios en el nuevo Administrador de tareas muestra una lista de cuentas de usuario disponibles en la computadora. Puede ver su uso de CPU, RAM y memoria. Puede deshabilitarlos o administrar cuentas de usuario en esta pestaña.
- Detalles : la pestaña de detalles en el nuevo Administrador de tareas muestra todos los procesos disponibles en su computadora y sus detalles, como ID de proceso (PID), estado, nombre de usuario, CPU, memoria, etc.
- Servicios : la pestaña Servicios contiene una lista de todos los servicios disponibles en su computadora. Puede iniciarlos, detenerlos o configurarlos desde el Administrador de tareas o desde la ventana Servicios.
2] Ejecutar tarea o finalizar tarea
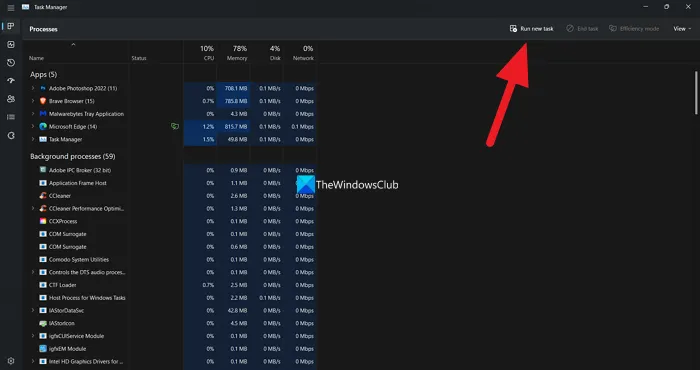
Es fácil iniciar o finalizar una tarea en el nuevo Administrador de tareas. Verá un botón Ejecutar nueva tarea en la esquina superior derecha de la pestaña Procesos. Solo necesita hacer clic en él y se abrirá la ventana de comando Ejecutar. Escriba un nombre de proceso como devmgmt.msc o regedit y presione Entrar .
Para finalizar un proceso en el nuevo Administrador de tareas, solo necesita seleccionar un programa o proceso. Luego verá un botón Finalizar tarea junto al botón Iniciar nueva tarea. Debe hacer clic en él para finalizar el programa o proceso seleccionado.
3] Habilitar modo de eficiencia

El modo de eficiencia, disponible en el nuevo Administrador de tareas, es una excelente característica que lo ayuda a administrar los recursos del sistema y permite que los procesos aparentemente innecesarios usen menos recursos. El modo de eficiencia actualmente no está disponible para todos los programas y procesos en su PC. Pero la mayoría de los programas de Microsoft se pueden poner en modo Eficiencia.

Para habilitar el modo de eficiencia, seleccione el programa para el que desea habilitar el modo de eficiencia para que use menos recursos y póngalo en segundo plano. Si el programa o proceso admite el modo de eficiencia, verá el botón Modo de eficiencia. Que no. estará inactivo. Haga clic en el botón Modo de eficiencia para poner un programa compatible en Modo de eficiencia. Verá un cuadro de diálogo de confirmación. Confirme esto haciendo clic en el botón Habilitar modo de eficiencia . Si un programa o proceso tiene habilitado el modo Eficiencia, verá un icono de hoja verde junto a él en la lista del Administrador de tareas.
4] Ver y eliminar el historial de aplicaciones

Puede ver las aplicaciones que ha usado y la cantidad de recursos y red que han usado en esa cuenta de usuario en particular desde el período de tiempo en que el Administrador de tareas comenzó a recopilar datos. Estará disponible en la pestaña Historial de aplicaciones, donde podrá verlos todos e incluso eliminar el historial de uso de la aplicación simplemente haciendo clic en el botón Eliminar historial de uso en la parte superior. Por lo general, verá un historial de cómo se ha utilizado la aplicación desde que actualizó al nuevo administrador de tareas.
5] Deshabilitar aplicaciones de carga automática

No hay muchos cambios en las aplicaciones de inicio en el nuevo Administrador de tareas. Puede ver la lista de aplicaciones disponibles en la carpeta Inicio y su estado. Simplemente puede hacer clic con el botón derecho en un programa en curso y seleccionar Habilitar o Deshabilitar cuando elija habilitarlos o deshabilitarlos. Además, puede usar los botones en la parte superior del Administrador de tareas para realizar las mismas funciones que las opciones contextuales del botón derecho. También puedes ver la ubicación de sus archivos y sus propiedades, buscar en la web si te parecen cuestionables, etc.
6] Ver la última hora del BIOS

Si tiene curiosidad acerca de cuánto tiempo tardó el BIOS en encender todo el hardware de su PC e iniciar los procesos, puede ver la hora exacta en la aplicación Administrador de tareas. Puede encontrar la última hora de arranque del BIOS en la pestaña Inicio del nuevo Administrador de tareas.
7] Configurar un nuevo administrador de tareas
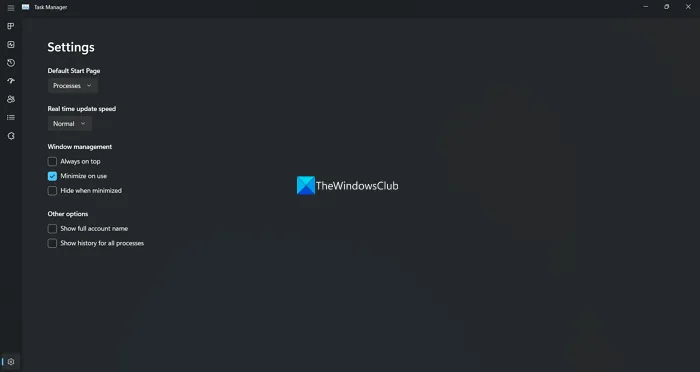
Puede modificar algunas configuraciones del nuevo Administrador de tareas en Windows 11. Encontrará el ícono de ajustes o el ícono de configuración en la esquina inferior izquierda de la ventana del Administrador de tareas. En la configuración, puede cambiar la página de inicio predeterminada a cualquiera de las 7 pestañas disponibles en la barra lateral izquierda, tasa de actualización en tiempo real, administración de Windows y otras opciones. Son bastante fáciles de usar y configurar.
¿Qué pasó con el Administrador de tareas en Windows 11?
El Administrador de tareas en Windows 11 se ha rediseñado y rediseñado para que coincida con la interfaz de usuario de Windows 11. Se ha agregado el modo de eficiencia al Administrador de tareas para poner en suspensión o en segundo plano las aplicaciones que consumen muchos recursos del sistema. Las pestañas se han reemplazado con íconos en la barra lateral izquierda y algunos otros cambios similares.
¿Cómo editar el administrador de tareas en Windows 11?
Puede personalizar qué pestaña o página aparece en la pantalla de inicio del Administrador de tareas cuando se abre, cambiar la forma en que se comporta la ventana del Administrador de tareas cuando está minimizada y cambiar cómo se actualizan los datos en tiempo real en la configuración del nuevo Administrador de tareas en Windows 11 .
Fuente: El club de las ventanas



Deja una respuesta