Configure RunOnce y Ejecutar claves de registro para scripts y aplicaciones al iniciar sesión
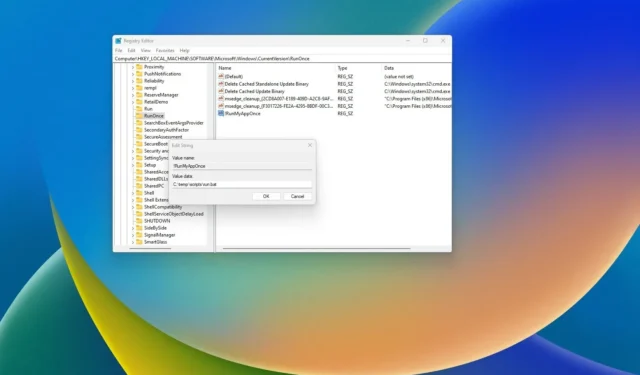
- Para configurar la clave «RunOnce», abra la ruta del Registro «HKEY_CURRENT_USER\Software\Microsoft\Windows\CurrentVersion\RunOnce» y cree un valor de cadena con el comando a ejecutar.
- Para configurar la clave «Ejecutar», abra la ruta del Registro «HKEY_CURRENT_USER\Software\Microsoft\Windows\CurrentVersion\Run» y cree un valor de cadena con el comando a ejecutar.
- Puedes usar «!» para que el nombre de la clave ignore la eliminación o «*» para ejecutar la clave en modo seguro.
En Windows 11 (y 10), puede utilizar las claves de registro «Ejecutar» y «RunOnce» para ejecutar aplicaciones y scripts durante el inicio cuando el usuario inicia sesión en la cuenta. Por supuesto, siempre puede utilizar ejecutar programas al iniciar sesión con la carpeta «Inicio», pero el Registro es otro método que tiene a su disposición.
La tecla «Ejecutar» le permite ejecutar un programa cada vez que el usuario inicia sesión en su cuenta de Windows. Por otro lado, la clave «RunOnce» ejecuta un programa solo una vez y luego el sistema elimina la clave.
Aunque puede usar la tecla «Ejecutar» cada vez que el usuario inicia sesión, la tecla «Ejecutar una vez» solo debe usarse para esos casos «únicos», como completar la configuración de la aplicación, asignar una unidad de red una vez o cambiar una y no deberías usarlo continuamente.
Puede utilizar estas claves de Registro por usuario o por dispositivo y configurar varias entradas dentro de estas claves. La única advertencia es que el comando no puede tener más de 260 caracteres.
En esta guía , describiré lo que necesita saber para aprovechar el Registro para ejecutar programas al iniciar sesión en Windows 11 (o incluso en Windows 10 ).
Configurar la clave RunOnce en Windows
Para configurar la clave RunOnce a través del Registro, siga estos pasos:
-
Abra Inicio en Windows 11.
-
Busque regedit y haga clic en el resultado superior para abrir el Registro.
-
Abra la siguiente ruta para configurar la clave «RunOnce» para el usuario actual :
HKEY_CURRENT_USER\Software\Microsoft\Windows\CurrentVersion\RunOnce -
Abra la siguiente ruta para configurar la clave «RunOnce» para la máquina :
HKEY_LOCAL_MACHINE\Software\Microsoft\Windows\CurrentVersion\RunOnce -
Haga clic derecho en la tecla Ejecutar , elija Nuevo y seleccione la opción Valor de cadena .
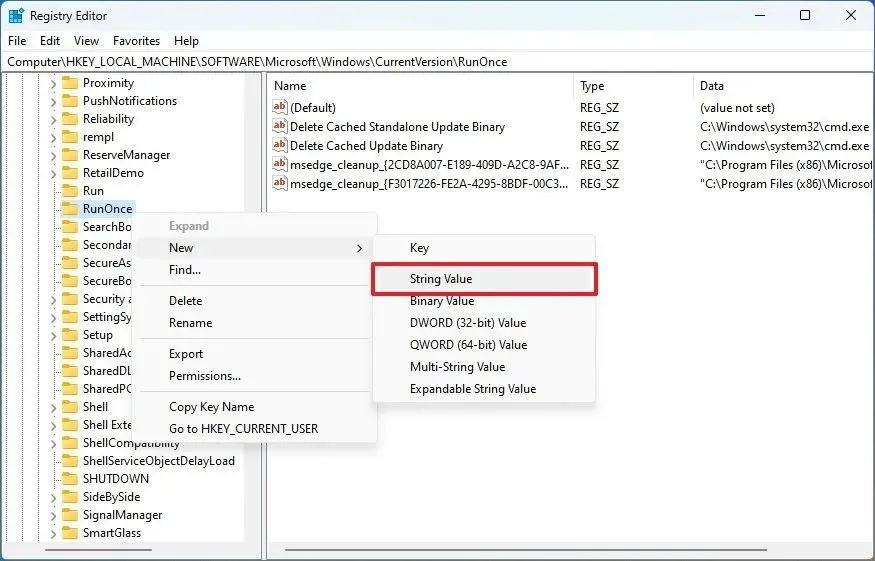
- Confirme un nombre que describa el comando y presione Entrar. También puede agregar el «*» (asterisco), como «*MyRunKey», para ejecutar el comando en modo seguro. De lo contrario, las claves serán ignoradas.
-
Haga clic derecho en la cadena recién creada y elija la opción Modificar.
- Confirme el comando del script o programa a ejecutar.
-
Haga clic en el botón Aceptar .
Después de completar los pasos, el sistema ejecutará el comando en la cadena una vez, pero solo para los usuarios que forman parte del grupo «Administradores», lo que significa que esto no funcionará para los usuarios estándar.
Configurar la tecla Ejecutar en Windows
Para configurar la tecla «Ejecutar» en Windows 11 (o 10 ), siga estos pasos:
-
Abra Inicio .
-
Busque regedit y haga clic en el resultado superior para abrir el Registro.
-
Abra la siguiente ruta para configurar la tecla «Ejecutar» para el usuario actual :
HKEY_LOCAL_MACHINE\Software\Microsoft\Windows\CurrentVersion\Run -
Abra la siguiente ruta para configurar la tecla «Ejecutar» para la máquina :
HKEY_CURRENT_USER\Software\Microsoft\Windows\CurrentVersion\Run -
Haga clic derecho en la tecla Ejecutar , elija Nuevo y seleccione la opción Valor de cadena .
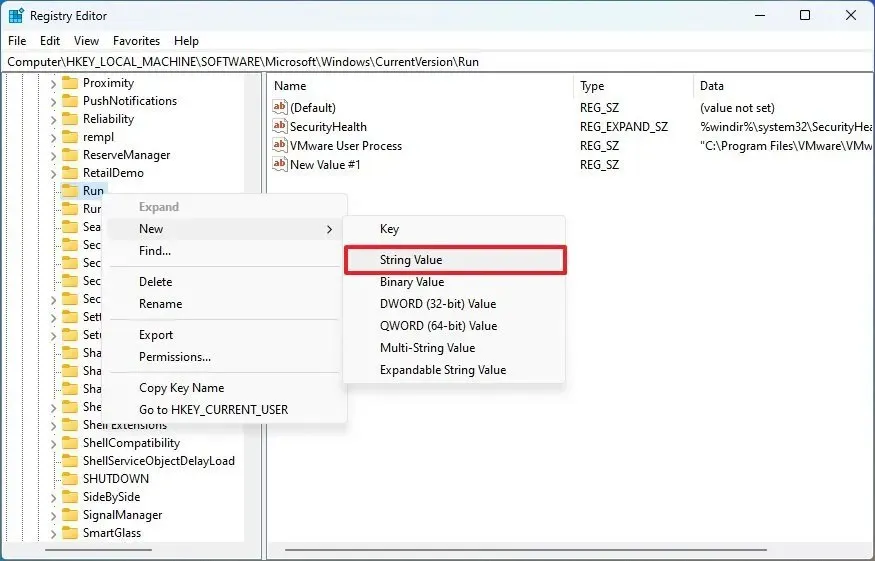
-
Confirme un nombre que describa el comando y presione Entrar .
-
Haga clic derecho en la cadena recién creada y elija la opción Modificar .
- Confirme el comando del script o programa a ejecutar.
-
Haga clic en el botón Aceptar .
Una vez que complete los pasos, el sistema ejecutará los comandos en la cadena del Registro cada vez que el usuario inicie sesión en la cuenta.



Deja una respuesta