Consejos y trucos de WSL para acelerar y mejorar la experiencia de WSL
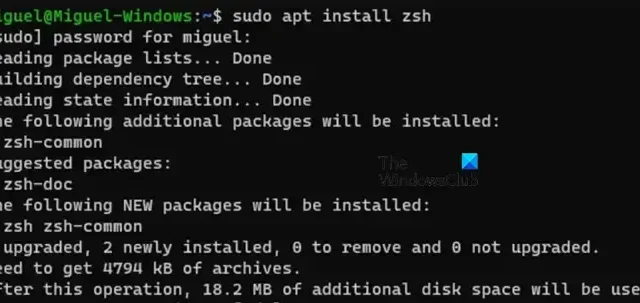
Los mejores consejos y trucos de WSL
A continuación se presentan algunos de los mejores consejos y trucos de WSL para acelerar y mejorar la experiencia de WSL.
- Instale un Terminal de Windows muy avanzado en WSL
- Cambie a Z-Shell y Oh My Zsh Framework
- Utilice VSCode dentro del entorno WSL dentro de Windows
- Optimice el subsistema de Windows para la CPU y la memoria de Linux 2 (WSL2)
- Cambiar a una distribución diferente
Hablemos de ellos en detalle.
1]Instale un Terminal de Windows muy avanzado en WSL
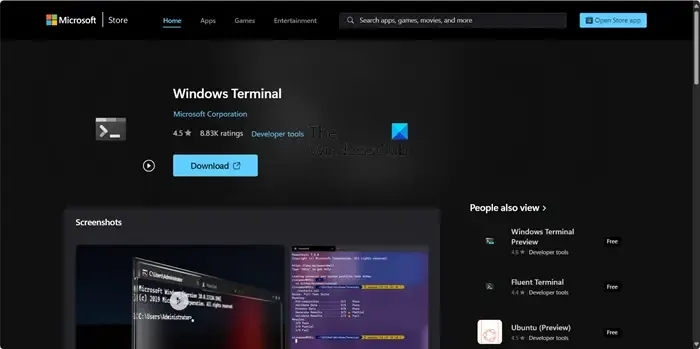
Cuando instales la distribución de Linux, obtendrás una terminal predeterminada, lo cual es bastante obvio ya que no podemos imaginar Linux sin una utilidad de línea de comandos. Sin embargo, si quieres algo nuevo y diferente, prueba Windows Terminal.
Windows Terminal es una aplicación poderosa con muchas características modernas, incluidas ventanas con pestañas, que esperaría de cualquier emulador de terminal. Es compatible no sólo con Linux sino también con PowerShell y el símbolo del sistema.
Sin embargo, todavía tiene algunas asperezas y requiere que los usuarios editen la configuración en un archivo «.json». Pero no tendrá problemas para editar archivos de configuración si es un usuario experimentado en la línea de comandos. Para acceder al. json, vaya a Configuración y haga clic en Abrir archivo JSON. Para descargar la utilidad, vaya a apps.microsoft.com y haga clic en el botón Descargar.
2]Cambiar a Z-shell y Oh My Zsh Framework
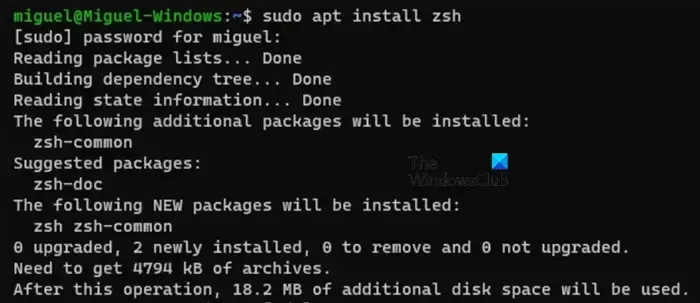
Zsh, también conocido como Z-shell, es un shell con funciones más avanzadas que Bash. Zsh tiene integración Git incorporada y admite la instalación de temas y complementos, así como la función de autocompletado y autocorrección.
Instalar Z-shell es bastante simple, necesitamos ejecutar el siguiente comando.
sudo apt install zsh -y
Después de instalar Z-Shell, es hora de instalar el marco «Oh My Zsh». Es un marco impulsado por la comunidad que le permite administrar fácilmente diferentes temas y complementos para Zsh. Para instalar este marco, necesitamos Curl y Git. Para hacer lo mismo, ejecute el comando que se proporciona a continuación.
sudo apt install curl git
Ahora, ejecute el comando que se menciona a continuación para instalar Oh My Zsh.
sh -c "$(curl -fsSL https://raw.githubusercontent.com/robbyrussell/oh-my-zsh/master/tools/install.sh)"
Se le preguntará si desea cambiar a Zsh. Para confirmar su acción, simplemente presione Enter.
3]Utilice VSCode dentro del entorno WSL dentro de Windows
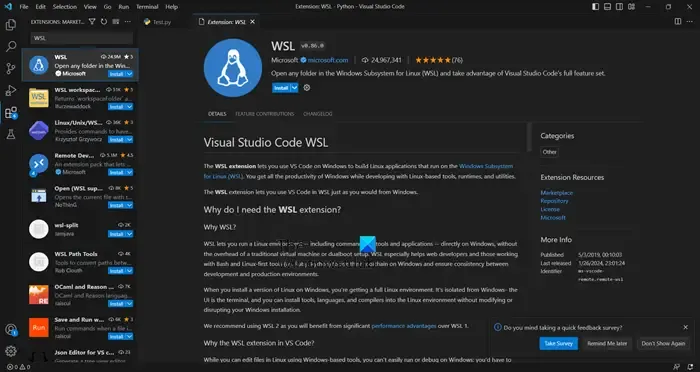
Existe una extensión VSCode que le permite acceder sin problemas a todos los tiempos de ejecución, utilidades y el kernel de Linux que haya instalado en WSL, dentro de su entorno de desarrollo. Esto significa que puede ejecutar fácilmente su propio código dentro del entorno WSL en su máquina Windows.
Para instalar esta herramienta, debe ir a Extension Marketplace en Visual Studio Code y buscar «WSL». Una vez que aparezca la extensión, selecciónela y haga clic en Instalar. Ahora, regrese a su terminal WSL y elija una carpeta donde desee usar VSCode. Luego, ingrese el siguiente comando:
- Abra el Explorador de archivos y vaya a C:\Users\<Su nombre de usuario>.
- Ahora, debe abrir el Bloc de notas y crear un archivo. archivo wslconfig en su carpeta de usuario.
- Para realizar cambios en ese archivo, puede utilizar el siguiente formato.
makefileCopy code[wsl2] # Para limitar la memoria de la VM para que no use más de 6 GB, esto se puede configurar como números enteros usando GB o MB de memoria = 6 GB # Para configurar la VM para que use 4 procesadores virtuales = 4
- Después de realizar los cambios necesarios en el sistema, debe abrir PowerShell o el símbolo del sistema y ejecutar el siguiente comando para cerrar la instancia de WSL.
wsl --shutdown - Ahora, ejecute wsl para iniciar la instancia.
Si desea realizar algún cambio más adelante, vaya a ese archivo y ajuste las entradas de «memoria» y «procesadores».



Deja una respuesta