Cómo evitar que Excel elimine los ceros iniciales

¿Es frustrante que los ceros iniciales se eliminen automáticamente de su libro de Excel ? Excel generalmente elimina los ceros iniciales antes de un número cuando ingresa el número en una celda. Trata las entradas de celda que carecen de formato explícito como valores numéricos de forma predeterminada. Y los ceros iniciales a menudo se consideran insignificantes en el formato numérico y, en consecuencia, se omiten. Además, los ceros a la izquierda pueden causar problemas en algunas operaciones numéricas. Entonces, los ceros se eliminan automáticamente.
Si desea mantener los ceros iniciales en Excel tal como están para ingresar datos numéricos como números de cuenta, códigos postales, números de teléfono, etc., esta publicación le mostrará cómo.
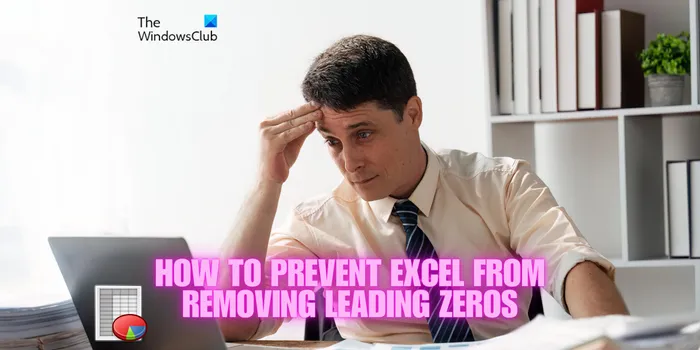
¿Cómo se permiten ceros delante de los números en Excel?
Existen diferentes métodos para mantener los ceros iniciales en un número en un libro de Excel. Para hacer eso, puede configurar el formato de las celdas en consecuencia o usar la función TEXTO para las celdas de destino. Además de eso, incluso puedes escribir un script VBA para evitar que Excel formatee automáticamente los valores de las celdas y elimine los ceros iniciales.
Cómo evitar que Excel elimine los ceros a la izquierda
Si desea evitar que Excel elimine los ceros a la izquierda en su libro, utilice los siguientes métodos:
- Añade un apóstrofe antes del número.
- Formatee las celdas como texto.
- Establezca un formato personalizado.
- Utilice formatos especiales.
- Utilice la función Obtener y transformar.
- Aplicar la función TEXTO.
1]Agregue un apóstrofe antes del número.
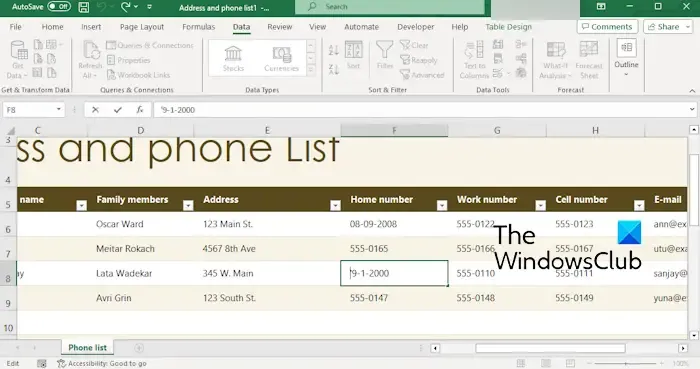
Uno de los métodos más sencillos para evitar que Excel elimine los ceros a la izquierda es insertar un apóstrofe antes del número real. El número se mostrará sin el símbolo de apóstrofe.
Si bien este método sencillo es bueno para conjuntos de datos pequeños, ingresar apóstrofes manualmente puede resultar tedioso y propenso a errores, especialmente cuando se trata de grandes cantidades de texto o tareas de ingreso de datos. En ese caso, tenemos algunos otros métodos que puede utilizar.
2]Dar formato a las celdas como texto
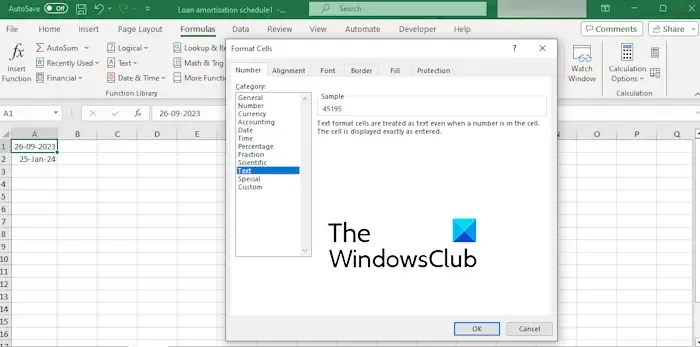
El siguiente método que puede utilizar para evitar la eliminación de ceros a la izquierda en Excel es formatear las celdas de destino como Texto. Cuando se haga de esa manera, el número se mostrará a medida que escriba y no se formateará automáticamente.
- Primero, seleccione las celdas de destino o una columna completa en su libro de trabajo y luego haga clic derecho sobre ellas.
- A continuación, haga clic en la opción Formato de celdas del menú contextual. Para abrir el cuadro de diálogo Formato de celdas, también puede utilizar la tecla de método abreviado CTRL+1 .
- Después de eso, en la pestaña Números , seleccione la categoría Texto en la pestaña Números .
- Finalmente, haga clic en el botón Aceptar para guardar los cambios.
Ver: ¿ Cómo eliminar la notación científica en Excel ?
3]Establecer un formato personalizado
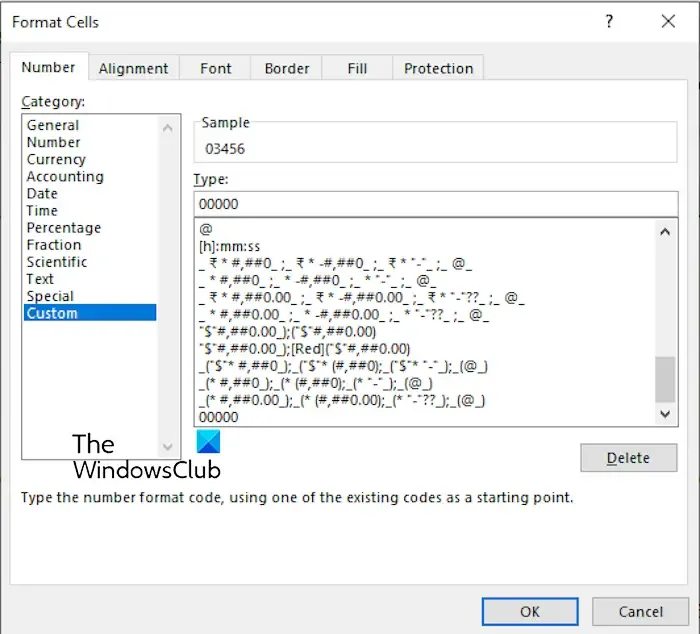
También puede utilizar un formato personalizado para ingresar códigos numéricos como Seguro Social, código postal, etc., que contengan menos de 16 dígitos en Excel.
- Primero, seleccione las celdas problemáticas y presione CTRL+1 para abrir el mensaje Formato de celdas .
- En la pestaña Número , haga clic en la categoría Personalizado .
- En el cuadro Tipo , escriba el formato del número, por ejemplo, 000-00-0000, 00000, etc.
- Una vez hecho esto, presione el botón OK para guardar el nuevo formato.
4]Usar formatos especiales
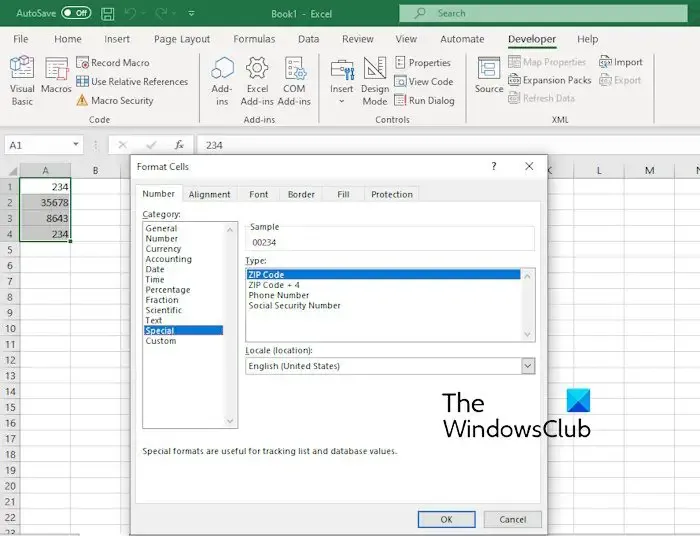
Excel tiene algunos formatos integrados para ingresar códigos numéricos, incluidos códigos postales, números de teléfono y números de seguro social. Entonces, para ingresar un tipo particular de número, puede usar el formato respectivo. Para eso, seleccione las celdas y presione CTRL+1. Luego, seleccione la categoría Especial y elija el tipo deseado entre los disponibles. Una vez hecho esto, presione el botón Aceptar para guardar los cambios.
5]Utilice la función Obtener y transformar
Si está importando conjuntos de datos desde archivos externos, puede evitar que Excel elimine los ceros iniciales utilizando la función Obtener y transformar. El archivo fuente puede tener el formato Texto, XML, Web, JSON, etc.
He aquí cómo hacerlo:
Primero, abra su libro de Excel y vaya a la pestaña Datos .
Ahora, haga clic en el botón desplegable Obtener datos y elija la opción Desde archivo > Desde texto/CSV o el formato de archivo que desea importar.
A continuación, busque el archivo de entrada y haga clic en el botón Importar para importar el archivo.
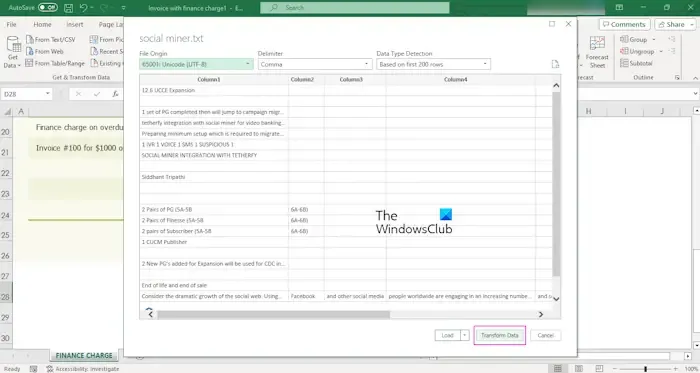
En el cuadro de diálogo abierto, presione el botón Transformar datos .
Después de eso, en la ventana del Editor de Power Query. Elija las columnas que desea editar y vaya al menú Transformar .
Ahora, haga clic en el botón Tipo de datos y luego seleccione Texto .
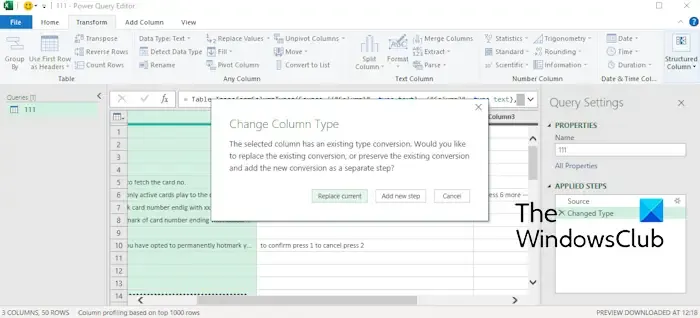
En el mensaje Cambiar tipo de columna, haga clic en el botón Reemplazar actual y deje que Excel convierta el formato de datos de la columna seleccionada a texto.
Una vez hecho esto, presione el botón Cerrar y cargar para regresar a Excel.
El conjunto de datos importado ahora tendrá ceros a la izquierda.
Puede utilizar la función Datos > Actualizar para actualizar los datos automáticamente.
5]Aplicar la función TEXTO
Otro método que puedes utilizar para mantener los ceros a la izquierda en Excel es utilizar la función TEXTO . Por ejemplo, si desea insertar un código de seguridad social en la celda E1, puede utilizar la función » =TEXTO(E1″, 000-00-0000″) «. Del mismo modo, puedes utilizar esta función desde otros códigos numéricos.
Si tiene un comando sobre las funciones de Excel, también puede usar otras funciones además de la función TEXTO para conservar los ceros iniciales. A continuación se muestran algunos ejemplos de dichas funciones:
- Una combinación de funciones REPT y LEN, por ejemplo, “ =REPT(0,5-LEN(A5))&A5 “
- Función CONCATENAR, por ejemplo, “ =CONCATENAR(“00”,A5) “
- Función DERECHA con operador Ampersand (&), por ejemplo, “ =DERECHA(“00000″&A5,5) “
Del mismo modo, existen otras funciones que se pueden utilizar para lo mismo.
¿Cómo abro Excel sin perder los ceros a la izquierda?
Si está intentando importar un archivo de Excel existente a su libro de trabajo sin eliminar los ceros a la izquierda, vaya a la pestaña Datos y haga clic en la opción Obtener datos > Desde archivo > Desde libro de Excel . Ahora, elija el archivo fuente, presione el botón Importar y luego haga clic en Transformar datos. A continuación, seleccione las columnas de destino, vaya a la pestaña Transformar y establezca el tipo de datos en Texto.



Deja una respuesta