Cómo deshabilitar el firewall en Windows 11

- Para deshabilitar el firewall en Windows 11, abra Seguridad de Windows > Firewall y protección de red , elija la red activa y apague el Firewall de Microsoft Defender.
- Alternativamente, abra Panel de control > Sistema y seguridad > Firewall de Windows Defender , elija la opción “Activar o desactivar Firewall de Windows Defender” y desactive el firewall de Windows 11.
- Siempre puede administrar el Firewall de Microsoft Defender desde el símbolo del sistema, PowerShell, el Registro o la Política de grupo.
En Windows 11 , puede desactivar el Firewall de Microsoft Defender de varias formas y, en esta guía, le mostraré seis formas diferentes. Microsoft Defender Firewall es el firewall integrado del sistema diseñado para monitorear el tráfico de red entrante y saliente para permitir o bloquear conexiones según reglas predefinidas para proteger su computadora y su información del acceso no autorizado.
Si bien no se recomienda desactivar el firewall de Windows 11, ya que puede hacer que su dispositivo sea vulnerable, es posible que deba desactivar la protección por varios motivos. Por ejemplo, está solucionando un problema de red, probando una aplicación a través de la red o cuando desea utilizar otra aplicación de seguridad.
Independientemente del motivo, Windows 11 le permite desactivar el firewall de al menos seis formas utilizando la aplicación de seguridad de Windows, el Panel de control y el Registro. Si se siente cómodo usando comandos, puede usar PowerShell o el símbolo del sistema, opciones útiles para automatización o secuencias de comandos. Además, la Política de grupo es la opción recomendada para entornos empresariales que ejecutan Windows 11 Pro, Enterprise y Education.
En esta guía , le enseñaré cómo deshabilitar (y volver a habilitar) el firewall integrado en Windows 11.
- Deshabilite el firewall en Windows 11 desde Seguridad de Windows
- Deshabilite el firewall en Windows 11 desde el Panel de control
- Deshabilite el firewall en Windows 11 desde el símbolo del sistema
- Deshabilite el firewall en Windows 11 desde PowerShell
- Deshabilite el firewall en Windows 11 desde la política de grupo
- Deshabilite el firewall en Windows 11 desde el Registro
Deshabilite el firewall en Windows 11 desde Seguridad de Windows
Para desactivar el firewall en Windows 11, siga estos pasos:
-
Abra Seguridad de Windows en Windows 11.
-
Haga clic en Firewall y protección de red .
-
Haga clic en la opción de red activa .
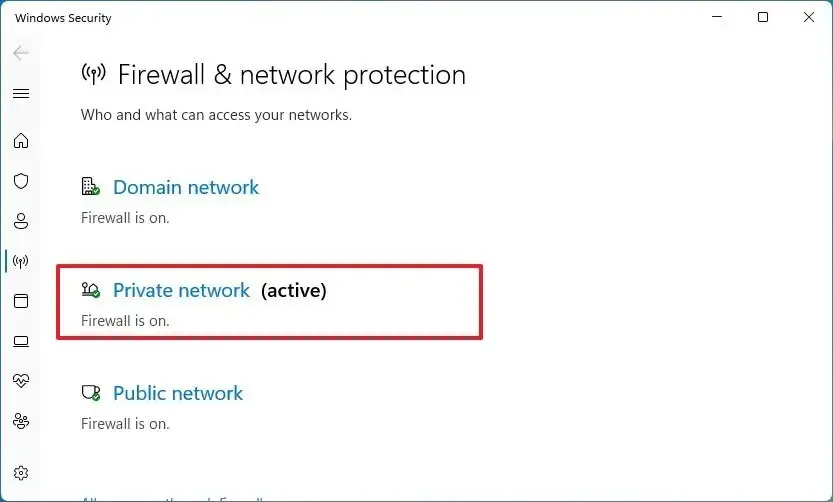
-
Apague el interruptor de palanca «Microsoft Defender Firewall» para desactivar el firewall.
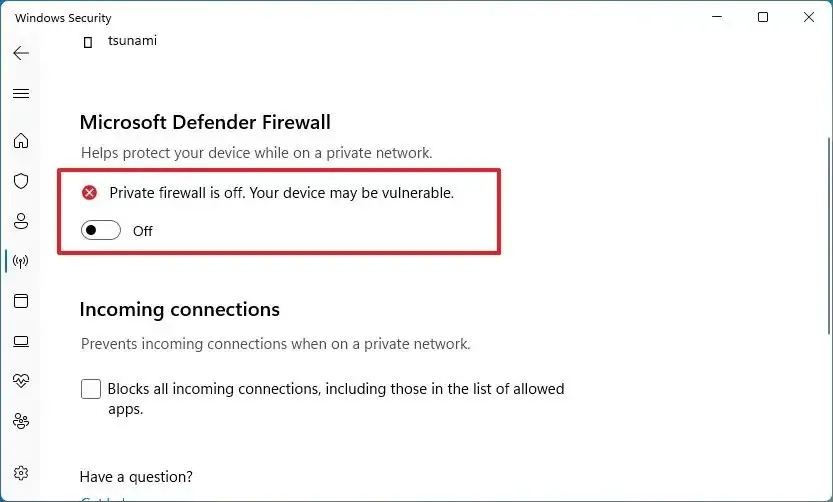
Una vez que complete los pasos, el firewall deshabilitará el perfil de red activo. Si desea desactivar el firewall para todas las redes, desactive la función de seguridad para todos los perfiles, incluidos «Red de dominio», «Red privada» y «Red pública».
Vuelva a habilitar el firewall a través de la seguridad de Windows
Para habilitar el firewall en Windows 11, siga estos pasos:
-
Abra Seguridad de Windows .
-
Haga clic en Firewall y protección de red .
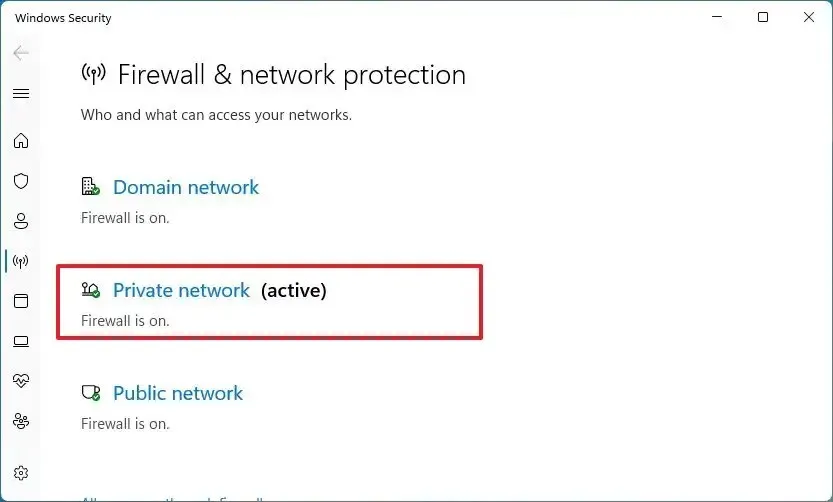
-
Haga clic en el botón «Activar» del perfil de red. O haga clic en el botón Restaurar configuración (si corresponde).
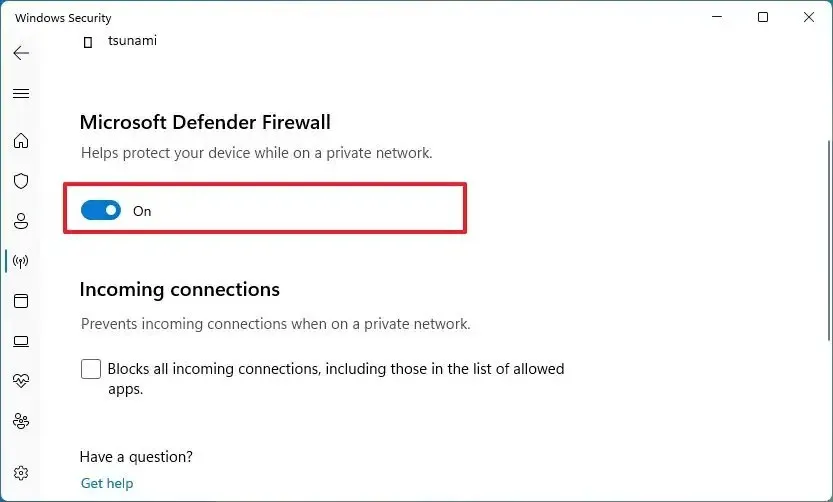
Después de completar los pasos, el Firewall de Microsoft Defender se habilitará nuevamente en la computadora.
Deshabilite el firewall en Windows 11 desde el Panel de control
Para desactivar el firewall de Windows 11 desde el Panel de control, siga estos pasos:
-
Abra el Panel de control .
-
Haga clic en Sistema y Seguridad .
-
Haga clic en Firewall de Windows Defender .
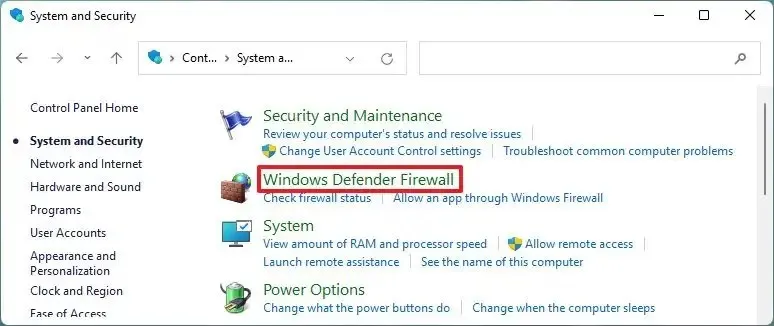
-
Haga clic en la opción «Activar o desactivar el Firewall de Windows Defender» en el panel izquierdo.
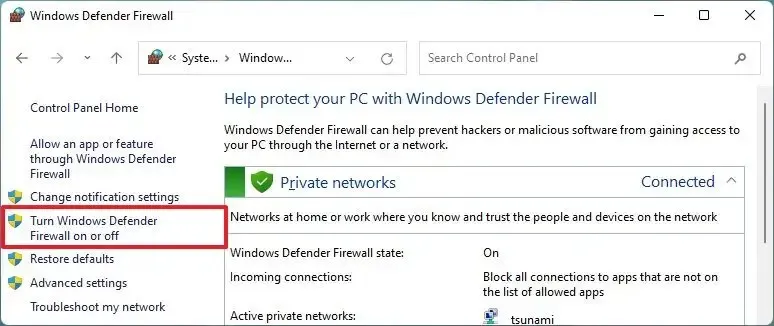
-
Seleccione la opción «Desactivar el Firewall de Windows Defender» en la sección «Configuración de red privada».
-
Seleccione la opción «Desactivar el Firewall de Windows Defender» en la sección «Configuración de red pública».
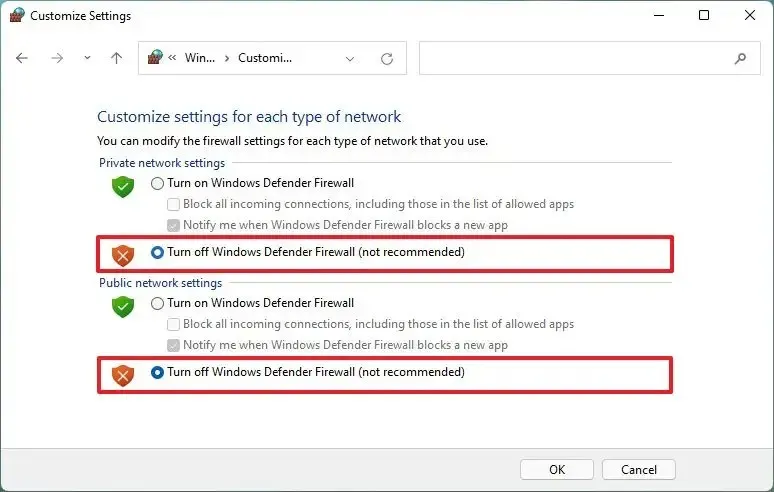
-
Haga clic en el botón Aceptar .
Una vez que complete los pasos, el firewall ya no protegerá el dispositivo de conexiones maliciosas.
Vuelva a habilitar el firewall a través del Panel de control
Para volver a habilitar el firewall con el Panel de control, siga estos pasos:
-
Abra el Panel de control .
-
Haga clic en Sistema y Seguridad .
-
Haga clic en Firewall de Windows Defender .
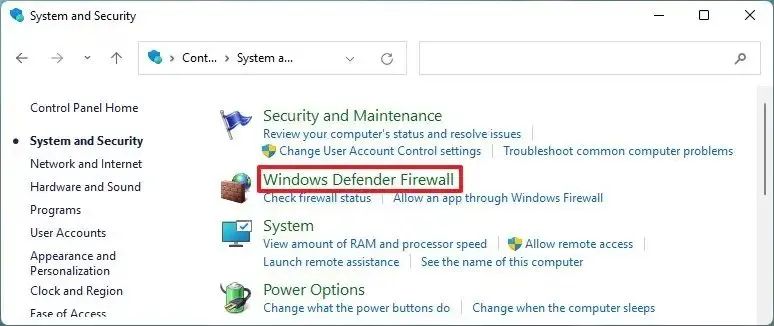
- Haga clic en la opción «Activar o desactivar el Firewall de Windows Defender» en el panel izquierdo.
-
Seleccione la opción «Activar Firewall de Windows Defender» en la sección «Configuración de red privada».
-
Seleccione la opción «Activar Firewall de Windows Defender» en la sección «Configuración de red pública».
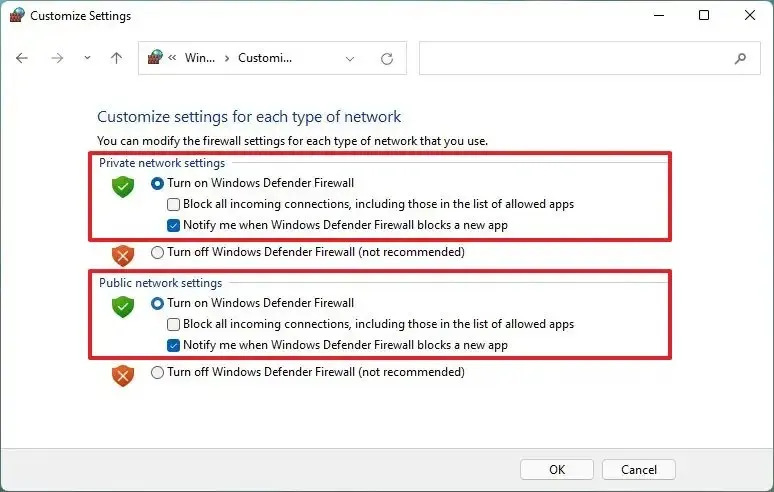
-
Haga clic en el botón Aceptar .
Después de completar los pasos, el firewall integrado se habilitará en la computadora.
Deshabilite el firewall en Windows 11 desde el símbolo del sistema
Para desactivar el firewall desde el símbolo del sistema, siga estos pasos:
-
Abra Inicio .
-
Busque Símbolo del sistema , haga clic derecho en el resultado superior y seleccione la opción Ejecutar como administrador .
-
Escriba el siguiente comando para desactivar el firewall para el perfil de red actual y presione Enter :
netsh advfirewall set currentprofile state off
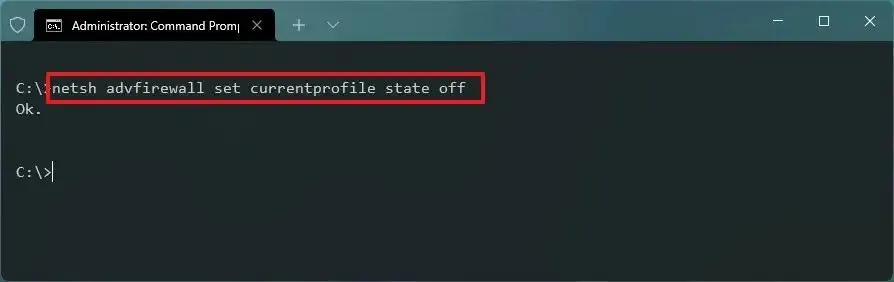
-
(Opcional) Escriba el siguiente comando para deshabilitar Defender Firewall para todos los perfiles de red (dominio, privado y público) y presione Entrar :
netsh advfirewall set allprofiles state off -
(Opcional) Escriba el siguiente comando para desactivar el firewall para el perfil de red del dominio y presione Entrar :
netsh advfirewall set domainprofile state off -
(Opcional) Escriba el siguiente comando para desactivar el firewall para el perfil de red privada y presione Entrar :
netsh advfirewall set privateprofile state off -
(Opcional) Escriba el siguiente comando para desactivar el firewall para el perfil de red pública y presione Entrar :
netsh advfirewall set publicprofile state off
Después de completar los pasos, el firewall se apagará en los perfiles de red que especificó.
Vuelva a habilitar el firewall a través del símbolo del sistema
Para habilitar el firewall integrado con símbolo del sistema en Windows 11, siga estos pasos:
-
Abra Inicio .
-
Busque Símbolo del sistema , haga clic derecho en el resultado superior y seleccione la opción Ejecutar como administrador .
-
Escriba el siguiente comando para habilitar el firewall para el perfil de red actual y presione Enter :
netsh advfirewall set currentprofile state on
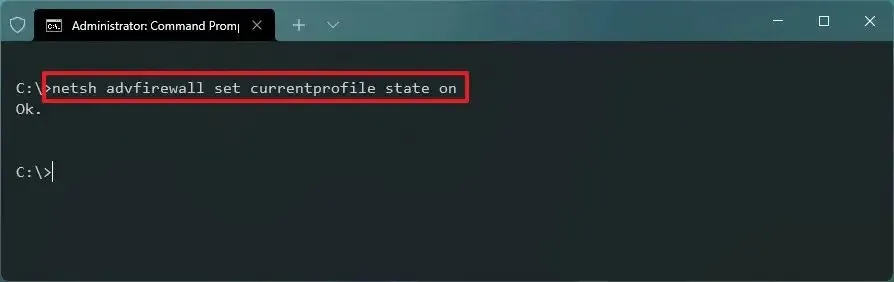
-
(Opcional) Escriba el siguiente comando para habilitar el firewall para todos los perfiles de red (dominio, privado y público) y presione Entrar :
netsh advfirewall set allprofiles state on -
(Opcional) Escriba el siguiente comando para habilitar el firewall para el perfil de red del dominio y presione Entrar :
netsh advfirewall set domainprofile state on -
(Opcional) Escriba el siguiente comando para habilitar el firewall para el perfil de red privada y presione Entrar :
netsh advfirewall set privateprofile state on -
(Opcional) Escriba el siguiente comando para habilitar el firewall para el perfil de red pública y presione Entrar :
netsh advfirewall set publicprofile state on
Una vez que complete los pasos, el firewall se activará para los perfiles de red especificados.
Deshabilite el firewall en Windows 11 desde PowerShell
Para deshabilitar el Firewall de Microsoft Defender con comandos de PowerShell en Windows 11, siga estos pasos:
-
Abra Inicio .
-
Busque PowerShell , haga clic derecho en el resultado superior y seleccione la opción Ejecutar como administrador .
- Por ejemplo, Set-NetFirewallProfile -Profile Private -Enabled False.
Después de completar los pasos, el firewall del sistema se apagará en el dispositivo.
Vuelva a habilitar el firewall a través de PowerShell
Para habilitar el firewall con comandos de PowerShell, siga estos pasos:
-
Abra Inicio .
-
Busque PowerShell , haga clic derecho en el resultado superior y seleccione la opción Ejecutar como administrador .
- Por ejemplo, Set-NetFirewallProfile -Profile Private -Enabled True.
Una vez que complete los pasos, el firewall permitirá o denegará el acceso a la red, según las reglas configuradas.
Deshabilite el firewall en Windows 11 desde la política de grupo
Para desactivar el firewall de Windows 11 (Pro) a través del Editor de políticas de grupo local, siga estos pasos:
-
Abra Inicio .
-
Busque gpedit.msc y haga clic en el resultado superior para abrir el Editor de políticas de grupo local .
-
Abra la siguiente ruta:
Computer Configuration > Administrative Templates > Network > Network Connections > Windows Defender Firewall > Standard Profile -
Haga doble clic para abrir la política «Firewall de Windows Defender: proteger todas las conexiones de red» .
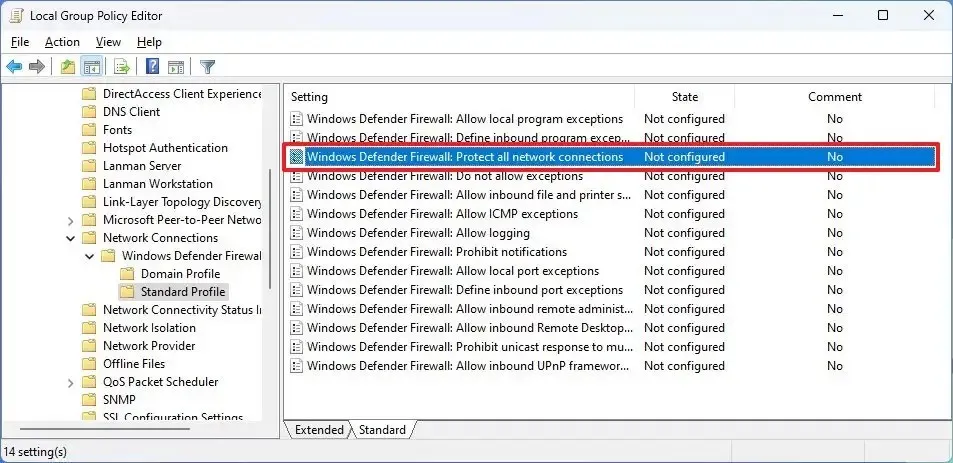
-
Marque la opción Desactivado .
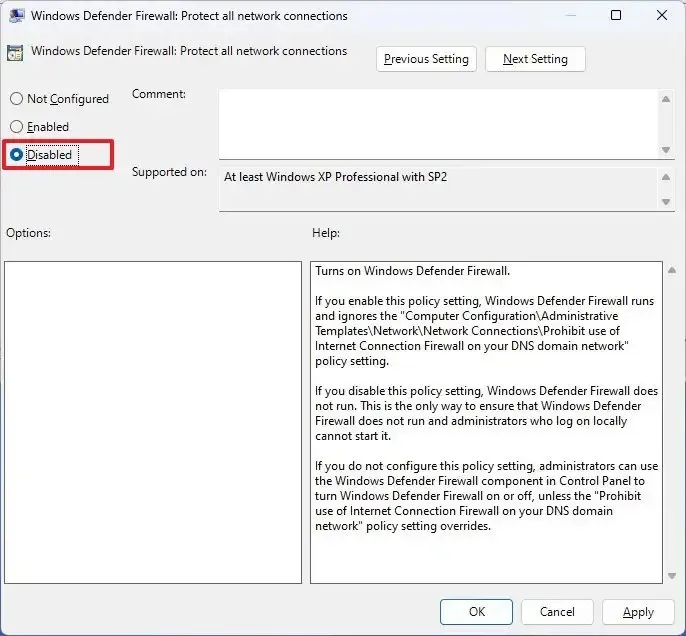
-
Haga clic en el botón Aplicar .
-
Haga clic en el botón Aceptar .
-
Reinicia la computadora.
Después de completar los pasos, la computadora se reiniciará para aplicar la nueva configuración que desactiva la función de seguridad.
Vuelva a habilitar el firewall a través de la política de grupo
Para activar el firewall de Windows 11 a través del Editor de políticas de grupo local, siga estos pasos:
-
Abra Inicio .
-
Busque gpedit.msc y haga clic en el resultado superior para abrir el Editor de políticas de grupo local .
-
Abra la siguiente ruta:
Computer Configuration > Administrative Templates > Network > Network Connections > Windows Defender Firewall > Standard Profile -
Haga doble clic para abrir la política «Firewall de Windows Defender: proteger todas las conexiones de red» .
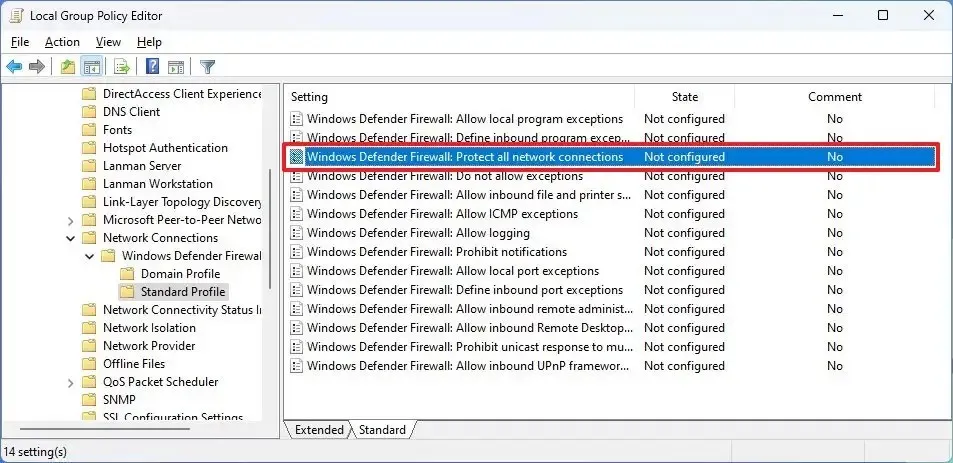
-
Marque la opción No configurado .
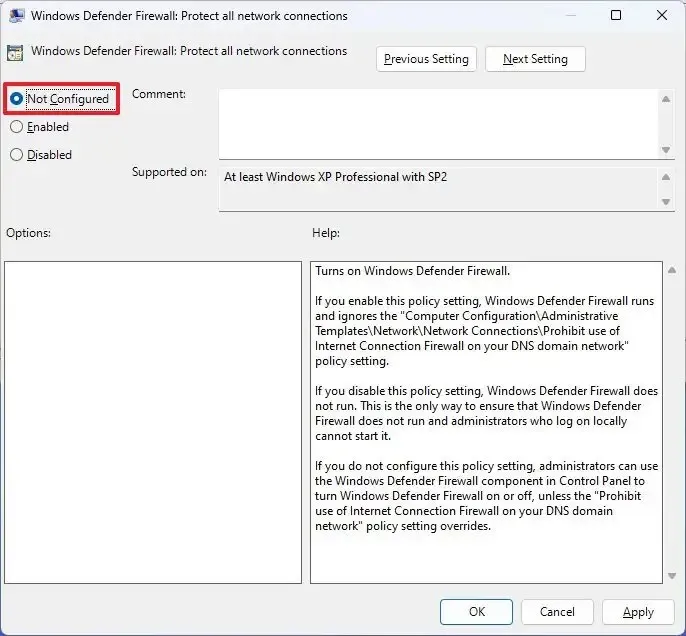
-
Haga clic en el botón Aplicar .
-
Haga clic en el botón Aceptar .
-
Reinicia la computadora.
Después de completar los pasos, la computadora se reiniciará para habilitar el firewall.
Deshabilite el firewall en Windows 11 desde el Registro
Para desactivar el firewall de Windows 11 a través del Registro, siga estos pasos:
-
Abra Inicio .
-
Busque regedit y haga clic en el resultado superior para abrir el Registro .
-
Abra la siguiente ruta:
HKEY_LOCAL_MACHINE\SOFTWARE\Policies\Microsoft\WindowsFirewall -
Haga clic derecho en la tecla «WindowsFirewall» , seleccione el menú Nuevo y elija la opción Clave .
-
Nombra la clave StandardProfile y presiona Enter .
-
Haga clic derecho en la tecla «StandardProfile», seleccione el menú Nuevo y elija la opción «Valor DWORD (32 bits)» .
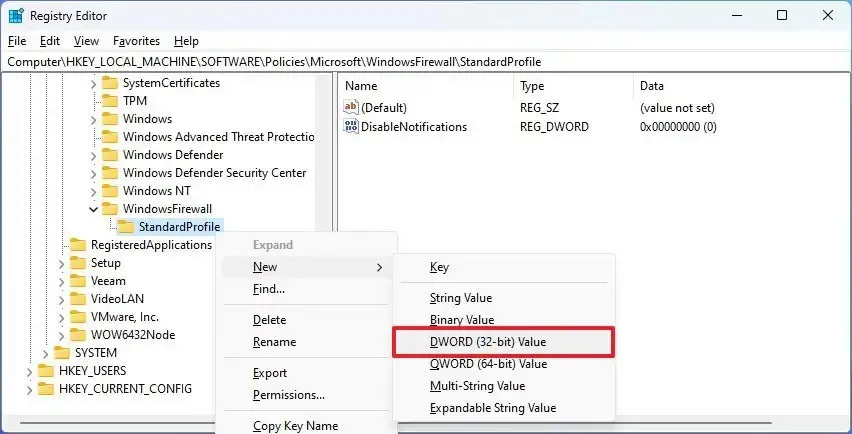
-
Asigne el nombre EnableFirewall y presione Entrar .
-
Haga doble clic en la clave recién creada y asegúrese de que el valor esté establecido en «0» .
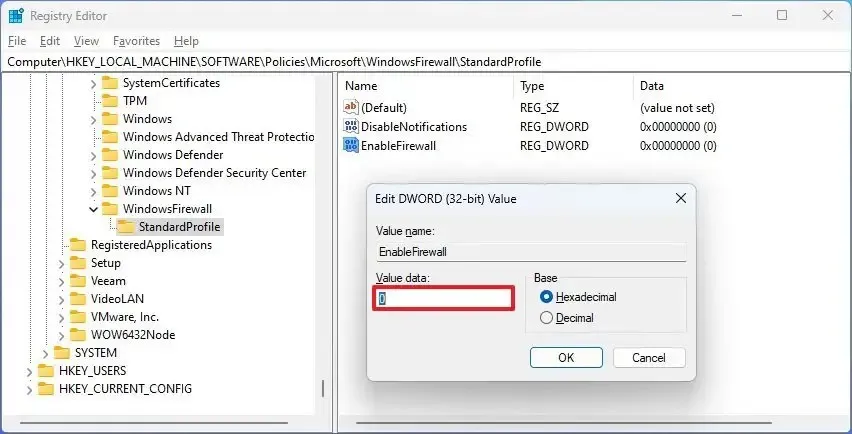
-
Haga clic en el botón Aceptar .
-
Reinicia la computadora.
Una vez que complete los pasos, el firewall se desactivará después del proceso de inicio del dispositivo.
Vuelva a habilitar el firewall a través del Registro
Para activar el firewall de Windows 11 a través del Registro, siga estos pasos:
-
Abra Inicio .
-
Busque regedit y haga clic en el resultado superior para abrir el Registro .
-
Abra la siguiente ruta:
HKEY_LOCAL_MACHINE\SOFTWARE\Policies\Microsoft\WindowsFirewall\StandardProfile -
Haga clic derecho en la clave EnableFirewall y elija la opción Eliminar .
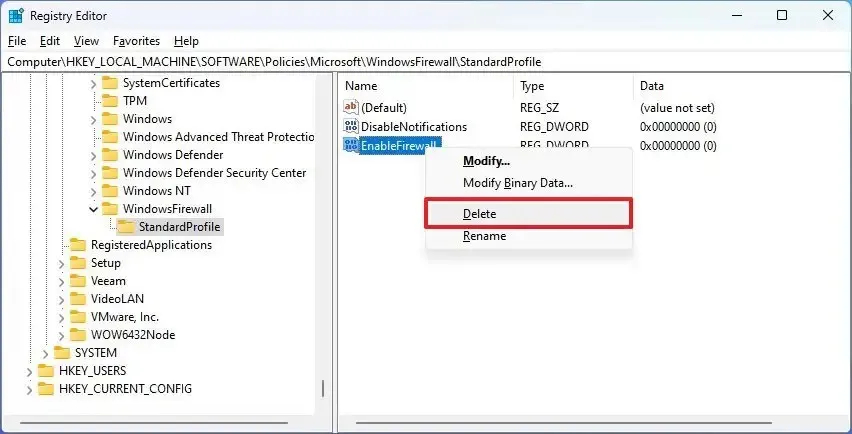
-
Haga clic en el botón Aceptar .
-
Reinicia la computadora.
Después de completar los pasos, el firewall del sistema se habilitará en Windows 11.
Si bien deshabilitar el firewall en Windows 11 puede ayudar con ciertas tareas, es importante sopesar los posibles riesgos de seguridad. Si desactiva esta función de seguridad, el dispositivo se volverá más vulnerable al acceso no autorizado, malware y otras amenazas a la seguridad. Como resultado, intente siempre mantener el firewall habilitado y desactívelo solo temporalmente para escenarios específicos y controlados.
Si encuentra problemas que requieren que el firewall esté deshabilitado, asegúrese de comprender las implicaciones y de tener otras medidas de seguridad para proteger su sistema durante ese tiempo. En lugar de deshabilitar completamente el firewall, considere crear reglas específicas que permitan que ciertas aplicaciones o funciones atraviesen el firewall. Este enfoque mantiene un nivel de seguridad y al mismo tiempo se adapta a sus necesidades específicas.
Si deshabilitó la función para solucionar problemas o realizar una tarea específica, recuerde volver a habilitarla tan pronto como haya terminado para asegurarse de que su sistema esté protegido. (Puede consultar las instrucciones descritas anteriormente).
Actualización 26 de febrero de 2024: esta guía se actualizó para garantizar la precisión y reflejar los cambios en el proceso.



Deja una respuesta