Actualice la configuración del dispositivo para aceptar el error de transferencia de medios: solucionar
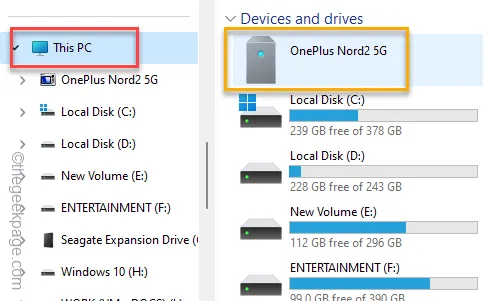
Mientras conecta su teléfono a la PC/portátil, es posible que encuentre este mensaje de error » Actualice la configuración de su dispositivo para aceptar transferencias de medios » en la aplicación Fotos. Aunque conectar y transferir archivos multimedia mediante un cable USB le brinda la máxima velocidad y eficiencia, este problema puede interponerse en su camino. No podrá transferir archivos o imágenes a menos que primero solucione el problema.
Solución 1: reinicie los dispositivos y vuelva a conectarlos
Esto puede ser sólo un error en el sistema operativo del teléfono o en su computadora.
Paso 1: desconecte su teléfono del cable USB que está conectado a la computadora.
Paso 2: después de cortar la conexión entre los dispositivos, reinicie el teléfono.
Paso 3: reinicia tu computadora también.
Paso 4: espera hasta que el teléfono se inicie normalmente. Espere de 5 a 10 segundos para que todo se calme.
Paso 5: haz lo mismo con la computadora también.
Ahora, conecta la computadora y el teléfono usando ese mismo cable USB.
Paso 6: ahora, abra el Explorador de archivos y vaya a » Esta PC «.
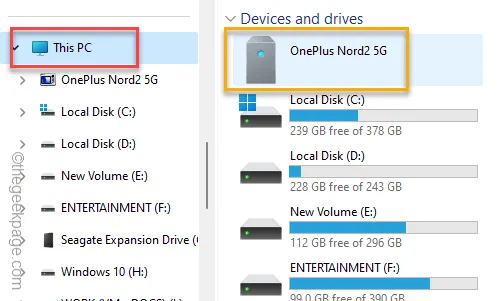
Aquí puede ver todas las imágenes y videos almacenados en su teléfono.
¡Comprueba si esto funciona!
Solución 2: cambiar la configuración USB predeterminada
A veces, para operaciones más avanzadas en su teléfono a través del sistema, es necesario activar la depuración USB.
Paso 1: para hacer esto, abre la Configuración de tu teléfono (⚙️).
Paso 2: luego, abra la configuración » Acerca del teléfono «.
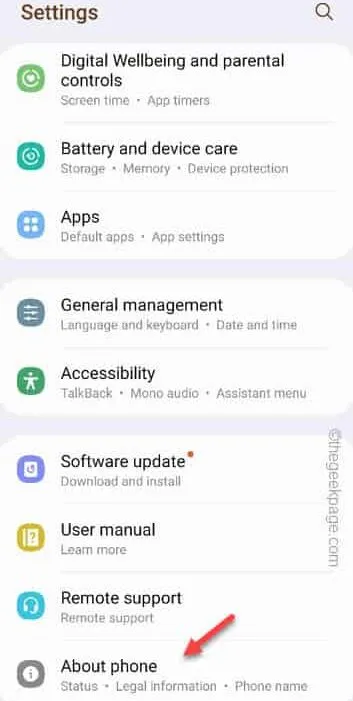
Paso 3: a continuación, debe abrir la » Información del software «.
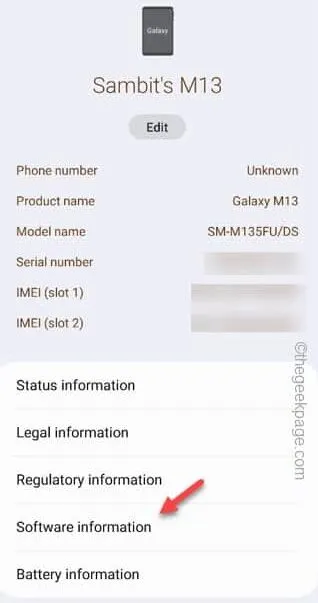
Paso 4: toca los números 5-6 del “ Número de compilación ” para abrirlo.
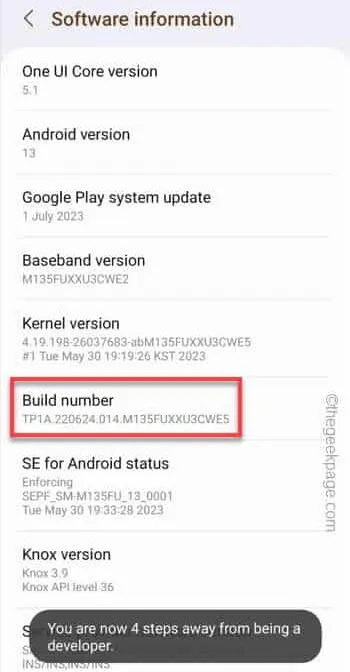
De esta manera, puede habilitar las Opciones de desarrollador en su teléfono.
Paso 5: vaya a la Configuración de su teléfono y abra las » Opciones de desarrollador «.
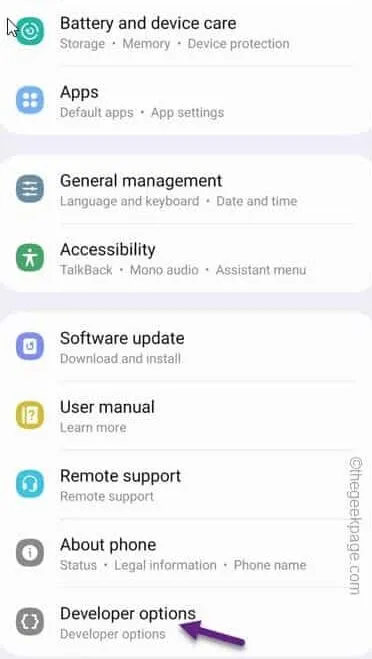
Paso 6: cambie el modo » Depuración USB » al modo » Activado «.
Paso 7: su teléfono mostrará un mensaje de advertencia estándar. Toque » Aceptar «.

Paso 8: en la misma página, toque » Configuración USB predeterminada » para cambiar esa configuración.
Paso 9: ahora, configure la ‘Configuración USB predeterminada’ en el modo » Transferencia de archivos «.
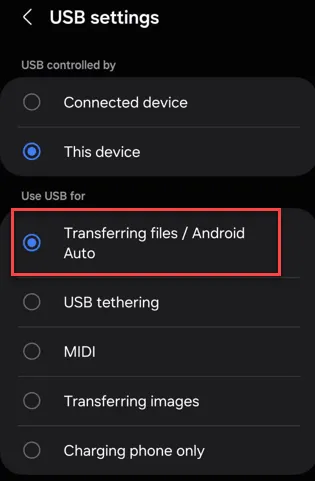
De esta manera, cada vez que conecte el teléfono a otro dispositivo mediante un cable USB, se utilizará automáticamente para la transferencia de archivos.
Entonces, conecte el teléfono a su computadora y pruebe. Si sigue viendo el mismo mensaje, busque la siguiente solución.
Solución 3: habilite la transferencia de archivos en su teléfono
Hay varios modos disponibles cuando conecta su teléfono a la computadora.
Paso 1: simplemente desconecte el cable USB.
Paso 2: vuelva a conectar el cable USB a la computadora.
Paso 3: permita que la computadora acceda a los datos almacenados en su teléfono.
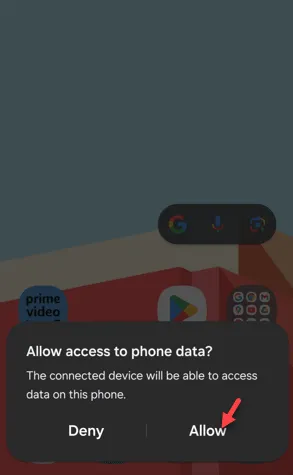
Paso 4: Tan pronto como lo conectes, aparecerá un mensaje en la pantalla de tu teléfono. Desliza hacia abajo para ir al Centro de notificaciones.
Paso 5: toque la configuración » Transferir archivos multimedia a través de USB «.
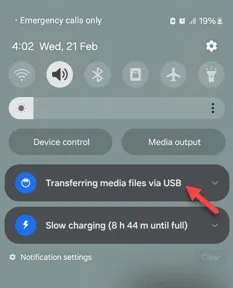
Paso 6: ahora, seleccione el modo » Transferir archivos/Android Auto » allí.
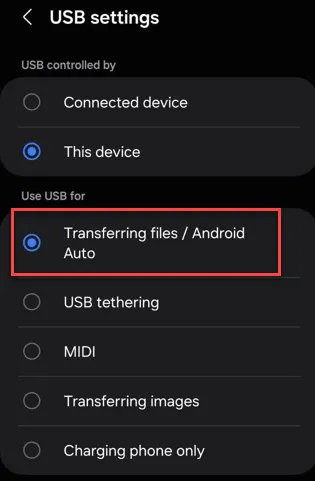
Salga de Configuración en su teléfono.
Ahora puede usar el teléfono para transferir archivos desde su teléfono a una computadora o viceversa.
Solución 4: actualice el dispositivo USB MTP
Considere actualizar el controlador del dispositivo del teléfono utilizando el paquete de controladores adecuado disponible en el dispositivo.
Paso 1: conecte el teléfono móvil a su computadora.
Paso 2: a continuación, cargue el Administrador de dispositivos . Simplemente toque con el botón derecho el ícono de Windows y haga clic en » Administrador de dispositivos «.
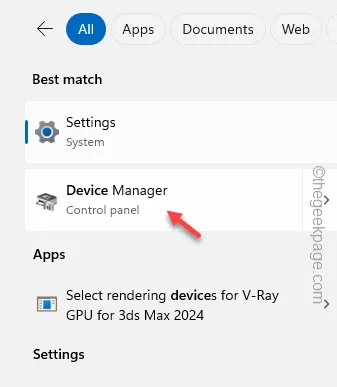
Paso 3: toca la sección » Dispositivos portátiles » y busca el controlador del dispositivo de tu teléfono.
Paso 4: luego, toque con el botón derecho el controlador del teléfono y haga clic en » Actualizar controlador «.

Paso 5: después de esto, toque la opción » Buscar controladores en mi computadora «.
Paso 6: en la siguiente pantalla, haga clic en la opción » Permítame elegir de una lista de controladores disponibles en mi computadora «.
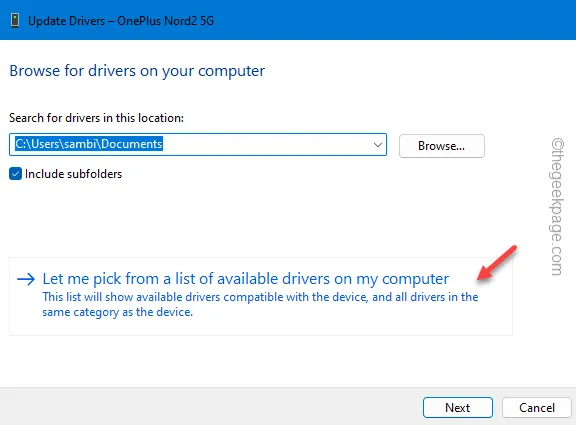
Paso 7: marque la casilla de verificación » Mostrar hardware compatible «.
Paso 8: esto incluirá la lista de dispositivos allí. Después de esto, seleccione el dispositivo MTP allí.
Paso 9: toca » Siguiente «.
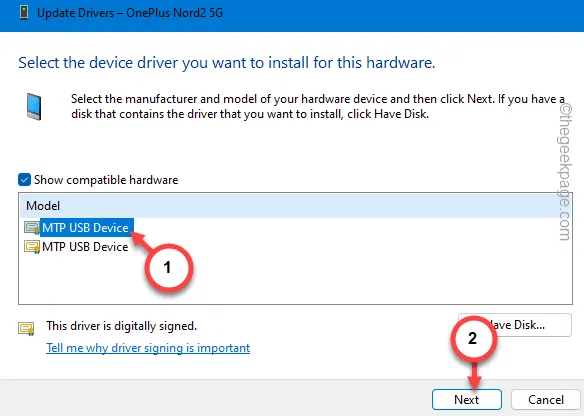
Siga los pasos que aparecen en pantalla y complete los pasos de instalación. Después de esto, verifique si puede ver o transferir los archivos o no.
Solución 5: actualice la aplicación Fotos
Comprueba si puedes actualizar la aplicación Fotos desde la Tienda.
Paso 1: abre Microsoft Store .
Paso 2: vaya a la » Biblioteca » en el panel izquierdo.
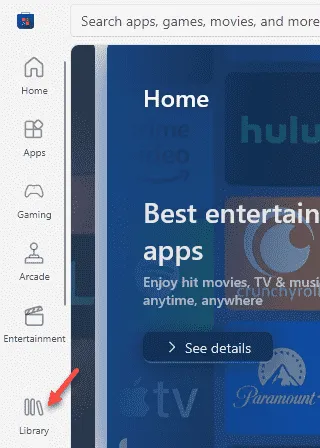
Paso 3: luego, busque la aplicación » Fotos » y verifique si hay actualizaciones pendientes para ellas o no.
Paso 4: si las actualizaciones están pendientes, toque » Actualizar » para actualizar la aplicación.

Después de actualizar la aplicación, intente importar/exportar archivos desde su teléfono.
Solución 6: actualice las unidades USB
Los controladores USB deben actualizarse a la última versión.
Paso 1: simplemente presione el botón Inicio y escriba » dispositivo «.
Paso 2: a continuación, abra el » Administrador de dispositivos » para abrirlo.
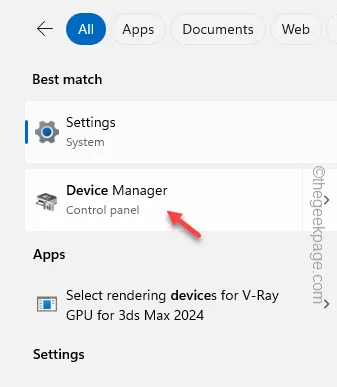
Paso 3: a continuación, presione los controladores de dispositivo » Controladores de bus serie universal «.
Paso 4: luego, haga clic derecho en el primer controlador de dispositivo y toque » Actualizar controlador «.
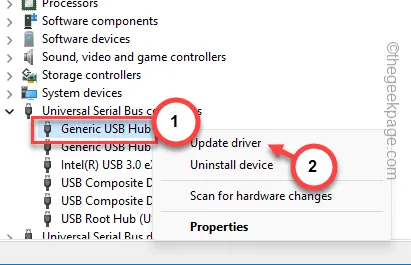
Paso 5: a continuación, elija » Buscar controladores automáticamente » para descargar y actualizar el controlador.
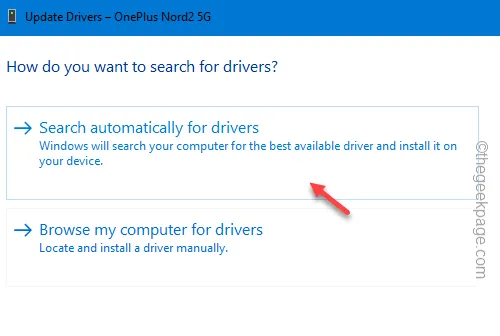
Paso 6: a continuación, repita también los mismos pasos para el resto de los controladores del controlador BUS.
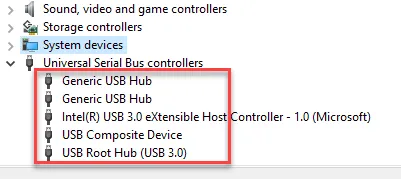
Una vez que haya terminado de actualizar los controladores USB, debe salir del Administrador de dispositivos.
Después de esto, reinicie la computadora.
Luego, conecta tu teléfono al dispositivo y prueba si funciona.
Solución 7: utilizar el uso compartido cercano (compartir rápido)
Si aún no puede transferir sus archivos mediante un cable USB, debe usar la función Compartir cercano (o Compartir rápido) para transferir los archivos de forma inalámbrica.
Paso 1: descargue Quick Share para Windows . Toque » Comenzar » para obtener el paquete.
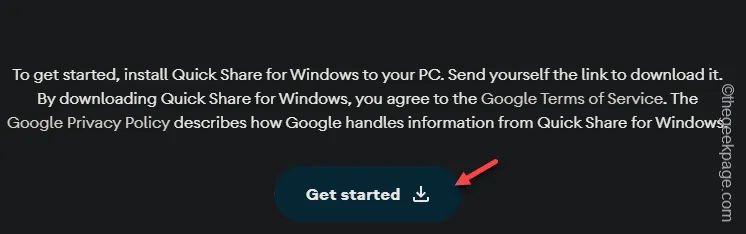
Paso 2: ahora, ejecute esta configuración descargada de » BetterTogether » e instálela en su computadora.
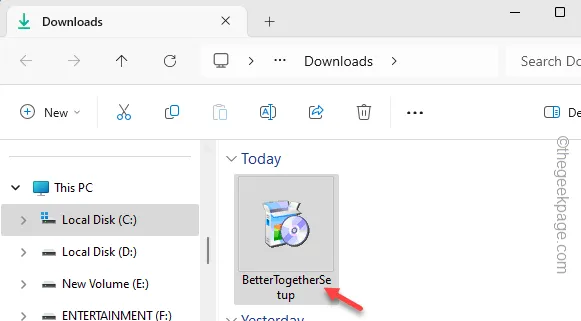
Paso 3: después de esto, abre la Galería en tu teléfono y selecciona las imágenes o videos que deseas compartir.
Paso 4: toca el ícono Compartir y elige » Compartir cerca » desde allí.
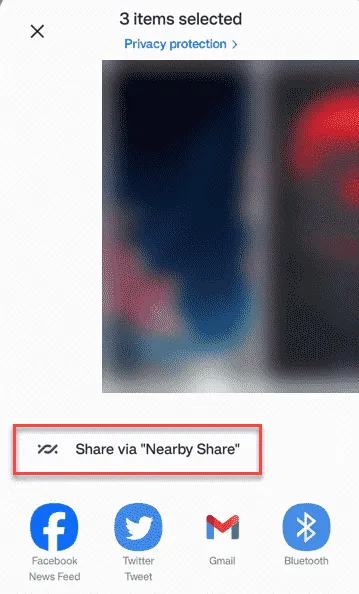
Paso 5: debe activar los servicios de ubicación y Bluetooth en su teléfono para usar esta función.
Paso 6: luego, regrese a su computadora y busque » Compartir rápido » en el cuadro de búsqueda.
Paso 7: abre la aplicación » Quick Share from Google «.
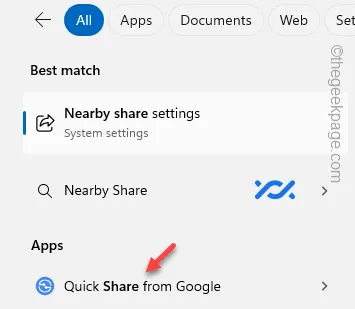
Paso 8: toca » Iniciar sesión » en la página Compartir rápido.
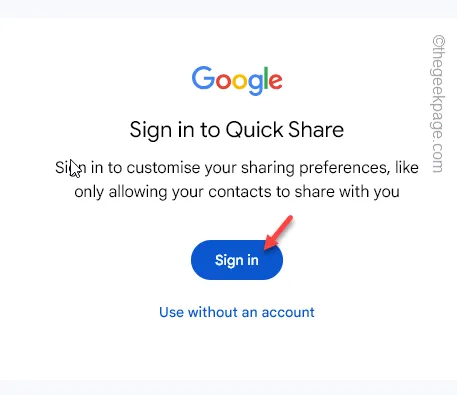
Paso 9: ahora, elige la cuenta de Google para iniciar sesión con ella.
Paso 10: regrese a la página Quick Share . Haga clic en el botón desplegable y seleccione el modo «Recibir de todos».
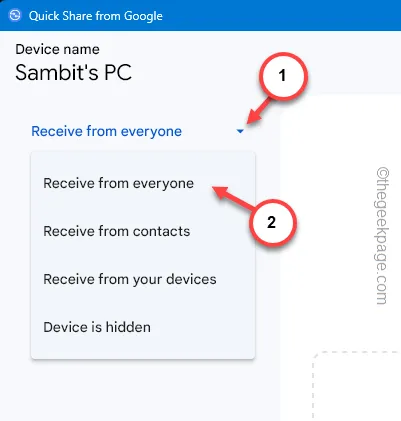
Después de esto, puedes transferir los archivos desde tu computadora a tu teléfono.
Paso 11: elige la computadora para compartir los archivos.
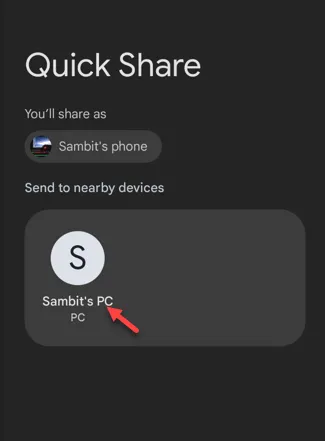
También puede transferir cualquier documento, archivo o cualquier otro elemento que se pueda compartir.
Esta es una buena alternativa para solucionar este problema.



Deja una respuesta