29 indicaciones de Copilot para cambiar la configuración en Windows 11
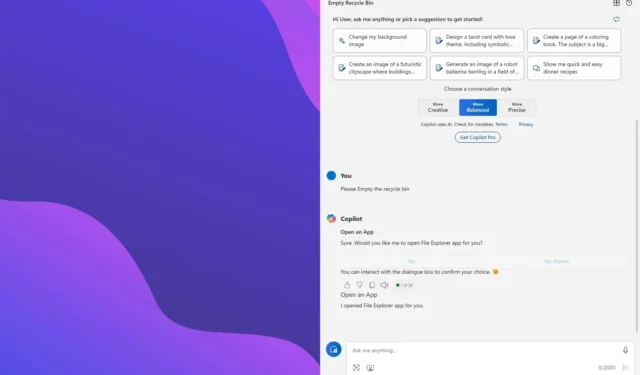
- Lista completa de indicaciones que puede usar con Copilot para administrar la configuración en Windows 11.
- Actualmente, Microsoft enumera 29 cosas que puede preguntarle al chatbot AI en el sistema operativo.
- Algunas de estas indicaciones están disponibles para todos y otras están disponibles a través de Canary Channel.
En Windows 11, Copilot adquiere muchas habilidades para cambiar la configuración y realizar diferentes tareas en su computadora. Aunque desde que el chatbot AI se integró en el sistema operativo, tenía la capacidad de cambiar la configuración del sistema y realizar tareas específicas, la lista de capacidades era limitada. Sin embargo, con el lanzamiento de la última vista previa de Windows 11 en Canary Channel , Microsoft está probando un nuevo tiempo de ejecución que le permite administrar más configuraciones a través de Copilot.
La compañía incluso publicó una lista de indicaciones que puede pedirle a Copilot que realice tareas específicas de Windows. Sin embargo, estos son solo temas que puede utilizar para crear indicaciones con lenguaje natural. Por ejemplo, para «información de la batería», puede crear un mensaje como «Muéstrame la información de la batería de mi computadora portátil».
La lista que presenta la empresa incluye capacidades nuevas y existentes, así como rutinas diseñadas específicamente para la accesibilidad.
Copilot solicita administrar la configuración del sistema en Windows 11
Para cambiar la configuración usando Copilot, use el método abreviado de teclado «Tecla de Windows + C» o haga clic en el botón «Copilot» en la tarea y pregunte:
Nuevas indicaciones
- Redes inalámbricas disponibles.
- Información del sistema o dispositivo.
- Información de la batería.
- Almacenamiento limpio.
- Vaciar papelera de reciclaje.
- Alternar ahorro de batería.
- Mostrar aplicaciones de inicio.
- Mostrar dirección IP.
- Muestra información del sistema, dispositivo o almacenamiento.
Avisos existentes
- Alternar tema oscuro/claro.
- Alternar Bluetooth.
- Alternar no molestar.
- Agrega un dispositivo.
- Tomar una captura de pantalla.
- Transmitir pantalla a otro monitor.
- Cambia la imagen de fondo.
- Configure el volumen, cambie el volumen o silencie o active el volumen.
- Inicie una aplicación, por ejemplo, «Open Word».
- Indique que ciertas partes de su PC no funcionan: Audio, Windows Update, Cámara, Bluetooth, Impresora, Red y otras. Por ejemplo, «Windows Update no funciona».
- Toma una ventana.
- Inicie una sesión de concentración.
Indicaciones de accesibilidad
- Activa Narrador.
- Acceso de voz abierto.
- Enciende la lupa.
- Cambiar el tamaño del texto.
- Iniciar subtítulos en vivo.
- Active el alto contraste.
- Comience a escribir por voz.
Además de escribir el mensaje, puede hacer clic en el botón «micrófono» para interactuar mediante la voz e incluso recibirá una respuesta de voz.
Aunque Copilot puede realizar diferentes tareas en tu nombre, si ya sabes cómo completar una tarea específica, probablemente lo harás más rápido ya que el chatbot puede tardar mucho en comprender y ejecutar el comando.
Además, mientras probaba estas indicaciones, noté que Copilot abría la aplicación Configuración o la aplicación para completar la tarea en lugar de que el chatbot la realizara automáticamente. Además, en algunas ocasiones Copilot respondió con una respuesta en lugar de completar la tarea. Por ejemplo, cuando pregunté: «Muéstrame la dirección IP de mi computadora», el chatbot solo se ofreció a abrir el símbolo del sistema en lugar de mostrarme la información que solicité. Si preguntaba «¿Cuál es mi dirección IP?», el chatbot suponía que quería saber mi dirección IP pública. (Solo para que conste, la dirección IP pública era incorrecta).



Deja una respuesta