Cómo instalar ChromeOS Flex en hardware Windows 11 no compatible
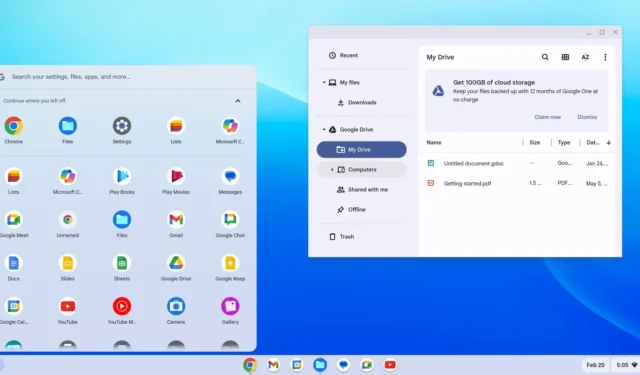
- Para instalar ChromeOS Flex en hardware Windows 11 no compatible, cree un medio USB con la “Utilidad de recuperación de Chromebook”, conecte el medio de arranque a la computadora, haga clic en “Comenzar”, seleccione “Instalar ChromeOS Flex”, continúe con el asistente, conéctese a en la red, elija «Para uso personal» y cree una cuenta con una cuenta de Gmail.
Puede instalar ChromeOS Flex en hardware Windows 11 no compatible y, en esta guía, le mostraré cómo completar esta configuración. ChromeOS Flex es una variante ligera del sistema operativo ChromeOS de Google. La mayor diferencia entre las dos versiones es que ChromeOS es el sistema que viene preinstalado en los Chromebook, mientras que ChromeOS Flex es el mismo sistema operativo, pero es la versión que cualquiera puede descargar para instalar en prácticamente cualquier computadora con Windows, Mac o Linux.
Aunque puede instalar este sistema operativo en cualquier dispositivo, es principalmente una excelente alternativa para computadoras con Windows 11 no compatibles , por lo que en lugar de producir desechos electrónicos, puede darles una segunda vida a los dispositivos Windows incompatibles con un sistema operativo moderno.
¿Qué es ChromeOS Flex?
ChromeOS Flex de Google está basado en Linux, que utiliza aplicaciones web y el navegador Chrome como interfaz principal. El sistema operativo también le brinda protección de seguridad contra amenazas como malware y ransomware, y obtiene un entorno de trabajo rápido y moderno con actualizaciones en segundo plano que reducen el tiempo de inactividad y al mismo tiempo aumentan la productividad.
Requisitos de hardware de ChromeOS Flex
Google solo admite dispositivos específicos, pero aún puedes instalar el sistema operativo en prácticamente cualquier hardware siempre que cumpla con los requisitos mínimos:
- Procesador: Intel o AMD x86-64 bits.
- Memoria: 4GB.
- Almacenamiento: 16 GB.
Los requisitos para ejecutar ChromeOS Flex son mínimos, pero la compañía señala que los procesadores y gráficos fabricados antes de 2010 pueden resultar en una mala experiencia de usuario.
En esta guía , te enseñaré los pasos para instalar ChromeOS Flex en una computadora antigua con Windows.
Instale ChromeOS Flex en hardware no compatible con Windows 11
La instalación de ChromeOS Flex es un proceso de dos pasos. Primero, debe crear un dispositivo de arranque USB y luego realizar la experiencia de configuración.
1. Cree un medio flash USB ChromeOS Flex
Para crear un medio de instalación de ChromeOS Flex, conecte una unidad flash USB de 8 GB y siga estos pasos:
-
Abra la página de la Utilidad de recuperación de Chromebook en Chrome .
-
Haga clic en el botón Agregar a Chrome .

-
Haga clic en el botón Agregar extensión .
-
Haga clic en el botón Extensión y seleccione la extensión Utilidad de recuperación de Chromebook .
-
Haga clic en el botón Comenzar .
-
Seleccione la opción «Google ChromeOS Flex» en la página «Identifique su Chromebook».
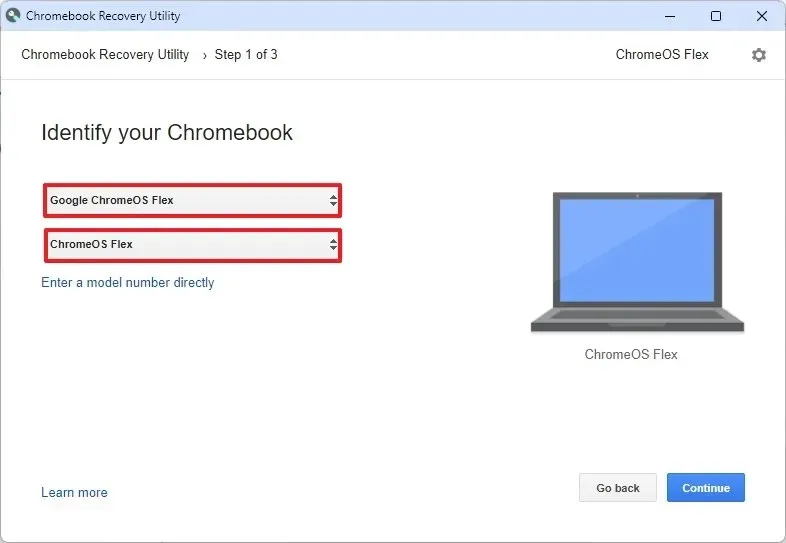
-
Selecciona la opción ChromeOS Flex .
-
Haga clic en el botón Continuar .
-
Seleccione el medio flash USB de la lista.
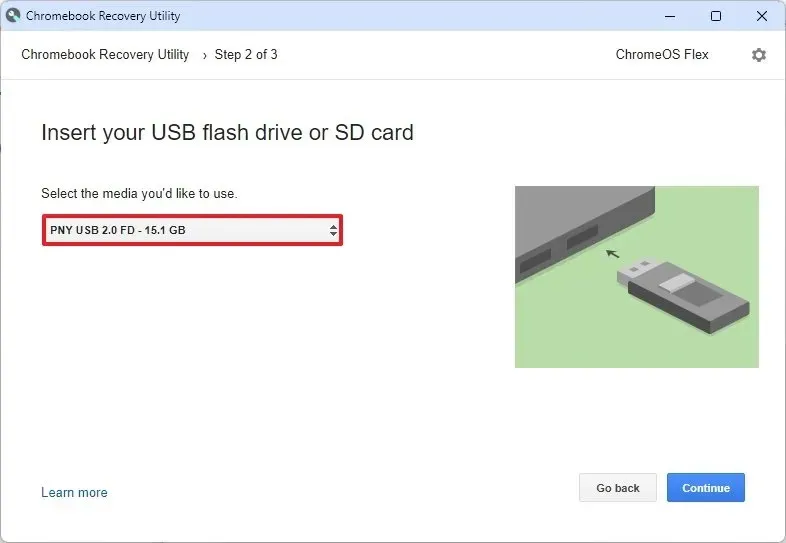
-
Haga clic en el botón Continuar .
-
Haga clic en el botón Crear ahora .
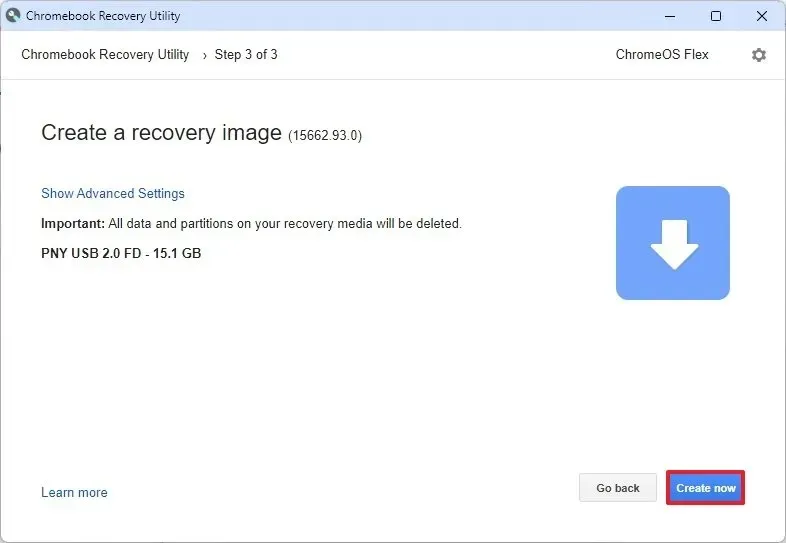
-
Haga clic en el botón Listo .
Una vez que complete los pasos, puede continuar con la instalación limpia de ChromeOS Flex.
2. Instale ChromeOS Flex
Para instalar ChromeOS Flex en un hardware de Windows 11 no compatible, siga estos pasos:
-
Inicie una PC con Windows 11 no compatible con ChromeOS Flex USB.
Nota rápida: si la computadora no puede iniciarse desde USB, es posible que deba actualizar la configuración del BIOS/UEFI. Este proceso generalmente requiere presionar una de las teclas de función (F1, F2, F3, F10 o F12), la tecla ESC o Eliminar. Para obtener instrucciones más precisas, visite el sitio web de soporte del fabricante de su PC. -
Cambie el idioma de instalación (si corresponde).
-
Haga clic en el botón Comenzar .
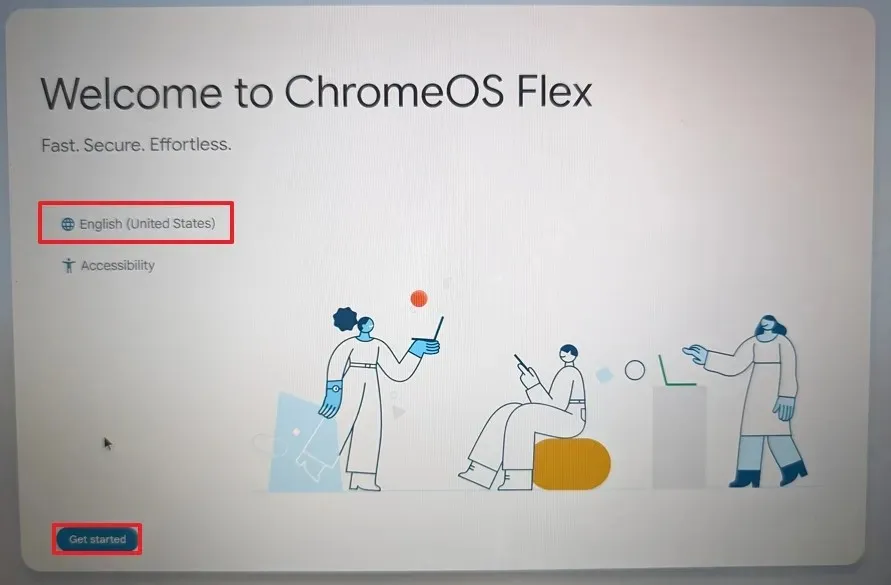
-
Seleccione la opción «Instalar ChromeOS Flex» .
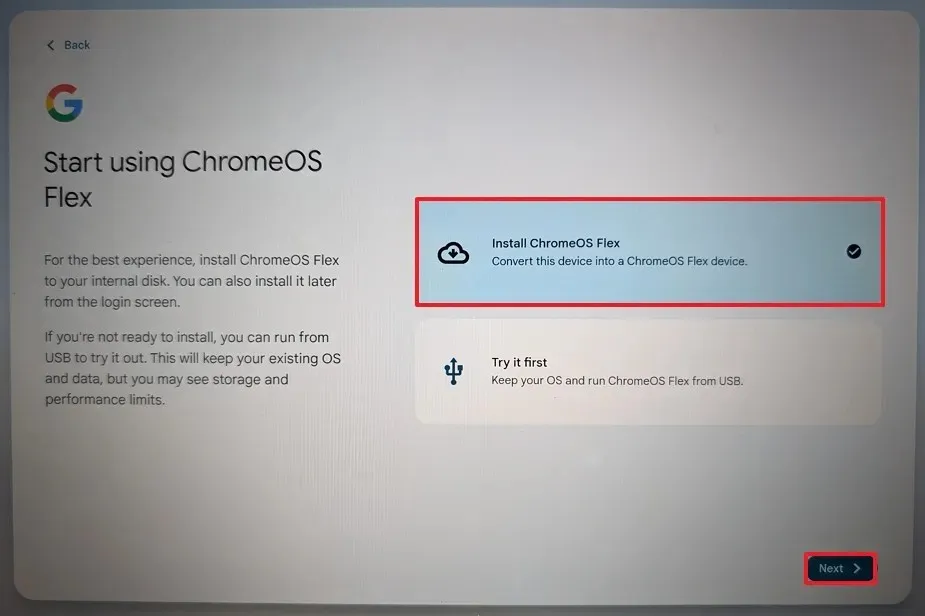 Nota rápida: la opción «Pruébelo primero» le permite ejecutar el sistema operativo desde la unidad flash USB. Incluso guarda la configuración y el perfil, por lo que la próxima vez que inicie la computadora desde USB, podrá continuar usando el sistema operativo. Si más adelante deseas instalar el sistema operativo, en la pantalla de inicio de sesión encontrarás la opción “Instalar ChromeOS Flex”.
Nota rápida: la opción «Pruébelo primero» le permite ejecutar el sistema operativo desde la unidad flash USB. Incluso guarda la configuración y el perfil, por lo que la próxima vez que inicie la computadora desde USB, podrá continuar usando el sistema operativo. Si más adelante deseas instalar el sistema operativo, en la pantalla de inicio de sesión encontrarás la opción “Instalar ChromeOS Flex”. -
Haga clic en el botón Siguiente .
-
Haga clic en el botón «Instalar ChromeOS Flex» . (Este proceso eliminará todo lo que haya en la computadora).

-
Haga clic en el botón Instalar para continuar con la configuración.
-
Haga clic en el botón Comenzar después de la instalación.
-
Elija la red inalámbrica.
-
Confirme la contraseña de Wi-Fi .
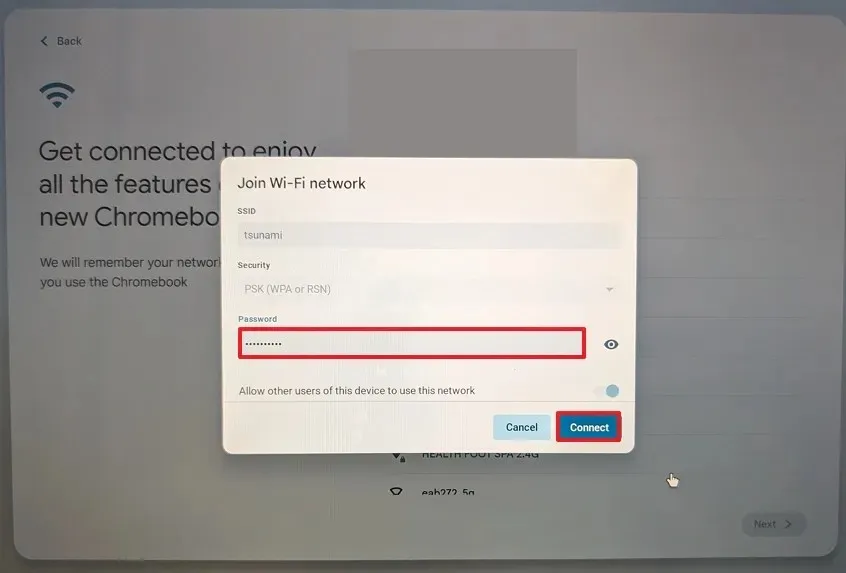
-
Haga clic en el botón Conectar .
-
Haga clic en la opción «Para uso personal» .
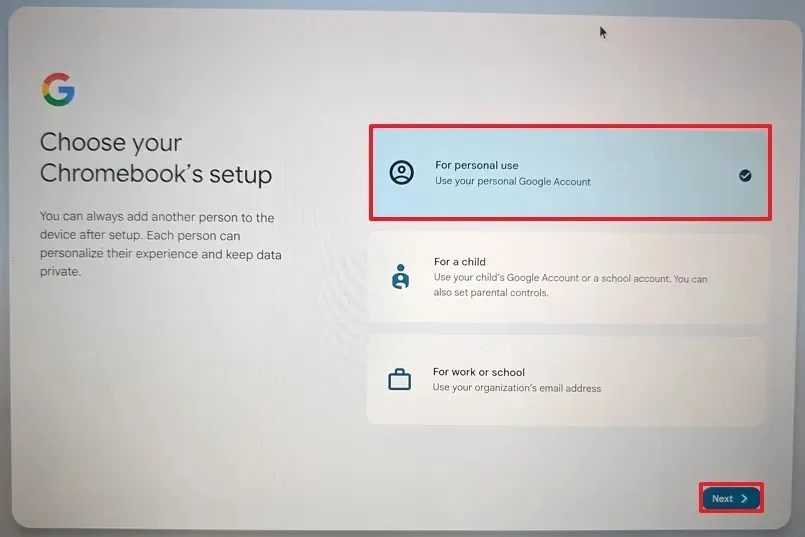 Nota rápida: en este punto, el sistema descargará las actualizaciones disponibles para el sistema operativo. La computadora también se reiniciará. Siempre puedes hacer clic en el botón «Omitir y recordarme más tarde» .
Nota rápida: en este punto, el sistema descargará las actualizaciones disponibles para el sistema operativo. La computadora también se reiniciará. Siempre puedes hacer clic en el botón «Omitir y recordarme más tarde» . -
Haga clic en el botón Siguiente .
-
Confirma tu cuenta de Gmail .
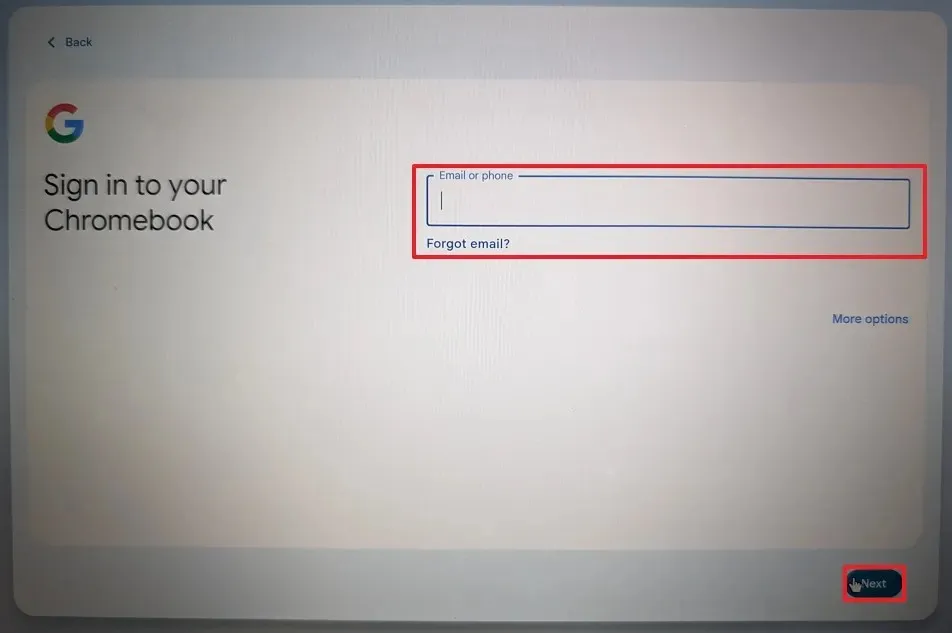
-
Haga clic en el botón Siguiente .
-
Confirme la contraseña de la cuenta.
-
Haga clic en el botón Siguiente .
-
Complete la verificación de la cuenta.
-
Haga clic en el botón Siguiente .
-
Haga clic en el botón “Aceptar y continuar” .
-
Haga clic nuevamente en el botón “Aceptar y continuar” .
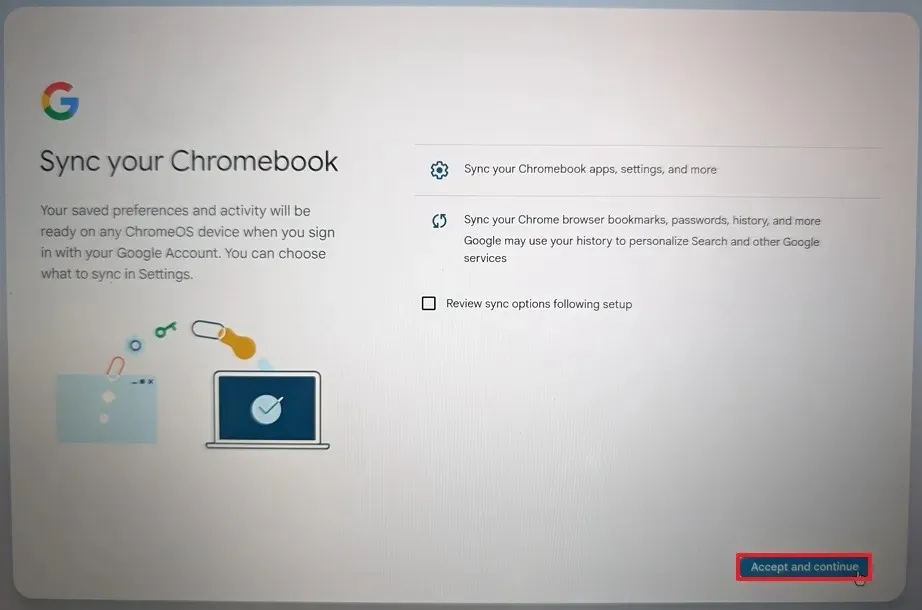
-
Borre la opción para permitir que Google recopile información sobre su dispositivo.
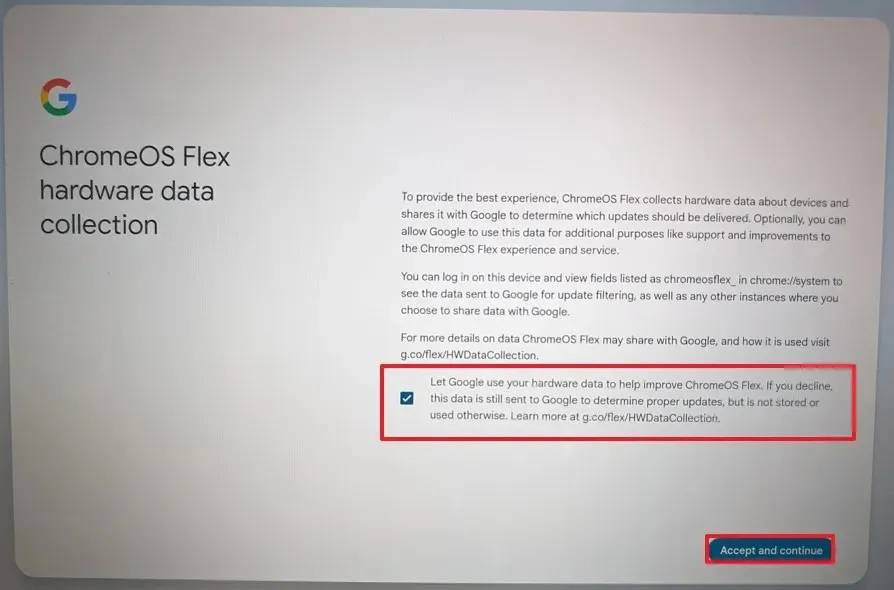
-
Haga clic en el botón «Aceptar y continuar» una vez más.
-
Haga clic en la opción «Cambiar la dirección de desplazamiento del panel táctil» .
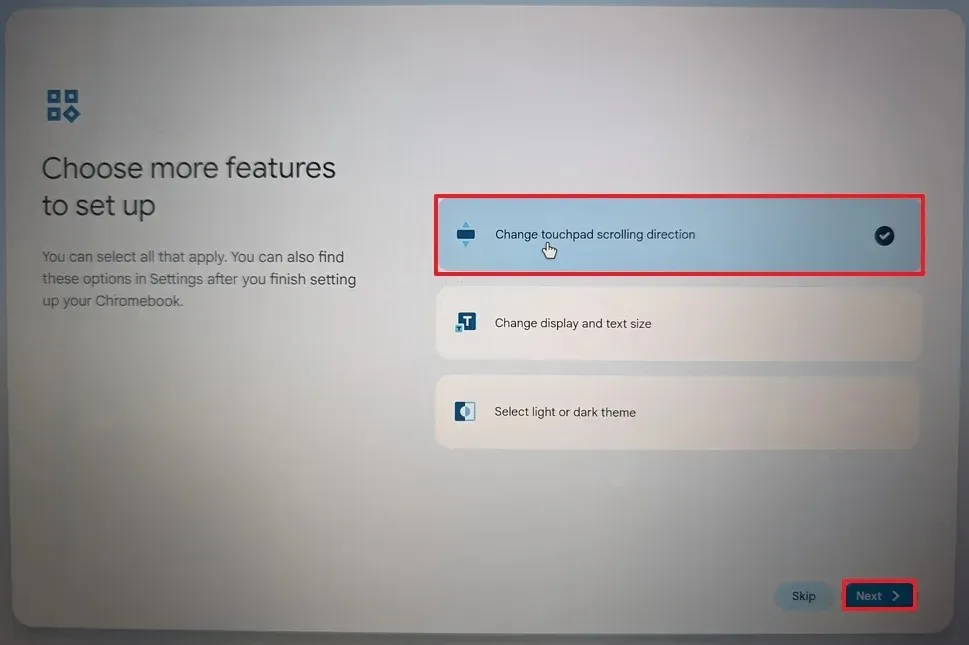 Nota rápida: si viene de un entorno Windows, se recomienda que ajuste la configuración de desplazamiento.
Nota rápida: si viene de un entorno Windows, se recomienda que ajuste la configuración de desplazamiento. -
Haga clic en el botón Siguiente .
-
Active el interruptor de desplazamiento inverso .
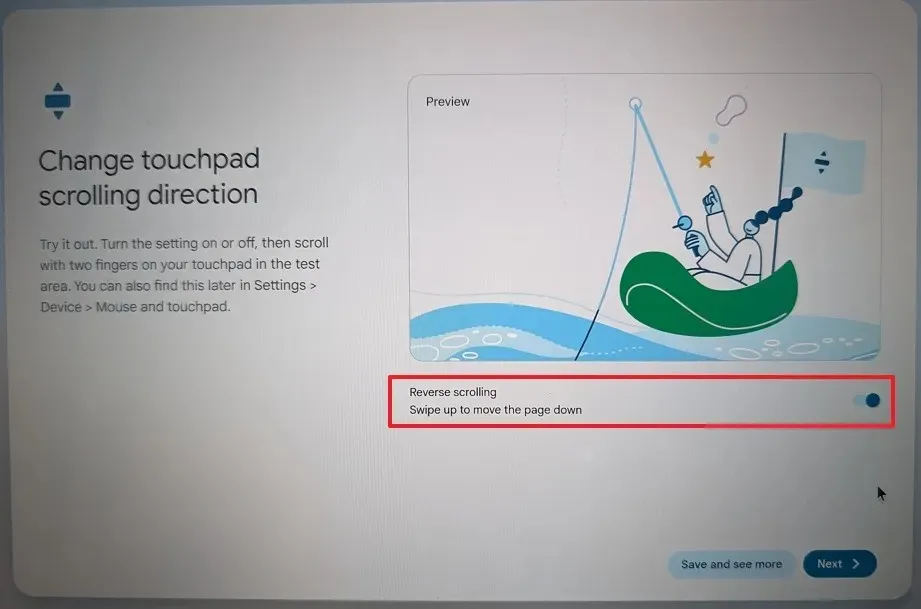
-
Haga clic en el botón Siguiente .
-
Haga clic en el botón Comenzar .
Después de completar los pasos, el sistema operativo se instalará en la computadora.
Si está listo para Windows nuevamente, puede seguir estos pasos para reinstalar Windows 11 o Windows 10 .
Actualización 20 de febrero de 2024: esta guía se actualizó para garantizar la precisión y reflejar los cambios a procesar.



Deja una respuesta