Cómo usar GarageBand en Windows 11/10
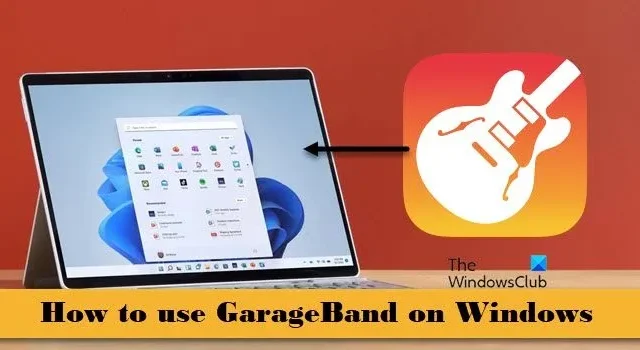
En esta publicación, le mostraremos cómo usar GarageBand en Windows 11/10 . GarageBand es una aplicación de software que permite a los usuarios crear música, podcasts, bandas sonoras y otros tipos de contenido de audio. Está desarrollado por Apple Inc. y está disponible exclusivamente para dispositivos macOS e iOS.
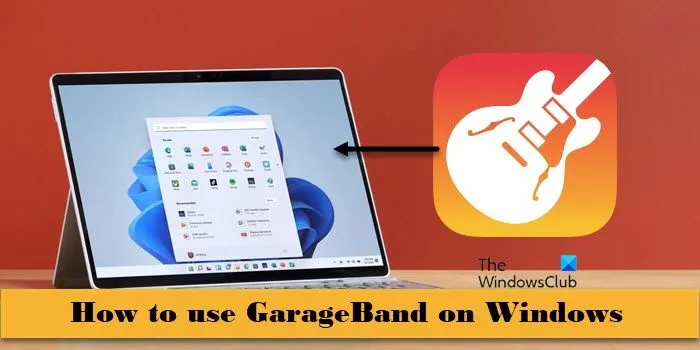
GarageBand viene con una amplia gama de funciones y herramientas que lo convierten en una opción ideal para la producción musical. Su inclusión de instrumentos virtuales, bucles prefabricados, una amplia red de soporte y una perfecta integración con el ecosistema de Apple contribuyen aún más a su popularidad entre músicos, podcasters y otros profesionales del audio.
¿Existe una versión para Windows de GarageBand?
No hay una versión oficial de GarageBand para Windows disponible, pero si desea instalar y utilizar GarageBand en su PC con Windows, existe una solución alternativa. Puede configurar una máquina virtual en su PC con Windows que ejecute macOS como sistema operativo invitado y ejecutar GarageBand dentro del entorno de la máquina virtual.
Cómo usar GarageBand en Windows 11/10
Para usar GarageBand en su PC con Windows 11/10, debe seguir estos pasos:
- Obtener una imagen de instalación de macOS
- Habilitar la virtualización
- Instalar el software de virtualización
- Configure una máquina virtual e instale macOS
- Instalar y usar GarageBand
Veamos esto en detalle.
1]Obtenga una imagen de instalación de macOS
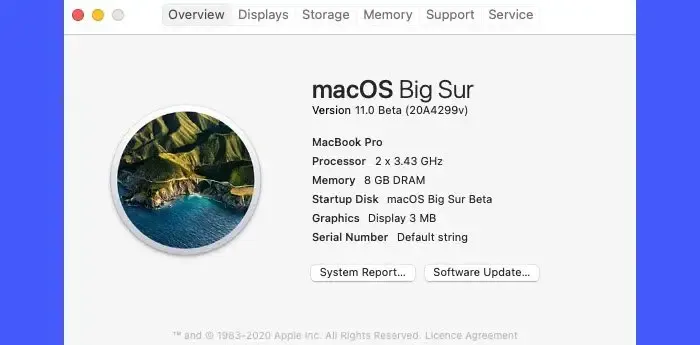
Para instalar macOS en la máquina virtual, necesitará una imagen de instalación de macOS (también conocida como archivo ISO de macOS). Puede acceder a un dispositivo macOS para crear una ISO a partir de una instalación de macOS existente o descargarla desde Mac App Store. Asegúrese de que la ISO se obtenga únicamente de una fuente autorizada.
2]Habilitar la virtualización
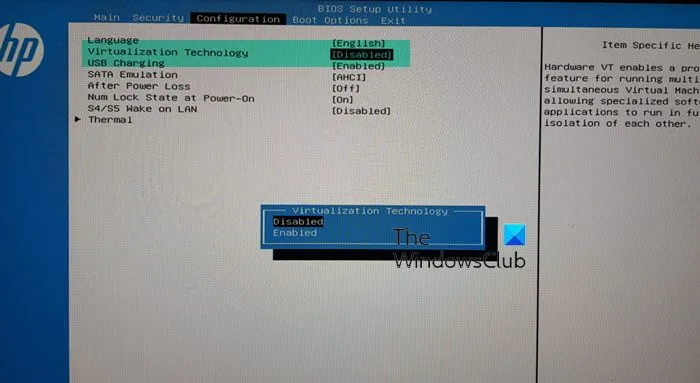
A continuación, debe habilitar la virtualización en su PC con Windows . Habilitar la virtualización es esencial para que la máquina virtual funcione de manera adecuada y eficiente.
Para habilitar la virtualización, reinicie su computadora e ingrese la configuración del BIOS o UEFI. Luego navegue hasta la sección Configuración del sistema/Configuración avanzada . Seleccione la opción relacionada con Tecnología de virtualización, Intel VT-X (para procesadores Intel) o AMD-V (para procesadores AMD). Presione Enter , elija Activado y presione Enter nuevamente. Presione F10 . Guarde los cambios y salga de la configuración del BIOS o UEFI.
Después de esto, su computadora se reiniciará. Una vez que se haya reiniciado, la virtualización debería estar habilitada y podrá proceder a utilizar el software de virtualización en su PC con Windows 11/10.
3]Instale el software de virtualización
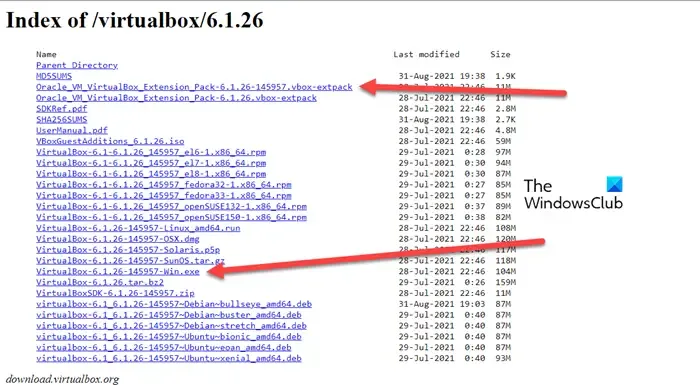
Un software de virtualización o un hipervisor es una aplicación que le permite crear y ejecutar múltiples instancias virtuales de sistemas operativos, a menudo denominadas máquinas virtuales (VM), en una única plataforma de hardware físico. Hay varios programas de virtualización disponibles, incluidos VMware Workstation y VirtualBox. Puede utilizar VirtualBox para instalar macOS junto con Windows en su sistema informático.
Para instalar VirtualBox, visite este enlace y descargue los siguientes archivos:
- VirtualBox-6.1.26-145957-Win.exe
- Oracle_VM_VirtualBox_Extension_Pack-6.1.26-145957.vbox-extpack
Ahora vaya a su carpeta de Descargas y haga doble clic en el archivo de instalación (VirtualBox-6.1.26-145957-Win.exe). El instalador se ejecutará. Siga las instrucciones en pantalla para instalar VirtualBox y luego instale también el paquete de extensión.
4]Configure una máquina virtual e instale macOS
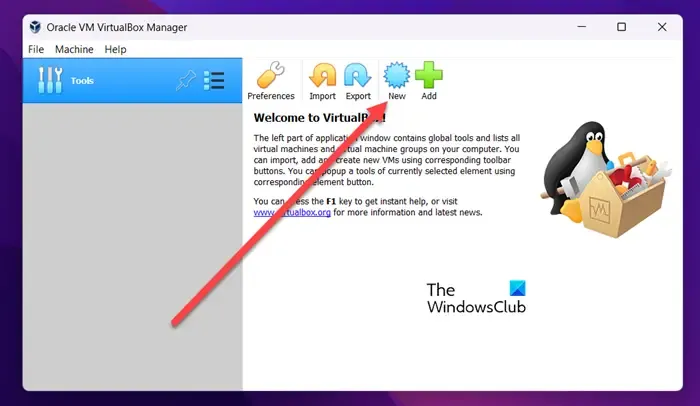
A continuación, puede utilizar VirtualBox para instalar macOS en su PC con Windows.
Abra VirtualBox y haga clic en el botón Nuevo para crear una nueva máquina virtual. Ingrese los detalles del sistema operativo y el tipo de archivo del disco duro en la ventana que aparece. A continuación, debe configurar los ajustes de la máquina virtual , incluida la cantidad de RAM, la cantidad de núcleos de CPU, la asignación de almacenamiento, etc.
Luego de esto, se creará el entorno para instalar macOS. Seleccione la VM macOS que ha creado en VirtualBox y haga clic en el botón Inicio .
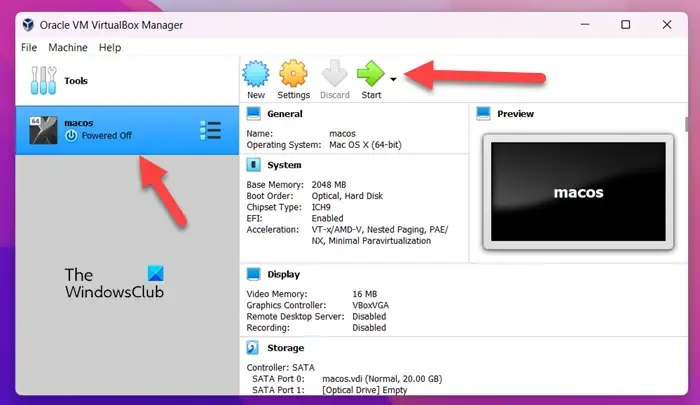
Luego siga las instrucciones en pantalla para formatear un disco virtual, seleccione la imagen de instalación de macOS (que obtuvo en el paso 1) y espere a que finalice el proceso de instalación.
5]Instalar y usar GarageBand
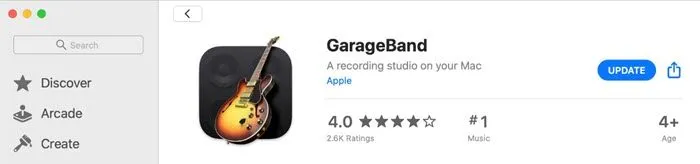
Ahora que tienes macOS ejecutándose en tu PC, descarga e instala GarageBand desde Mac App Store, tal como lo harías en una Mac real.
Abra Mac App Store y escriba «GarageBand» en la barra de búsqueda en la esquina superior derecha. Haga clic en el icono de GarageBand o su nombre en los resultados de la búsqueda. Haga clic en el botón Obtener junto al icono de GarageBand para iniciar el proceso de instalación.
Después de la descarga e instalación, puedes iniciar GarageBand dentro de la máquina virtual y comenzar a crear música.
Tenga en cuenta que GarageBand es una aplicación que consume muchos recursos . Es posible que no funcione mejor cuando lo usa en su PC con Windows 11/10. Alternativamente, puedes probar un software de creación de música gratuito para Windows que ofrece funciones similares a GarageBand o explorar aplicaciones de creación de música disponibles en Microsoft Store .
¿GarageBand es gratuito para PC?
GarageBand no está disponible para PC con Windows. Está desarrollado por Apple Inc. exclusivamente para dispositivos macOS e iOS. No existe una forma legítima de instalar y utilizar GarageBand en Windows, pero varias alternativas gratuitas de GarageBand ofrecen características y funcionalidades similares para la creación de música. Audacity y Cakewalk son algunas opciones populares.



Deja una respuesta