Cómo habilitar Copiar y Pegar para una máquina virtual VMware
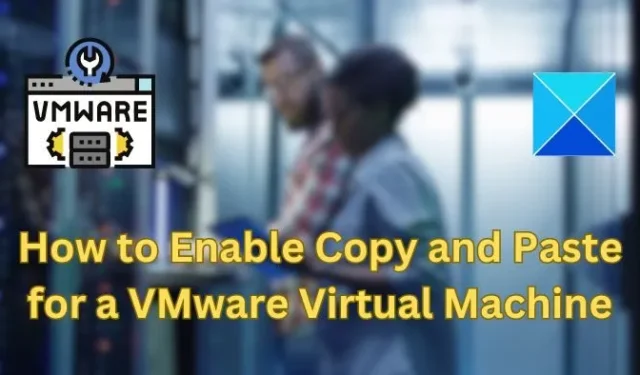
Es posible copiar y pegar texto y archivos desde una máquina virtual (VM) de VMware a un sistema físico o viceversa . Esto incluye copiar imágenes, texto formateado y sin formato y archivos adjuntos de correo electrónico entre los sistemas huésped y anfitrión. Este artículo explicará cómo habilitar esta función y demostrará cómo copiar datos, archivos y carpetas.
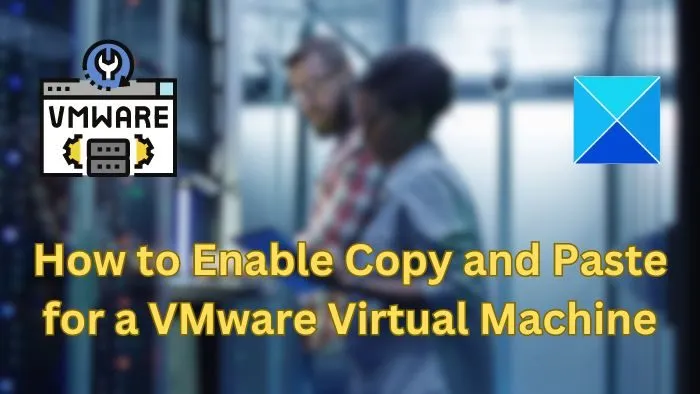
Cómo habilitar Copiar/Pegar en VMware
VMware proporciona tres formas distintas de copiar datos, archivos o carpetas de una máquina virtual a una física y viceversa, como se menciona a continuación:
- Función Copiar y Pegar
- Función de arrastrar y soltar
- Compartir carpeta
1]Habilite Copiar y Pegar usando VMware Tools
Si su instalación de VMWare y el sistema operativo invitado cumplen con el requisito, puede habilitar la función Copiar y Pegar que funciona usando los atajos de teclado Ctrl + C y Ctrl +V.
El primer paso o requisito para utilizar la función de copiar y pegar es instalar las herramientas de VMware, sin las cuales la función no funcionará. En caso de que la aplicación aún no esté disponible en la VM, aquí se explica cómo habilitarla:
- Abra la estación de trabajo VMware .
- Haga clic en Reproductor > Administrar > Instalar VMware Tools .
- Haga clic en la opción Ejecutar exe .
- Siga las instrucciones en pantalla para completar el proceso de instalación y reinicie VMware una vez que se complete el proceso.
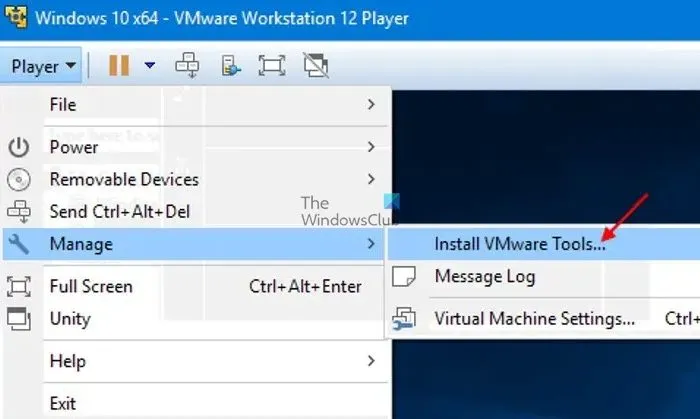
Ahora puede utilizar el aislamiento de invitados para configurar. En la opción de aislamiento, puede restringir las operaciones de archivos entre la máquina virtual y el sistema host y entre la máquina virtual y otras máquinas virtuales.
- Haga clic en Reproductor > Administrar > Configuración de la máquina virtual .
- En la página Configuración , haga clic en la pestaña Opciones y seleccione la opción Aislamiento de invitados debajo de ella.
- En el panel derecho, marque la opción Habilitar copiar y pegar .
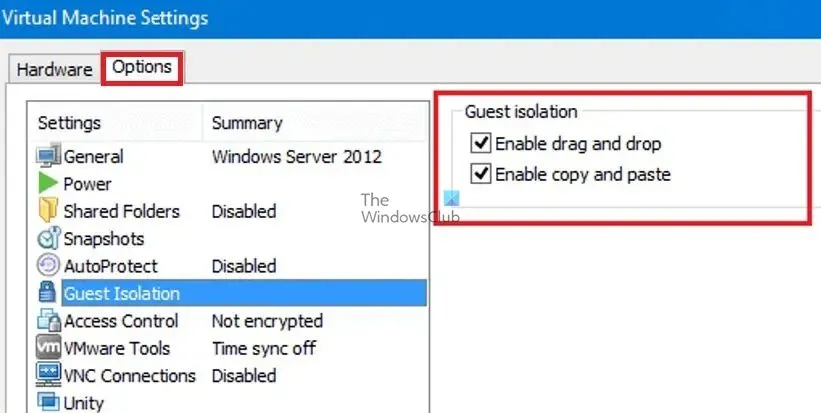
- Haga clic en Aceptar para guardar los cambios e iniciar la VM.
Para que los cambios surtan efecto, reinicie la aplicación VMware. Una vez hecho esto, puede transferir rápidamente texto y archivos entre su sistema host y un sistema operativo invitado Linux o Windows copiando y pegando.
En caso de que la opción para instalar herramientas VMware esté deshabilitada, lea cómo solucionarlo.
2]Habilite Copiar y Pegar usando el cliente web HTML5 de vCenter Server
Si está utilizando Webclicnet HTML5 para acceder a las máquinas VMware, siga estos pasos:
- Apague la máquina virtual.
- Abra la aplicación Cliente HTML5 de VMware.
- Seleccione la máquina virtual en la que desea habilitar la configuración de copiar y pegar
- Haga clic para expandir la sección Avanzado en el panel derecho y haga clic en Editar configuración .
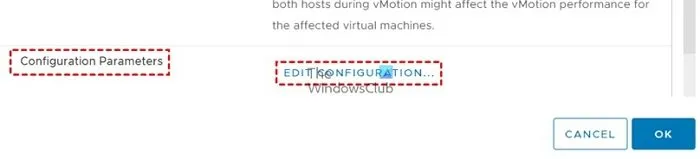
- En la ventana Editar configuración, haga clic en el botón Agregar parámetros de configuración tres veces para agregar tres nuevos parámetros de configuración.
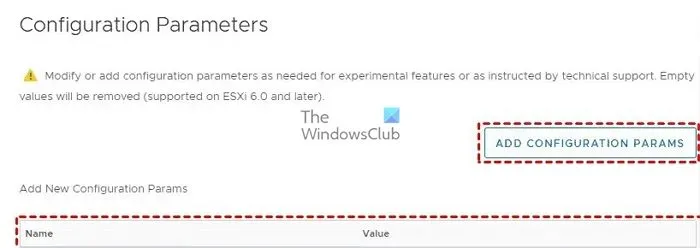
- Ingrese los comandos que se mencionan a continuación en los campos Nombre y Valor:
Name: Value:
isolation.tools.copy.disable FALSE
isolation.tools.paste.disable FALSE
isolation.tools.setGUIOptions.enable TRUE
aislamiento.tools.copy.disable: FALSO : este parámetro en particular determina si el estado de la operación COPIA desde una VM al sistema host está permitido o no. Configúrelo en FALSO para permitir copiar y pegar.
aislamiento.tools.paste.disable: FALSO: La opción de pegar se habilita estableciendo el valor en FALSO a través de este parámetro.
aislamiento.tools.setGUIOptions.enable: VERDADERO: el parámetro agrega las opciones del menú contextual entre la VM y el host.
- Haga clic en Aceptar para guardar los cambios y salir de la ventana de configuración.
- Encienda la máquina virtual para utilizar la función Copiar/Pegar.
3]Habilite la función de arrastrar y soltar
La función de arrastrar y soltar puede copiar archivos, directorios, texto sin formato y formateado, imágenes y archivos adjuntos de correo electrónico. Cuando se utiliza la función de arrastrar y soltar, la estación de trabajo VMware copia el archivo original y pega la imagen exacta del mismo en la ubicación de destino. Dicho esto, asegúrate de leer sobre los requisitos y restricciones .
Al igual que la función de copiar y pegar, debe habilitar las herramientas de VMware para permitir arrastrar y soltar.
- Haga clic en Reproductor > Administrar > Configuración de la máquina virtual .
- En la página Configuración , haga clic en la pestaña Opciones y seleccione la opción Aislamiento de invitados debajo de ella.
- En el panel derecho, marque la opción Habilitar arrastrar y soltar.
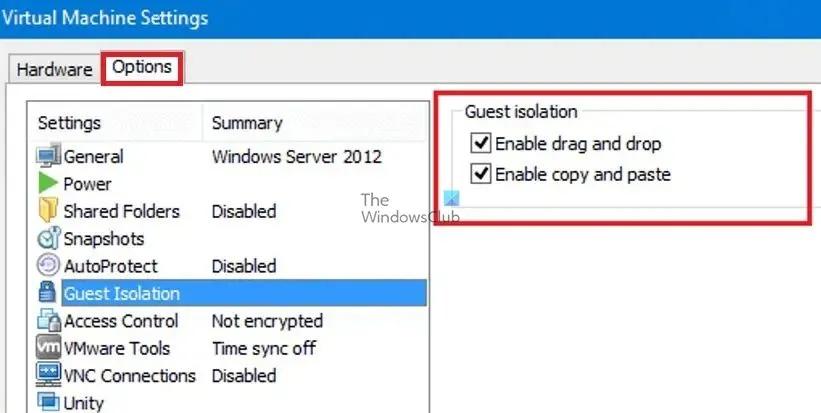
- Haga clic en Aceptar para guardar los cambios e iniciar la VM.
Una vez completada la configuración anterior, los archivos o carpetas en cuestión se pueden arrastrar y soltar desde el origen al destino utilizando los botones del mouse.
4]Cómo habilitar la copia/compartición de carpetas en VMware
VMware también permite compartir carpetas entre el anfitrión y el invitado . Sin embargo, la característica solo puede funcionar con los siguientes sistemas operativos invitados: Windows Server 2016/2012 R2/2008/2003, Windows 11/10/8/7/Vista, Linux con versión de kernel 2.6 y superior, Solaris x86 10 Update 1 o más tarde.
- Cree una carpeta para compartir en el host de Windows.
- Apague la máquina virtual.
- En la estación de trabajo VMware, seleccione la VM con la que se compartiría la carpeta y haga clic en Editar configuración de la máquina virtual.
- En la página Configuración , haga clic en la pestaña Opciones y seleccione la opción Carpetas compartidas debajo de ella.
- Seleccione la opción Siempre habilitado y haga clic en el botón Agregar en la parte inferior para abrir el Asistente para agregar carpeta compartida.
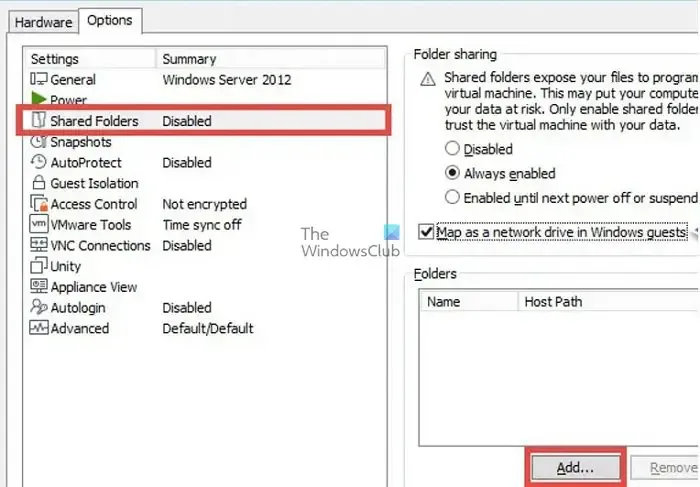
- Luego puede utilizar el Asistente para agregar carpeta compartida para agregar la ruta de la carpeta compartida en la máquina host. Haga clic en Examinar para seleccionar la ruta de la carpeta que desea compartir y haga clic en Siguiente.
- En la siguiente pantalla, seleccione los atributos compartidos adicionales como Habilitar este recurso compartido o Solo lectura, según corresponda, y haga clic en Finalizar .
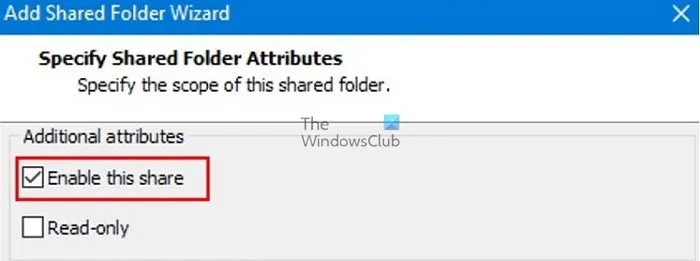
- Ahora inicie la máquina virtual y busque la carpeta compartida en la siguiente ruta, o puede usar el Explorador de archivos para verificar las carpetas de red.
/mnt/hgfs/[shared folder name]--- For Linux guests,
/hgfs/[nombre de la carpeta compartida] – Para invitados Solaris, y
\\vmware-host\Shared Folders\[nombre de la carpeta compartida] – Para invitados de Windows
Publica esto; puede copiar y pegar archivos utilizando la interfaz de usuario del sistema operativo invitado o las herramientas de línea de comandos.
Espero que la guía te haya resultado útil y que puedas utilizar fácilmente la función copiar y pegar en VMware Virtual Machine.
¿Cómo abro la configuración de VMware?
Para iniciar Workstation Player, puede hacer doble clic en el icono de VMware Player o seleccionar Inicio > Todos los programas > VMware Player. Una vez que se abra la ventana de VMware Player, haga clic en «Abrir una máquina virtual». Luego busque y seleccione el archivo de configuración de la máquina virtual (vmx) para la máquina virtual que desea abrir y haga clic en «Abrir».
¿Qué es un archivo VMDK?
El formato de archivo VMDK se utiliza para archivos de imagen de disco de máquinas virtuales (VM). Los archivos VMDK contienen una máquina virtual completa e independiente y se usan comúnmente con dispositivos virtuales VMware.



Deja una respuesta