Cómo reducir la memoria de Firefox o el uso de CPU
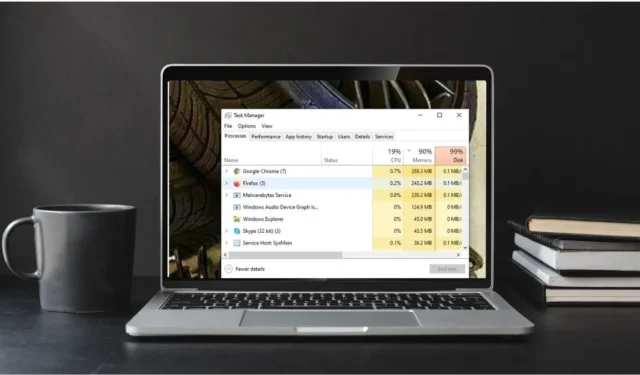
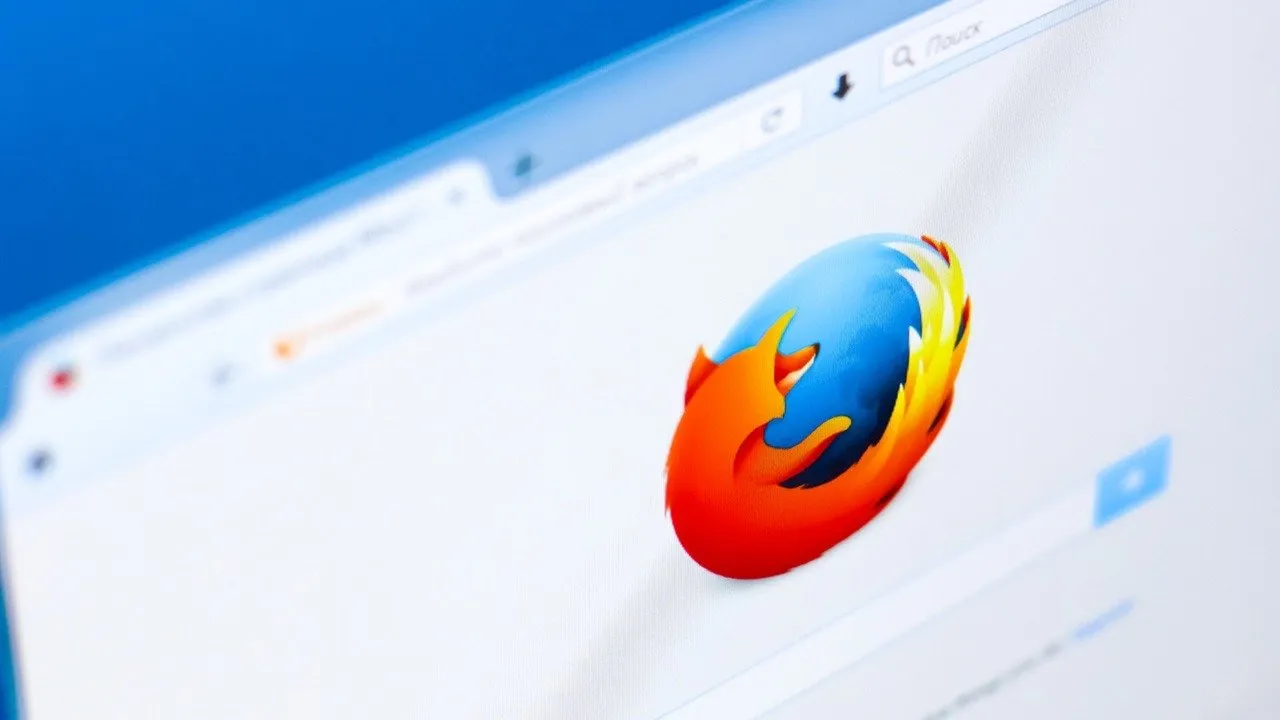
Mozilla Firefox es un navegador web multiproceso seguro, confiable y rápido que proporciona un rendimiento rápido y estable con una huella de memoria mínima. Sin embargo, hay ocasiones en las que puede consumir toneladas de memoria y potencia de procesamiento. Si experimenta períodos de uso sostenido de la memoria de Firefox o de la CPU, esta guía proporciona consejos para reducirlo y/o mejorarlo.
1. Reinicia Firefox
Si deja Firefox abierto durante un período más largo, puede terminar usando demasiada memoria. Para resolver esto, reinicie el navegador periódicamente.
Puede recuperar rápidamente las pestañas y ventanas de la sesión anterior haciendo clic en el menú de hamburguesas en la esquina derecha y luego haciendo clic en Historial -> Restaurar sesión anterior .
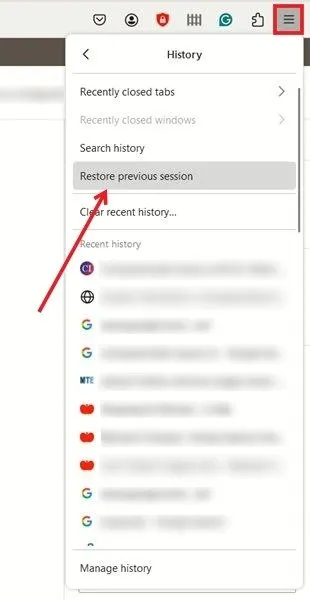
Alternativamente, fuerce el cierre del navegador desde el Administrador de tareas de Windows.
Haga clic derecho en la barra de tareas, seleccione Administrador de tareas , luego busque Firefox en Procesos y haga clic en el botón Finalizar tarea .
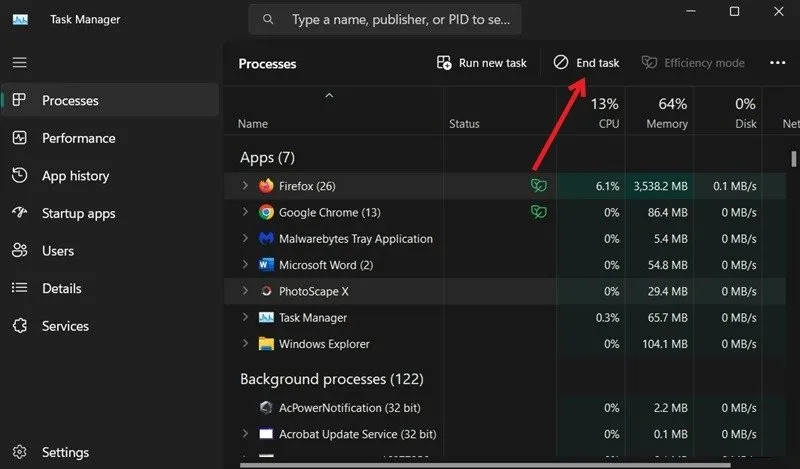
2. Actualiza Firefox
Firefox se actualiza automáticamente de forma predeterminada, pero siempre puedes hacerlo manualmente. Idealmente, la última versión puede incluir mejoras de rendimiento, pero solo las obtendrás después de reiniciar Firefox.
Haga clic en el icono de hamburguesa en la esquina superior derecha y seleccione Ayuda -> Acerca de Firefox .
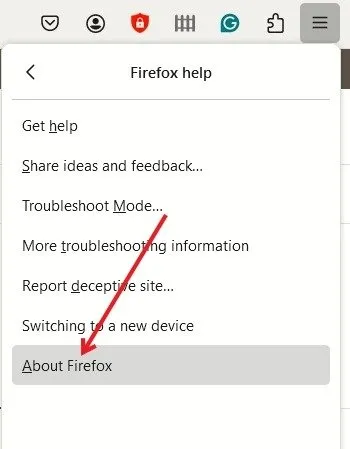
Firefox buscará y descargará automáticamente las actualizaciones disponibles.
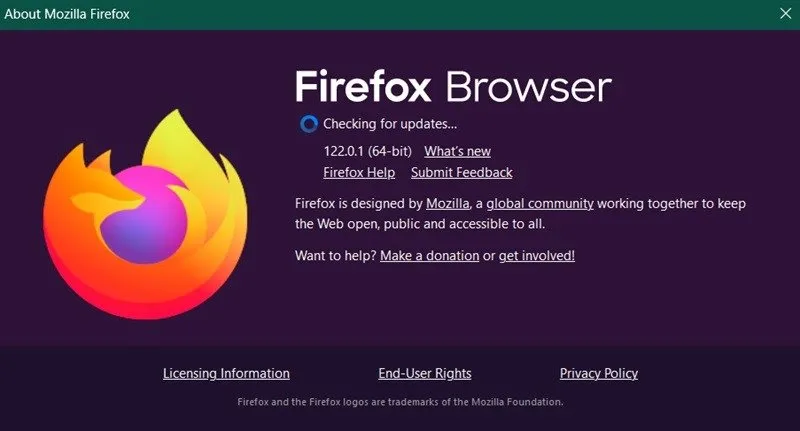
Haga clic en Reiniciar para actualizar Firefox.
Si la actualización no se inicia, no se completa o surge algo más, descargue e instale la última versión de Firefox desde el sitio web de Mozilla .
3. Deshabilitar temas
Los temas que consumen recursos pueden hacer que Firefox consuma más memoria y recursos del sistema de lo habitual. Si desea comprobar si un tema está provocando que el navegador acapare recursos, inicie el navegador en modo de solución de problemas y luego verifique el uso de la CPU y la memoria.
Mientras está en modo seguro, los temas ya no están activos. Para iniciar Firefox en modo de solución de problemas, haga clic en el menú de hamburguesas y vaya a Ayuda -> Modo de solución de problemas .
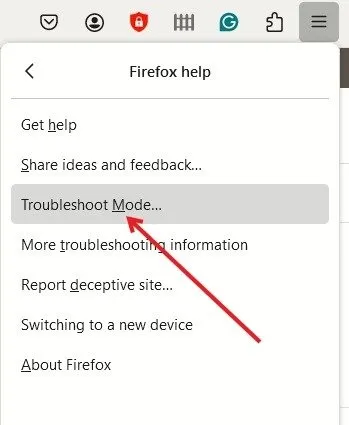
Haga clic en Reiniciar en la siguiente ventana emergente que le pregunta si desea cambiar al modo de solución de problemas.
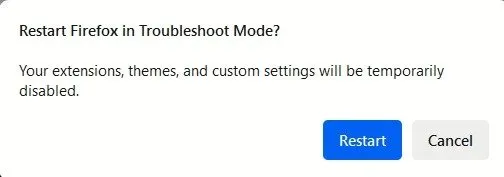
Si el problema desaparece mientras estás en el modo de solución de problemas, comienza a desactivar tus temas uno por uno para identificar al culpable cuando ya no estés en el modo de solución de problemas.
Haga esto haciendo clic en el menú de hamburguesas y luego haciendo clic en Complementos y temas .
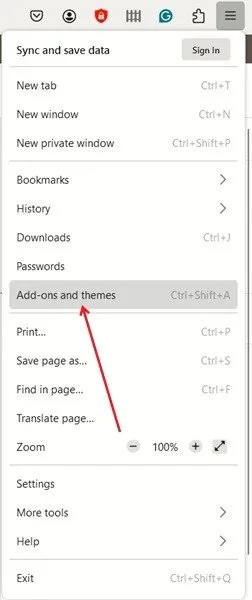
Seleccione Temas en el menú de la izquierda.

Haga clic en el botón Desactivar debajo de un tema. Si todo sigue funcionando bien, pase al siguiente tema y desactívelo para ver qué sucede. Continúe de esta manera.
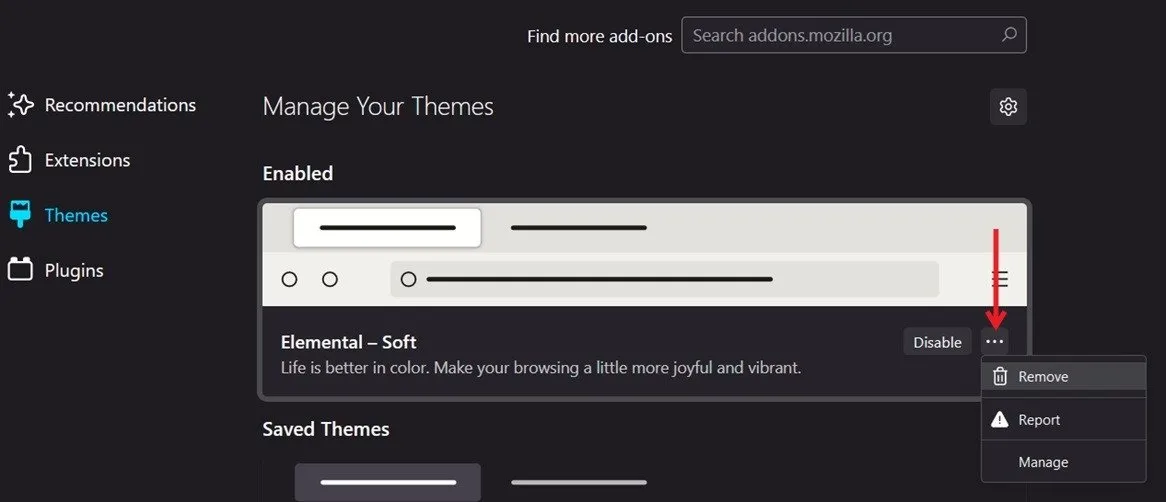
Si las cosas empeoran, deberás eliminar el tema. Haga clic en los tres puntos al lado del botón Activar/Desactivar y seleccione Eliminar para intentar reducir el uso de memoria de Firefox.
4. Deshabilitar extensiones
Las extensiones también pueden causar una pérdida de recursos. Si no pudo identificar un tema defectuoso en el paso anterior, quizás el problema esté en una extensión.
Comience a deshabilitar las extensiones una por una hasta que identifique la que está generando el problema.
Haga clic en el menú de hamburguesas, luego en Complementos y temas . Seleccione Extensiones a la izquierda.

Verá una lista de todos los complementos activos en su navegador. Desactiva el interruptor al lado del primero para desactivarlo. Si aparecen problemas, significa que la extensión es la culpable y deberá eliminarla.
Haga clic en los tres puntos al lado de la extensión y seleccione Eliminar . Si todo sigue funcionando sin problemas, pase a la siguiente extensión.
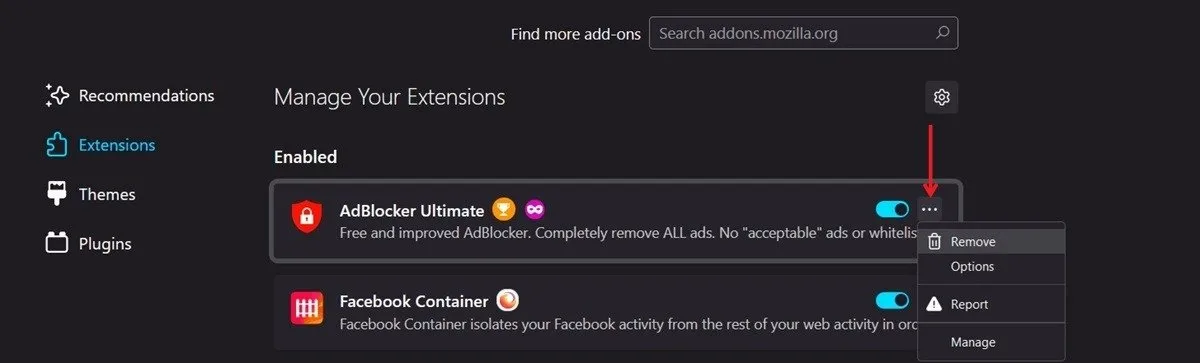
5. Verifique la aceleración del hardware de Firefox
Si bien esta opción está dirigida principalmente a sistemas más antiguos, es posible que desees asegurarte de que esté desactivada en tu PC. Cuando la aceleración de hardware está activada, significa que Firefox descarga la representación de páginas y otras tareas en componentes, como la GPU, para acelerar tareas como reproducir vídeos o juegos. Esto tiene el potencial de afectar el uso de la memoria.
Haga clic en el menú de hamburguesas, luego haga clic en Configuración -> General . En la sección Rendimiento , desmarque la opción Usar aceleración de hardware cuando esté disponible .
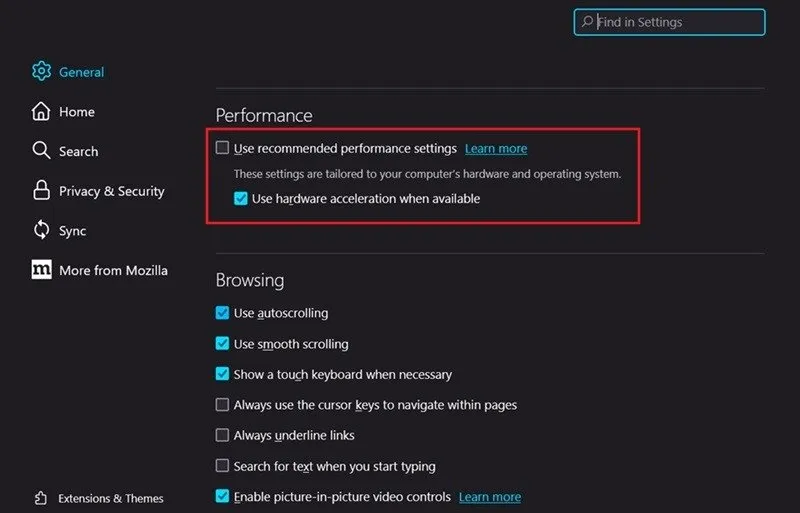
En mi PC, la opción ni siquiera estaba visible, ya que en su lugar estaba habilitada Usar la configuración de rendimiento recomendada . Si no puede ver la opción, no hay nada más que hacer y puede salir de la página.
6. Utilice la herramienta de memoria incorporada
Firefox tiene una herramienta de memoria incorporada que puede solucionar cualquier problema específico de la memoria.
Abra una nueva pestaña y escriba about:memory, luego presione Enter. En Liberar memoria , haga clic en los botones GC , CC y Minimizar uso de memoria para reducir el uso de memoria de Firefox en su PC.

7. Reducir el historial de sesiones de Firefox
El historial de sesiones en Firefox mantiene un registro de las páginas web que un usuario ha visitado durante una sesión de navegación. Esto le permite avanzar y retroceder fácilmente entre las páginas que ha navegado. Firefox tiene la capacidad de almacenar hasta 50 direcciones de páginas web en la memoria. Para mitigar el posible impacto en el uso de la memoria, considere reducir este número.
Escribe about:configen la barra de direcciones y presiona Enter. Haga clic en el botón Aceptar el riesgo y continuar . Copia y pega browser.sessionhistory.max_entriesen la barra en la parte superior.

Presione el ícono de lápiz en el extremo derecho para modificar la cantidad de páginas web que Firefox puede recordar.
8. Eliminar el archivo de configuración del sitio web corrupto
La carpeta de su perfil contiene datos en varios archivos almacenados por Firefox. Si el archivo «content-prefs-sqlite» que contiene la configuración del sitio web individual está dañado, es posible que deba eliminarlo para disminuir el uso de la CPU.
Haga clic en el menú de hamburguesas y vaya a Ayuda -> Más información de solución de problemas para encontrar el archivo correspondiente.
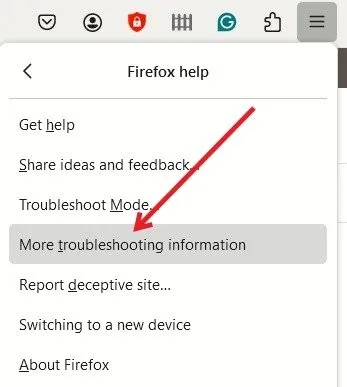
En Conceptos básicos de la aplicación , haga clic en Abrir carpeta junto a Carpeta de perfil .
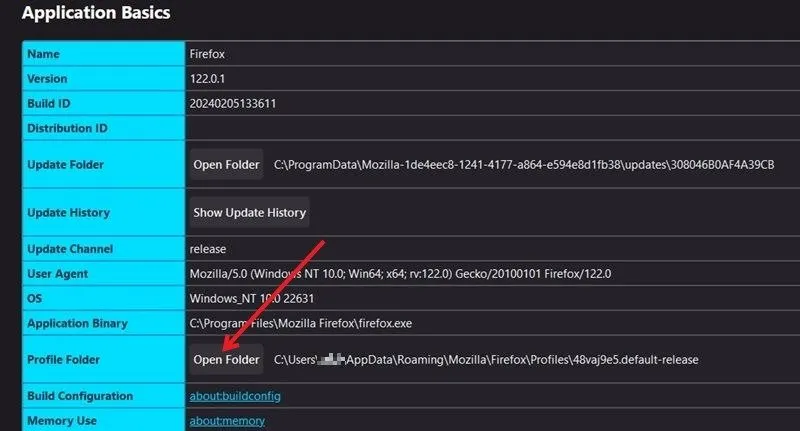
Busque y elimine el archivo «content-prefs.sqlite». Firefox recreará su carpeta de perfil una vez que la inicie nuevamente.
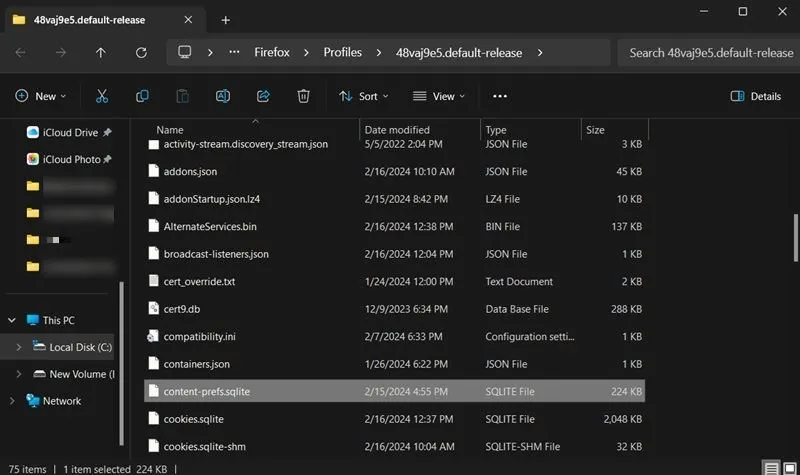
9. Utilice herramientas adicionales para solucionar problemas de Firefox
Firefox ofrece su propio Administrador de tareas. Intente iniciarlo para ver si las pestañas o extensiones utilizan demasiados recursos.
Haga clic en el menú de hamburguesas en la parte superior derecha y seleccione Más herramientas -> Administrador de tareas .
Una vez que detecte qué pestañas utilizan más recursos, cierre estas pestañas que consumen muchos recursos para poder reducir el uso general.
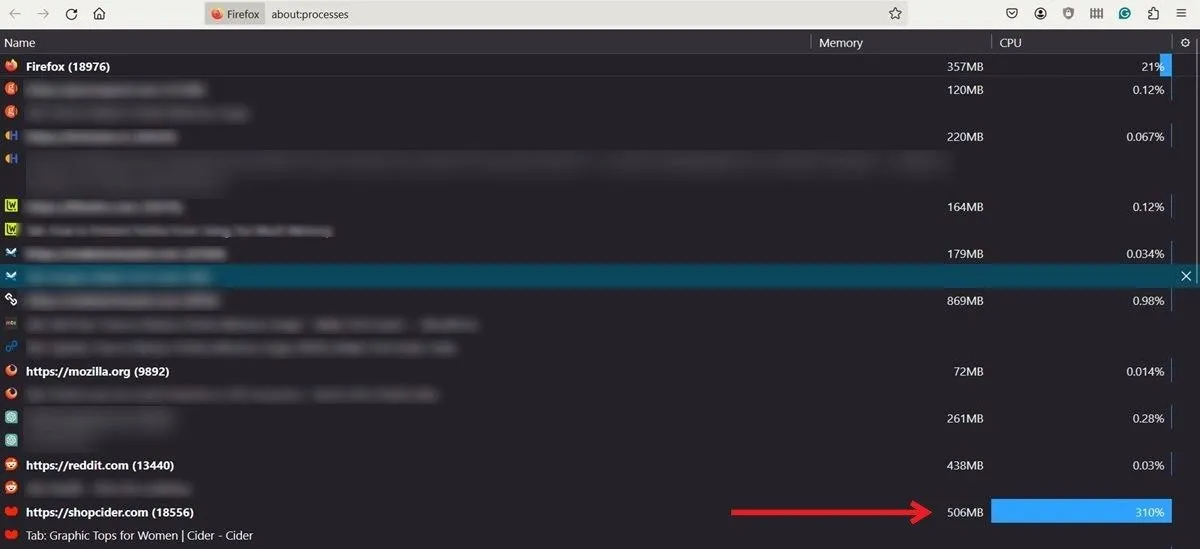
Consulte la sección anterior para ver cómo desactivar las extensiones.
Una vez que su navegador Firefox vuelva a funcionar sin problemas, podrá modificarlo. Por ejemplo, ajuste la velocidad de desplazamiento en Firefox . Alternativamente, también puedes bloquear ciertos sitios web en el navegador de Mozilla .
Crédito de la imagen: DepositPhotos . Todas las capturas de pantalla de Alexandra Arici.



Deja una respuesta