Cómo instalar la actualización Moment 5 en Windows 11 (vista previa)
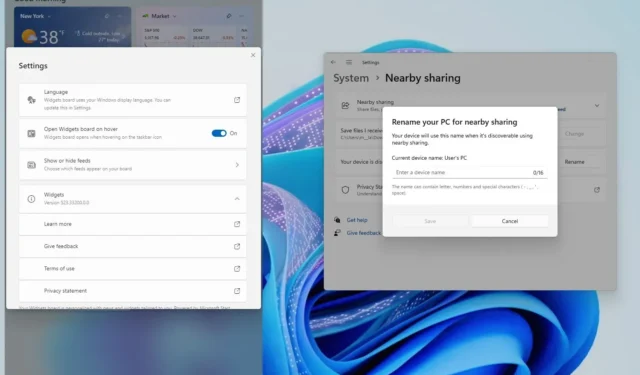
- Para obtener la actualización de Windows 11 Moment 5 (KB5034848), abra Configuración > Actualización de Windows > Programa Windows Insider , inscriba la PC en el Canal de vista previa de la versión y luego, en la configuración de “Actualización de Windows” , active “Obtener las últimas actualizaciones como tan pronto como estén disponibles” y haga clic en “Buscar actualizaciones”.
En Windows 11, la actualización “Moment 5” o la “Actualización de febrero de 2024” llegará pronto, pero puede instalarla ahora en su computadora con la versión 23H2 o 22H2, y en esta guía le mostraré cómo.
La actualización Moment 5 comenzará a implementarse oficialmente el 27 de febrero de 2024, pero puede descargarla un poco antes instalando la actualización KB5034848 en su computadora.
Si opta por inscribir su computadora en el canal de vista previa de la versión, también debe activar la opción para obtener actualizaciones lo antes posible, lo que activará primero la actualización de configuración de Windows de febrero (KB5035349) y luego se instalará la actualización KB5034848. tu computadora. No verás la descarga de la actualización KB5035349, pero se descargará automáticamente para habilitar las nuevas funciones y mejoras .
En caso de que no desee inscribirse en el programa Windows Insider, se espera que Microsoft haga que la actualización de funciones esté disponible como una actualización opcional el 27 de febrero.
En esta guía , describiré los pasos para instalar la actualización final «Moment» en Windows 11.
- Instale la actualización de Windows 11 Moment 5 (vista previa)
- Instale la actualización de Windows 11 Moment 5 (final)
Instale la actualización de Windows 11 Moment 5 (vista previa)
Para obtener la actualización de Windows 11 Moment 5 anticipadamente, siga estos pasos:
-
Configuración abierta .
-
Haga clic en Actualización de Windows .
-
Haga clic en la página del programa Windows Insider .
-
Haga clic en el botón Comenzar .
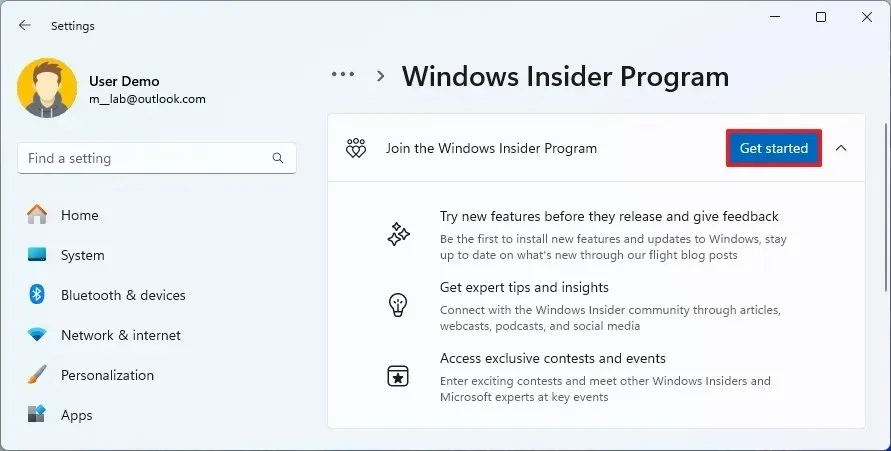
-
Haga clic en el botón «Vincular una cuenta» .
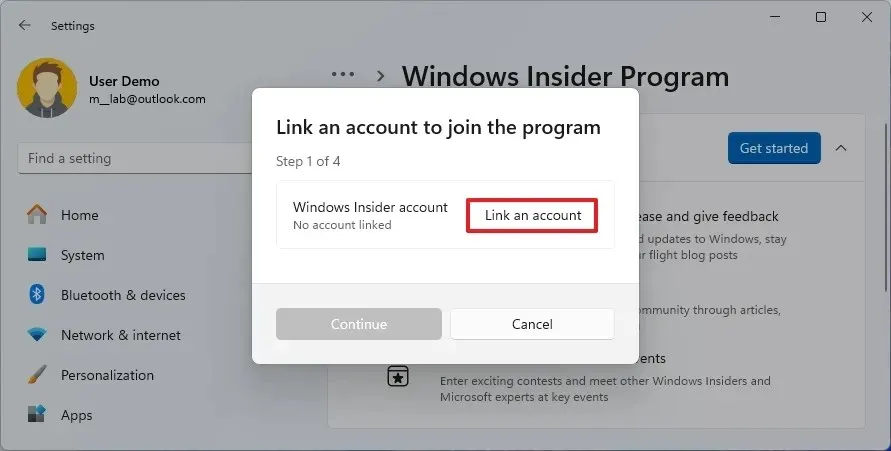
-
Inicie sesión con su cuenta de Microsoft.
-
Seleccione la opción «Ver vista previa» .

-
Haga clic en el botón Continuar .
-
Haga clic en el botón Continuar nuevamente.
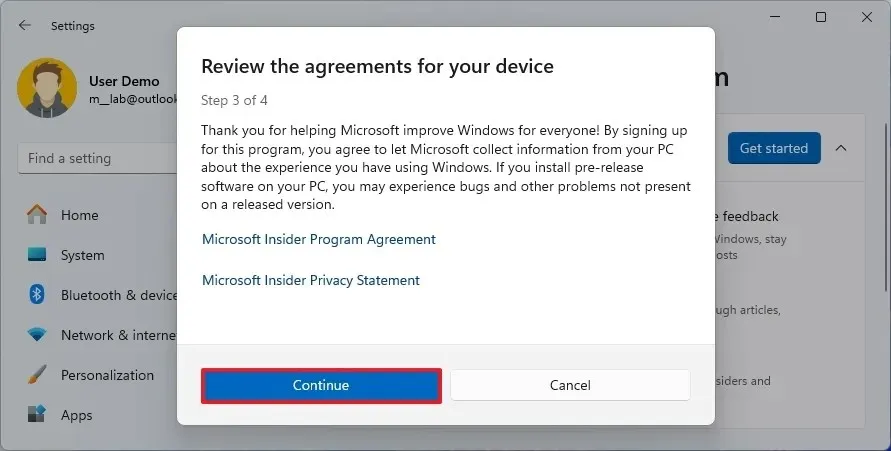
-
Haga clic en el botón Reiniciar .
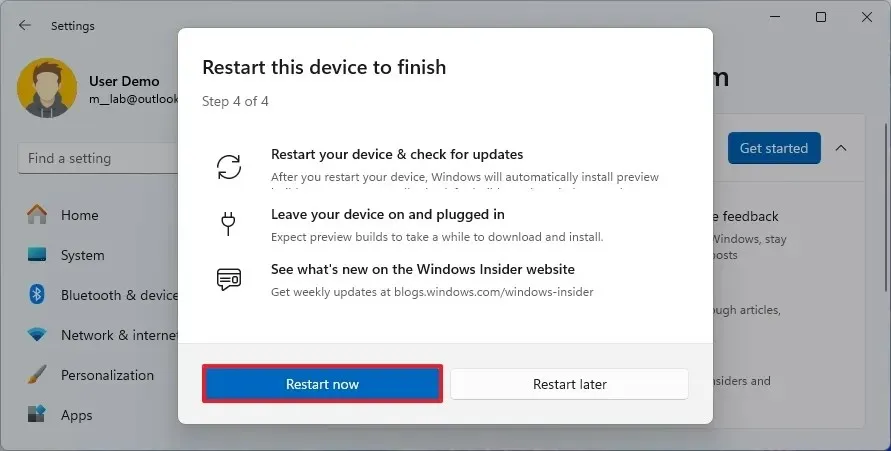
-
Abra Configuración después del reinicio.
-
Haga clic en Actualización de Windows .
-
Active el interruptor de palanca «Obtener las últimas actualizaciones tan pronto como estén disponibles» .
-
Haga clic en el botón «Buscar actualizaciones» .
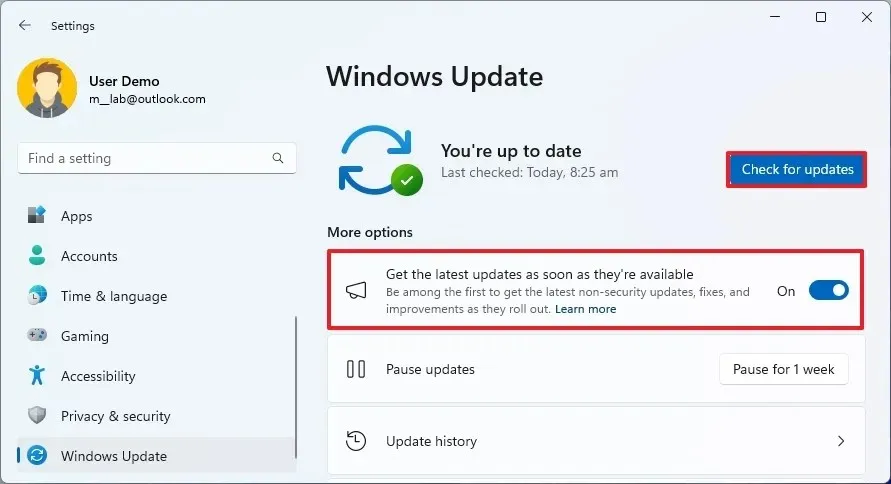
-
Haga clic en el botón Reiniciar .
Una vez que complete los pasos, la actualización preliminar de Windows 11 se instalará en la computadora, lo que le brindará acceso a las próximas funciones.
Después de instalar la actualización, puede optar por no participar en el programa desde Configuración> Actualización de Windows> Programa Windows Insider y activar el interruptor de palanca «Cancelar la inscripción de este dispositivo cuando se lance la próxima versión de Windows» desde la configuración «Dejar de obtener versiones preliminares».
Instale la actualización de Windows 11 Moment 5 (final)
Para instalar la actualización Moment 5 una vez que esté oficialmente disponible, siga estos pasos:
-
Configuración abierta .
-
Haga clic en Actualización de Windows .
-
Active el interruptor de palanca «Obtener las últimas actualizaciones tan pronto como estén disponibles» .
-
Haga clic en el botón «Buscar actualizaciones» .

-
Haga clic en el botón Reiniciar .
Después de completar los pasos, la computadora descargará e instalará la actualización de Windows 11 Moment 5, desbloqueando las nuevas funciones, mejoras y correcciones.
Es importante tener en cuenta que, dado que Microsoft utiliza una implementación controlada, incluso después de instalar la actualización, es posible que veas o no todas las mejoras de inmediato.
Siempre puede confirmar si la actualización se instaló correctamente porque la página de configuración «Acerca de» debe leer «22631.3xxx» en la información de «Compilación del SO», y en Configuración > Actualización de Windows > Historial de actualizaciones , la instalación del paquete KB5034848 debe aparecer como «Instalado exitosamente.»



Deja una respuesta